4 sprendimai, kaip ištrinti „iMessages“ iš „iPhone“ ir „iPad“.
2022 m. kovo 07 d. • Pateikta: Ištrinti telefono duomenis • Patvirtinti sprendimai
„iMessages“ yra greita ryšio priemonė. Jais galima siųsti ne tik tekstinius pranešimus, bet ir vaizdus bei balso pastabas.
Tačiau daug „iMessage“ pokalbių programoje „Messages“ užims daug vietos saugykloje ir neleis „iPhone“ veikti aukščiausiu našumo lygiu. Todėl žmonės siekia ištrinti iMessages.
- Jei ištrinsite iMessage, atlaisvinsite vietos atmintyje ir paspartinsite įrenginį.
- Galite jausti poreikį ištrinti iMessage, kurioje yra neskelbtinos ar gėdingos informacijos. Taip galima išvengti, kad svarbi informacija nepatektų į kitų rankas.
- Kartais „iMessages“ gali būti išsiųstas netyčia ir galbūt norėsite jas ištrinti prieš pristatant.
Visoms šioms situacijoms šiame straipsnyje pateikti sprendimai bus labai naudingi.
1 dalis: Kaip ištrinti konkretų iMessage
Kartais galbūt norėsite ištrinti „iMessage“ arba su juo pateiktą priedą. Tai nutinka dažniau, nei galime įsivaizduoti, todėl išmokti ištrinti vieną „iMessage“ yra gera idėja. Norėdami ištrinti konkretų iMessage, kurio nebenorite, atlikite toliau nurodytus paprastus veiksmus.
1 veiksmas: atidarykite programą „Žinutės“.
Atidarykite programą „Messages“ savo „iPhone“ bakstelėdami pagrindiniame ekrane arba programų aplanke esančią piktogramą.
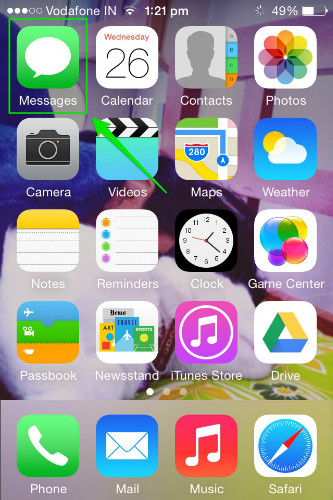
2 veiksmas: pasirinkite pokalbį, kurį norite ištrinti
Dabar slinkite žemyn ir bakstelėkite pokalbį, kuriame yra pranešimas, kurį reikia ištrinti.
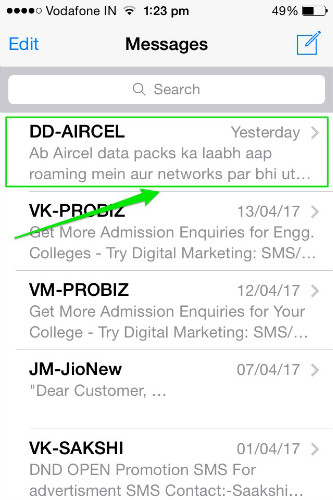
3 veiksmas: pasirinkite iMessage, kurią norite ištrinti, ir spustelėkite parinktį Daugiau
Dabar eikite į „iMessage“, kurią norite ištrinti. Bakstelėkite ir palaikykite, kol atsidarys iššokantis langas. Dabar pasirodžiusiame lange bakstelėkite „Daugiau“.
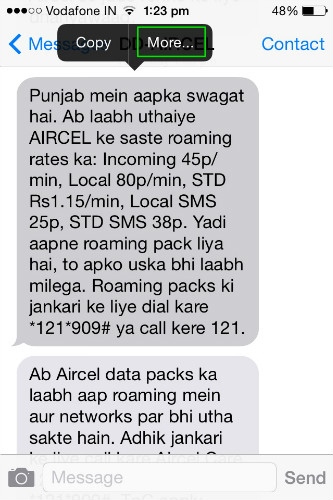
4 veiksmas: patikrinkite reikiamą burbulą ir ištrinkite
Dabar šalia kiekvieno „iMessage“ bus rodomi pasirinkimo burbulai. Pasirinkite burbulą, atitinkantį pranešimą, kurį norite ištrinti, ir bakstelėkite šiukšliadėžės piktogramą apatiniame kairiajame kampe arba mygtuką Ištrinti viską viršutiniame kairiajame ekrano kampe, kad jį ištrintumėte. „iPhone“ neprašys teksto ištrynimo patvirtinimo. Todėl prieš pasirinkdami pranešimus gerai pagalvokite.
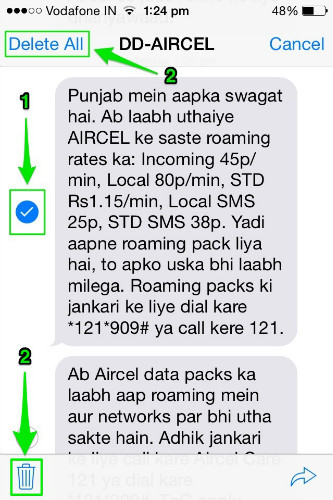
2 dalis: Kaip ištrinti „iMessage“ pokalbį
Kartais gali prireikti ištrinti visą pokalbį, o ne vieną „iMessage“. Ištrynus visą „iMessage“ pokalbį, pranešimų gija bus visiškai ištrinta ir ištrinto pokalbio „iMessage“ nebus pasiekiamas. Todėl būtina žinoti, kaip ištrinti visus „iMessages“. Čia yra būdas ištrinti visus „iMessages“.
1 veiksmas: atidarykite programą „Žinutės“.
Atidarykite programą „Messages“ savo „iPhone“ bakstelėdami pagrindiniame ekrane arba programų aplanke esančią piktogramą.
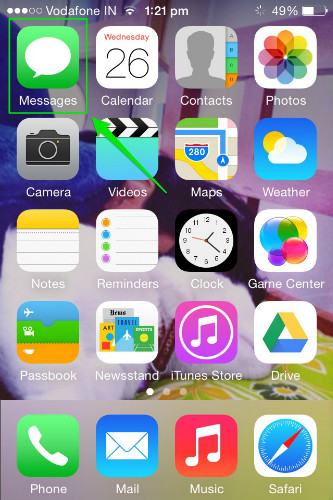
2 veiksmas: braukite kairėn pokalbį, kurį norite ištrinti, ir bakstelėkite Ištrinti
Dabar slinkite žemyn iki pranešimo, kurį norite ištrinti, ir braukite kairėn. Tai parodys raudoną mygtuką Ištrinti. Bakstelėkite jį vieną kartą, kad visiškai ištrintumėte visus to pokalbio „iMessages“.
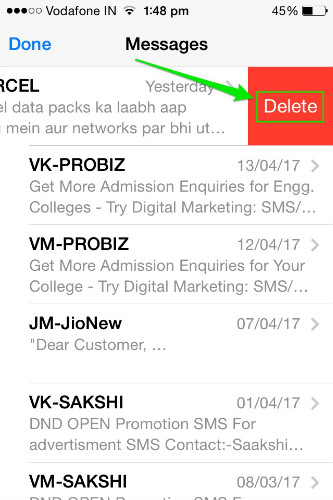
Dar kartą „iPhone“ ištrins pokalbį neprašydamas jūsų patvirtinimo. Todėl prieš ištrinant reikia elgtis savo nuožiūra. Norėdami ištrinti daugiau nei vieną „iMessage“ pokalbį, pakartokite tą patį procesą kiekvienam pokalbiui, kad pašalintumėte jį iš savo „iPhone“. Taip galite ištrinti visus „iMessages“ iš „iOS“ įrenginio.
3 dalis: Kaip visam laikui ištrinti „iMessages“ iš „iPhone“.
„iMessages“ yra greitas ir patikimas pokalbio būdas. Tačiau „iMessages“ tikslas baigėsi, kai tai, kas turėjo būti perduota, buvo perduota gavėjui. Gali būti, kad nebereikės jo laikyti jūsų įrenginyje. Tokiais atvejais „iMessages“ ir pokalbio ištrynimas padės atlaisvinti vietos „iPhone“. Todėl svarbu išmokti visam laikui ištrinti „iMessages“.
Norėdami visam laikui ištrinti pranešimus iš savo įrenginio, galite pasinaudoti Dr.Fone - Data Eraser (iOS) pagalba . Tai paprastas naudoti, vieno langelio sprendimas, skirtas ištrinti visus privačius iOS duomenis. Taigi, štai kaip visam laikui ištrinti „iMessages“.

„Dr.Fone“ – duomenų trintukas („iOS“)
Lengvai išvalykite asmeninius duomenis iš įrenginio
- Paprastas, greitas procesas.
- Jūs pasirenkate, kuriuos duomenis norite ištrinti.
- Jūsų duomenys ištrinami visam laikui.
- Niekas niekada negali atkurti ir peržiūrėti jūsų privačių duomenų.
1 veiksmas: paleiskite „Dr.Fone“ įrankių rinkinį
Atsisiųskite „Dr.Fone“ įrankių rinkinio programinę įrangą ir įdiekite ją savo kompiuteryje. Paleiskite programą savo sistemoje dukart spustelėdami ją. Tarp visų išvardytų funkcijų bakstelėkite įrankių rinkinį „Ištrinti“, kad jį atidarytumėte.

2 veiksmas: prijunkite „iPhone“ prie kompiuterio
Naudodami originalų USB kabelį prijunkite savo iPhone prie kompiuterio. Kai Dr.Fone programa atpažins jūsų įrenginį, ji parodys tokį ekraną, kuriame turėsite pasirinkti "Ištrinti privačius duomenis".

Leiskite programai „Dr.Fone“ nuskaityti visą privačią informaciją, saugomą jūsų išmaniajame telefone, „Dr.Fone“ lange spustelėdami mygtuką „Pradėti nuskaitymą“.
3 veiksmas: pasirinkite norimus ištrinti pranešimus ir priedus
Nuskaitymo procesas užtruks šiek tiek laiko. Ekrane, kuris pasirodo po nuskaitymo, kairėje Dr.Fone programos srityje pasirinkite „Pranešimai“. Jei taip pat norite ištrinti priedus, pateiktus kartu su pranešimais, pažymėkite atitinkamą langelį.
Dabar galėsite pamatyti viso to peržiūrą. Patikrinkite pranešimus ir priedus, kuriuos norite ištrinti. Jei norite ištrinti visus pranešimus, pažymėkite visus žymimuosius langelius ir spustelėkite mygtuką „Ištrinti iš įrenginio“ apatiniame dešiniajame ekrano kampe.

4 veiksmas: įveskite „Delete“, kad baigtumėte
Pasirodžiusiame raginime įveskite „Delete“ ir spustelėkite mygtuką „Ištrinti dabar“, kad patvirtintumėte „iMessages“ ištrynimo procesą.

Procesas užtruks kelias minutes. Tai atlikus, programa parodys pranešimą „Ištrinti baigta“.

„Dr.Fone - Data Eraser“ (iOS) programinė įranga specializuojasi privačių ar pilnų duomenų ištrynime arba iOS optimizavime. Jei pamiršote savo Apple ID slaptažodį ir norite ištrinti Apple ID, rekomenduojama naudoti Dr.Fone - Screen Unlock (iOS) . Siūlomas sprendimas vienu spustelėjimu pašalinti Apple ID.
4 dalis: Kaip ištrinti „iMessage“ prieš pristatant
Kiekvienas būtų kažkada patyręs nerimą ir panikos priepuolį, kuris ištinka beveik iš karto po netyčinio iMessage išsiuntimo. Viskas, ką žmogus, išgyvenantis tokią situaciją, gali įsivaizduoti, yra sustabdyti jos pristatymą. Atšaukus bjaurų ar gėdingą iMessage prieš jį pristatant, ne tik išgelbėsite siuntėją nuo gėdos, bet ir suteiksite didžiulę palengvėjimą. Galbūt jūs tai patyrėte ir todėl ieškote būdo, kaip išgelbėti save ateityje! Paprastas būdas užkirsti kelią „iMessage“ pristatymui paaiškinamas taip, kaip nurodyta toliau. Tiesiog atminkite, kad turite būti greiti, nes lenktyniausite su laiku, kol ištrinsite pristatytą „iMessage“.
1 veiksmas: „iMessage“ galima išsiųsti naudojant „WiFi“ tinklą arba per mobiliojo ryšio operatorių. Pirmiausia jis siunčiamas į Apple serverius, o paskui į imtuvą. Jei „iMessage“ pasiekia „Apple“ serverius, jo anuliuoti negalima. Taigi, per trumpą laikotarpį nuo siuntimo iki įkėlimo greitai perbraukite klaviatūra žemyn ir braukite aukštyn iš ekrano apačios, kad atidarytumėte valdymo centrą. Greitai bakstelėkite lėktuvo piktogramą, kad įjungtumėte lėktuvo režimą ir išjungtumėte visus signalus.
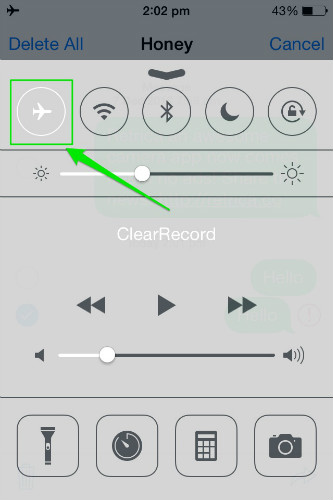
2 veiksmas: nekreipkite dėmesio į iššokantį pranešimą, kuriame nurodoma, kad lėktuvo režimas neleis siųsti pranešimų. Dabar šalia jūsų išsiųsto „iMessage“ atsiras raudonas šauktukas. Bakstelėkite „iMessage“ ir pasirinkite „Daugiau“. Dabar pasirinkite šiukšliadėžės piktogramą arba parinktį Ištrinti viską, kad pranešimas nebūtų išsiųstas.
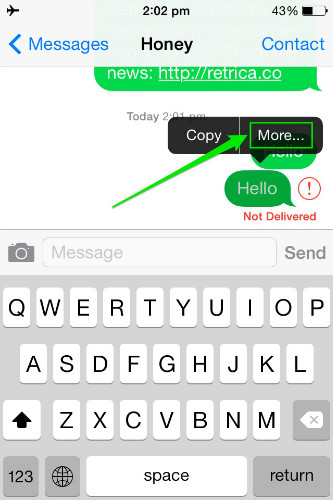
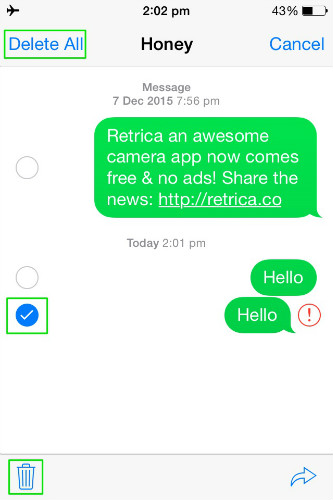
Tai yra metodai, kuriais naudojant „iMessages“ galima ištrinti iš „iPhone“ ar „iPad“. Visi metodai yra labai paprasti ir ištrins „iMessages“ iš jūsų įrenginio. Išskyrus tai, kad 3 dalyje aprašytas metodas yra tinkamas ne tik norint ištrinti „iMessages“, bet ir daug daugiau, kai reikia valdyti „iPhone“ ar „iPad“. Jūs turite nuspręsti, kurį metodą naudoti, atsižvelgdami į savo poreikius.
Ištrinti telefoną
- 1. Nuvalykite iPhone
- 1.1 Visam laikui nuvalykite iPhone
- 1.2 Nuvalykite iPhone prieš parduodami
- 1.3 Formatuokite iPhone
- 1.4 Prieš parduodant nuvalykite iPad
- 1.5 Nuotolinis „iPhone“ valymas
- 2. Ištrinkite iPhone
- 2.1 Ištrinkite iPhone skambučių istoriją
- 2.2 Ištrinkite iPhone kalendorių
- 2.3 Ištrinkite iPhone istoriją
- 2.4 Ištrinkite iPad el
- 2.5 Visam laikui ištrinkite iPhone pranešimus
- 2.6 Visam laikui ištrinkite iPad istoriją
- 2.7 Ištrinkite iPhone balso paštą
- 2.8 Ištrinkite iPhone kontaktus
- 2.9 Ištrinkite iPhone nuotraukas
- 2.10 Ištrinkite iMessages
- 2.11 Ištrinkite muziką iš iPhone
- 2.12 Ištrinkite iPhone programas
- 2.13 Ištrinkite iPhone žymes
- 2.14 Ištrinkite kitus iPhone duomenis
- 2.15 Ištrinkite „iPhone“ dokumentus ir duomenis
- 2.16 Ištrinkite filmus iš iPad
- 3. Ištrinkite iPhone
- 3.1 Ištrinti visą turinį ir nustatymus
- 3.2 Ištrinkite iPad prieš parduodant
- 3.3 Geriausia iPhone duomenų trynimo programinė įranga
- 4. Išvalykite iPhone
- 4.3 Išvalykite „iPod touch“.
- 4.4 Išvalyti slapukus iPhone
- 4.5 Išvalykite „iPhone“ talpyklą
- 4.6 Populiariausi „iPhone“ valikliai
- 4.7 Atlaisvinkite „iPhone“ saugyklos vietos
- 4.8 Pašto paskyrų ištrynimas iPhone
- 4.9 „iPhone“ paspartinimas
- 5. Išvalykite / išvalykite „Android“.
- 5.1 Išvalykite „Android“ talpyklą
- 5.2 Nuvalykite talpyklos skaidinį
- 5.3 Ištrinkite Android nuotraukas
- 5.4 Prieš parduodami nuvalykite „Android“.
- 5.5 Nuvalykite Samsung
- 5.6 Nuotoliniu būdu išvalykite „Android“.
- 5.7 Populiariausi „Android“ stiprintuvai
- 5.8 Populiariausios „Android“ valymo priemonės
- 5.9 Ištrinkite „Android“ istoriją
- 5.10 „Android“ tekstinių pranešimų ištrynimas
- 5.11 Geriausios „Android“ valymo programos






Jamesas Davisas
personalo redaktorius