Patarimai, kaip ištrinti kalendoriaus įvykį „iPhone“.
2022 m. kovo 07 d. • Pateikta: Ištrinti telefono duomenis • Patvirtinti sprendimai
Seniai praėjo tie laikai, kai žmogus veda fizinius dienoraščius ir kalendorius, kad būtų galima sekti ypatingus įvykius ir gimtadienius. Išmanieji telefonai, tokie kaip iPhone, labai palengvino šią užduotį, nes telefone pateikia kalendoriaus programas. Ši virtualaus kalendoriaus programa padeda tvarkyti kasdienes užduotis, primindama apie svarbius susitikimus, bet kurio šeimos nario gimtadienį ir registruodama ypatingas progas.
Naujo įvykio nustatymas gali būti lengvas, tačiau pašalinti įvykį iš „iPhone“ kalendoriaus yra labai painu. Galbūt jums taip pat buvo sunku ištrinti pasikartojančius kalendoriaus įvykius „iPhone“, nes jų negalima ištrinti vienu paspaudimu. Šiame straipsnyje aptarsime paprastus būdus, kaip ištrinti kalendoriaus įvykį „iPhone“.
1 patarimas: ištrinkite visus iPhone kalendoriaus įvykius
Jei norite ištrinti visus kalendoriaus įvykius „iPhone“ arba planavote tai padaryti, atlikite toliau nurodytus paprastus veiksmus:
1 veiksmas: USB kabeliu prijunkite savo iPhone prie kompiuterio. Paleiskite iTunes programą dukart spustelėdami ją.
2 veiksmas: „iOS“ įrenginį pamatysite „iTunes“ programos skiltyje „Įrenginys“. Bakstelėkite „Informacija“, kad būtų rodomos „iPhone“ sinchronizavimo parinktys.
3 veiksmas: atžymėkite parinktį „Sinchronizuoti kalendorių“. Tada bakstelėkite „Pašalinti kalendorius“, kad pašalintumėte „Apple“ kalendorių.
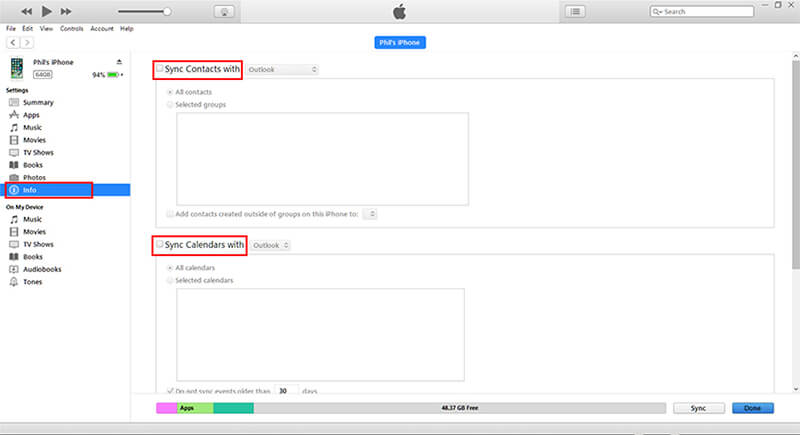
4 veiksmas: pasirinkite „Taikyti/atlikta“, kad pakeitimus būtų galima patvirtinti „iPhone“ įrenginyje. Po kurio laiko panaikinkite visų kalendoriaus įvykių žymėjimą iš „iPhone“ kalendoriaus programos.
2 patarimas: ištrinkite vieną iPhone kalendoriaus įvykį
Toliau pateikiami veiksmai, kaip ištrinti vieną įvykį iš iPhone kalendoriaus.
1 veiksmas: atidarykite „Apple“ įrenginio kalendorių.
2 veiksmas: ieškokite įvykio, kurį norite ištrinti. Jį galite rasti pasirinkę mėnesį, į kurį patenka įvykis, arba paieškos laukelyje įveskite įvykio pavadinimą.
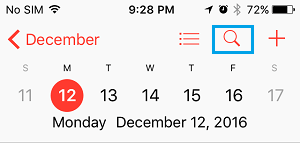
3 veiksmas: pasirinkite dieną, kai įvykis bus paryškintas. Tada bakstelėkite įvykio pavadinimą, kad pamatytumėte jo informaciją.
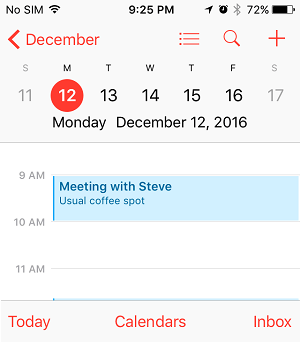
4 veiksmas: jei puslapio „Išsami įvykio informacija“ apačioje matote trynimo mygtuką, spustelėkite jį, kad ištrintumėte įvykį.
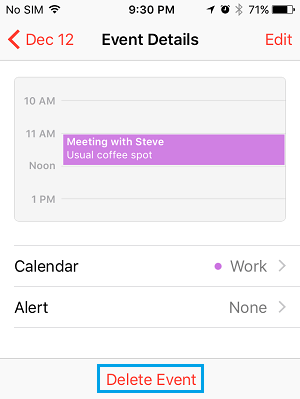
Jei nematote trynimo mygtuko, spustelėkite mygtuką „Redaguoti“. Pamatysite parinktį „Ištrinti įvykį“; spustelėkite jį.
5 veiksmas: spustelėjus mygtuką „Ištrinti įvykį“, atsiras patvirtinimo langas. Norėdami ištrinti vieną įvykį, pasirinkite parinktį „Ištrinti tik šį įvykį“.
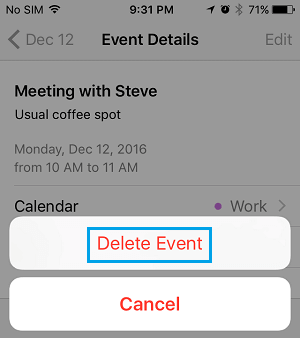
Jei spustelėsite „Ištrinti visus būsimus įvykius“, ištrinsite pasikartojantį „iPhone“ kalendoriaus įvykį.
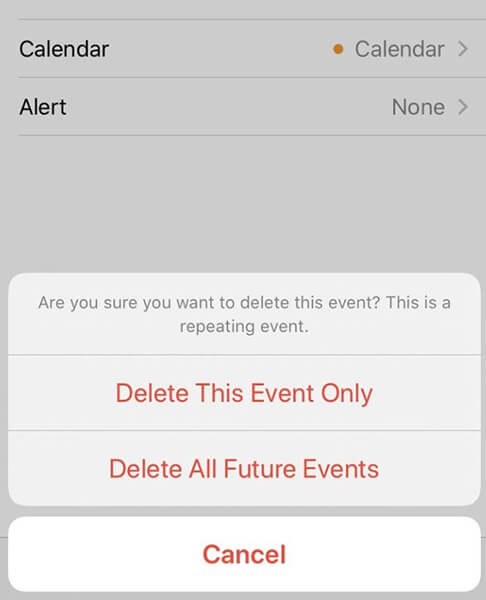
3 patarimas: visam laikui ištrinti kalendoriaus įvykius?
Aukščiau pateiktose straipsnio dalyse sužinojome, kaip ištrinti įvykius iš „Apple“ kalendoriaus. Gali atrodyti, kad lengva ištrinti visus kalendoriaus įvykius „iPhone“, nes dabar žinote, kaip tai padaryti tinkamai, tačiau turime jums pasakyti nuostabų faktą. Net pašalinus įvykį iš „iPhone“ kalendoriaus, jis vis tiek gali būti neištrintas visam laikui. Naudodami profesionalias technologijas, žmonės gali atkurti ištrintą įvykį. Čia į paveikslą patenka Dr.Fone.
Apie Dr.Fone – duomenų trintuką:
„Dr.Fone“ yra duomenų trynimo programa, skirta „iOS“ įrenginiams. Ši programa padeda visam laikui ištrinti visus „iOS“ duomenis, todėl joks kitas įsilaužėlis, sukčius ar profesionalus technikas negalės jos pasiekti. Tai reiškia, kad galite apsisaugoti nuo tapatybės vagystės, nes tai yra nuolatinė problema internete.
Dr.Fone Data Eraser gali ištrinti bet kokio tipo failus, todėl jums nereikės jaudintis, kad jis nepalaiko tam tikro failo formato. Tai galingas „iOS“ duomenų trintuko įrankis, nes jis siūlo daug kitų naudingų funkcijų. Naudodami Dr.Fone Data Eraser galite būti tikri, kad jūsų įvykiai iš iPhone kalendoriaus ištrinami visam laikui.
Pagrindiniai bruožai:
- Dr.Fone – Data Eraser įrankis palaiko visus failų formatus, todėl galite lengvai ištrinti asmenines žinutes, vaizdus, garso įrašus, vaizdo įrašus, kalendoriaus įvykius ir kt. Jis taip pat suderinamas su visais iOS įrenginiais.
- Jis taip pat gali ištrinti nereikalingus duomenis, pvz., sistemos nepageidaujamus failus ir laikinuosius failus, o tai pagreitina „iPhone“.
- Šis duomenų trintuko įrankis gali be nuostolių suspausti nuotraukas, kad atlaisvintų sunaudotą vietą „iPhone“.
- „Dr.Fone“ – „Data Eraser“ gali ištrinti bet kokius trečiųjų šalių programų duomenis, todėl jūsų privatumas internete nebus sutrikdytas.
- Prieš ištrindami galite peržiūrėti ir pasirinkti, kad neištrintumėte svarbaus failo.
Žingsnis po žingsnio pamoka:
Čia yra nuoseklus vadovas, kaip visam laikui ištrinti bet kokius duomenis iš iPhone naudojant Dr.Fone-Data Eraser (iOS):
1 veiksmas: paleiskite Dr.Fone ir prijunkite iOS įrenginį prie kompiuterio
Visų pirma, įdiekite ir paleiskite Dr.Fone savo kompiuteryje. Iš pateiktų parinkčių pasirinkite „Data Eraser“. Prijunkite savo iOS įrenginį prie kompiuterio žaibo jungtimi. Savo iOS įrenginio ekrane spustelėkite „Trust“, kad jis galėtų prisijungti prie kompiuterio.

Kai daktaras Fone atpažins jūsų įrenginį, jis parodys 3 toliau esančiame paveikslėlyje paminėtas parinktis. Turėtumėte spustelėti "Ištrinti privačius duomenis", rodomą kairėje kompiuterio ekrano pusėje.

2 veiksmas: nuskaitykite privačius duomenis
Pirmiausia nuskaitykite „iPhone“ duomenis, kad galėtumėte ištrinti asmeninius duomenis. Bakstelėkite "Pradėti", kad būtų galima pradėti nuskaitymo procesą. Prireiks šiek tiek laiko nuskaityti visus jūsų „iPhone“ duomenis. Kai nuskaitymas baigsis, kompiuterio ekrane matysite visus asmeninius duomenis.

3 veiksmas: visam laikui ištrinkite duomenis
Kaip parodyta paveikslėlyje, kompiuteryje galite peržiūrėti privačius „iPhone“ duomenis, pvz., vaizdus, skambučių istoriją, pranešimus ir kitus įvairius duomenis. Pasirinkite duomenis, kuriuos norite ištrinti, ir spustelėkite „Ištrinti“, kad visam laikui ištrintumėte failą.

Veiksmai, kaip visam laikui ištrinti ištrintus duomenis:
Kaip jau aptarėme anksčiau, net ištrintus duomenis iš jūsų iPhone galima atkurti, tačiau Dr.Fone – Data Eraser leidžia visam laikui ištrinti ištrintus duomenis.
4 veiksmas: nuolatinis duomenų pašalinimas
Atlikite tai spustelėdami išskleidžiamąjį meniu ekrano viršuje. Spustelėkite „Rodyti tik ištrintus“. Pasirinkite visus rodomus įrašus ir bakstelėkite „Ištrinti“, kad pradėtumėte ištrynimo procesą.

5 veiksmas: patvirtinkite savo veiksmus
Norėdami patvirtinti, įvesties laukelyje įveskite „000000“ ir spustelėkite „Ištrinti dabar“. Šis procesas užtruks šiek tiek laiko ir netgi gali kelis kartus iš naujo paleisti „iPhone“. Taigi neatjunkite telefono nuo kompiuterio.
Pastaba: svarbu žinoti, kad negalėsite pasiekti duomenų, kai Dr. Fone juos ištrins visam laikui. Štai kodėl neturėtumėte būti neatsargūs atliekant šį procesą.

Kai duomenų ištrynimo procesas bus baigtas, ekrane pamatysite kažką panašaus. Naudodami Dr.Fone – Data Eraser galite būti tikri dėl 100% nuolatinio duomenų trintuko.

Išvada
Pašalinti įvykį iš „iPhone“ kalendoriaus nėra sunku, tačiau daugeliui vartotojų tai tikrai sudėtinga. Jei manėte, kad negalite ištrinti kalendoriaus įvykių iPhone įrenginyje, tikimės, kad šiame straipsnyje rasite vertingų patarimų ir gudrybių.
Jei privatumas yra jūsų pagrindinis prioritetas ir jūs visada nerimaujate, kad kas nors nepasieks jūsų ištrintų failų, šiame straipsnyje rekomenduojamas duomenų trintuko įrankis gali išspręsti jūsų problemą. Naudodami Dr.Fone – Data Eraser galite visam laikui ištrinti bet kokius privačius duomenis savo iPhone.
Ištrinti telefoną
- 1. Nuvalykite iPhone
- 1.1 Visam laikui nuvalykite iPhone
- 1.2 Nuvalykite iPhone prieš parduodami
- 1.3 Formatuokite iPhone
- 1.4 Prieš parduodant nuvalykite iPad
- 1.5 Nuotolinis „iPhone“ valymas
- 2. Ištrinkite iPhone
- 2.1 Ištrinkite iPhone skambučių istoriją
- 2.2 Ištrinkite iPhone kalendorių
- 2.3 Ištrinkite iPhone istoriją
- 2.4 Ištrinkite iPad el
- 2.5 Visam laikui ištrinkite iPhone pranešimus
- 2.6 Visam laikui ištrinkite iPad istoriją
- 2.7 Ištrinkite iPhone balso paštą
- 2.8 Ištrinkite iPhone kontaktus
- 2.9 Ištrinkite iPhone nuotraukas
- 2.10 Ištrinkite iMessages
- 2.11 Ištrinkite muziką iš iPhone
- 2.12 Ištrinkite iPhone programas
- 2.13 Ištrinkite iPhone žymes
- 2.14 Ištrinkite kitus iPhone duomenis
- 2.15 Ištrinkite „iPhone“ dokumentus ir duomenis
- 2.16 Ištrinkite filmus iš iPad
- 3. Ištrinkite iPhone
- 3.1 Ištrinti visą turinį ir nustatymus
- 3.2 Ištrinkite iPad prieš parduodant
- 3.3 Geriausia iPhone duomenų trynimo programinė įranga
- 4. Išvalykite iPhone
- 4.3 Išvalykite „iPod touch“.
- 4.4 Išvalyti slapukus iPhone
- 4.5 Išvalykite „iPhone“ talpyklą
- 4.6 Populiariausi „iPhone“ valikliai
- 4.7 Atlaisvinkite „iPhone“ saugyklos vietos
- 4.8 Pašto paskyrų ištrynimas iPhone
- 4.9 „iPhone“ paspartinimas
- 5. Išvalykite / išvalykite „Android“.
- 5.1 Išvalykite „Android“ talpyklą
- 5.2 Nuvalykite talpyklos skaidinį d
- 5.3 Ištrinkite Android nuotraukas
- 5.4 Prieš parduodami nuvalykite „Android“.
- 5.5 Nuvalykite Samsung
- 5.6 Nuotoliniu būdu išvalykite „Android“.
- 5.7 Populiariausi „Android“ stiprintuvai
- 5.8 Populiariausios „Android“ valymo priemonės
- 5.9 Ištrinkite „Android“ istoriją
- 5.10 „Android“ tekstinių pranešimų ištrynimas
- 5.11 Geriausios „Android“ valymo programos






Alisa MJ
personalo redaktorius