Visas vadovas, kaip pakeisti „iCloud“ paskyrą „iPhone“.
2022 m. kovo 07 d. • Pateikta: Tvarkyti įrenginio duomenis • Patikrintas sprendimas
- 1 dalis: Kaip pakeisti „iCloud Apple ID“ „iPhone“.
- 2 dalis: Kaip pakeisti „iCloud“ el. paštą „iPhone“.
- 3 dalis: Kaip pakeisti „iCloud“ slaptažodį „iPhone“.
- 4 dalis: Kaip pakeisti „iCloud“ vartotojo vardą „iPhone“.
- 5 dalis: Kaip pakeisti „iCloud“ nustatymus „iPhone“.
1 dalis: Kaip pakeisti „iCloud Apple ID“ „iPhone“.
Atlikdami šį procesą, savo „iCloud“ paskyroje pridedate naują ID, tada prisijungiate prie „iCloud“ savo „iPhone“ / „iPad“ naudodami naują ID. Norėdami atlikti darbą, galite vadovautis toliau pateiktomis nuosekliomis instrukcijomis:
- Įjunkite „iPhone“ / „iPad“.
- Pagrindiniame ekrane suraskite bakstelėkite Safari iš apačios.
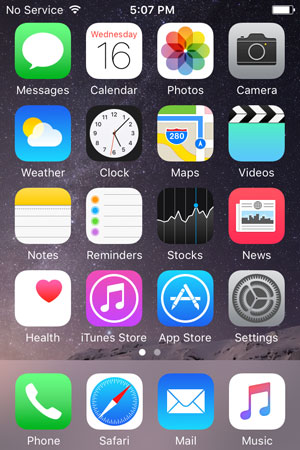
- Atsidarius „Safari“, eikite į appleid.apple.com .
- Atidaryto puslapio dešinėje palieskite Tvarkyti savo Apple ID .
- Kitame puslapyje galimuose laukuose pateikite savo dabartinį Apple ID ir slaptažodį ir bakstelėkite Prisijungti .
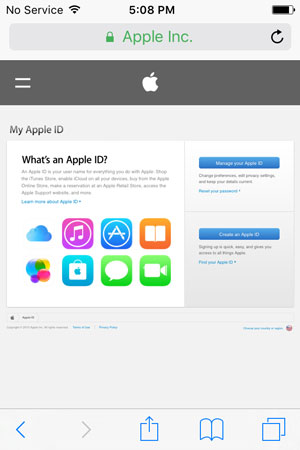
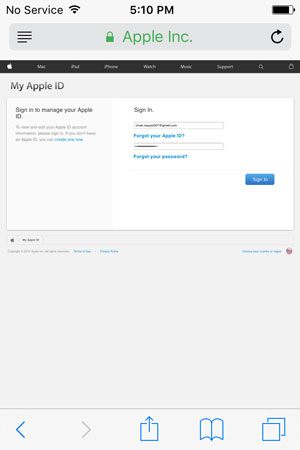
- Dešinėje kito puslapio pusėje bakstelėkite Redaguoti iš Apple ID ir pagrindinio el. pašto adreso skilties.
- Kai pasirodys redaguojamas laukas, įveskite naują nenaudojamą el. pašto ID, į kurį norite perjungti, ir bakstelėkite Išsaugoti .
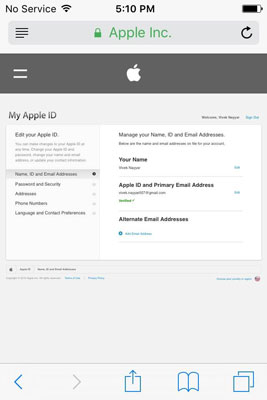

- Tada eikite į įvesto el. pašto ID gautuosius ir patikrinkite jo autentiškumą.
- Patvirtinę grįžkite į „Safari“ žiniatinklio naršyklę, viršutiniame dešiniajame kampe bakstelėkite Atsijungti, kad atsijungtumėte nuo „Apple ID“.
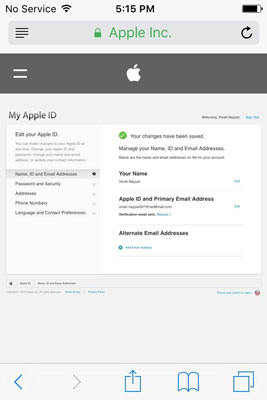
- Paspauskite pradžios mygtuką, kad grįžtumėte į pagrindinį ekraną.
- Palieskite Nustatymai .
- Nustatymų lange palieskite iCloud .
- „ iCloud “ lango apačioje bakstelėkite Atsijungti .
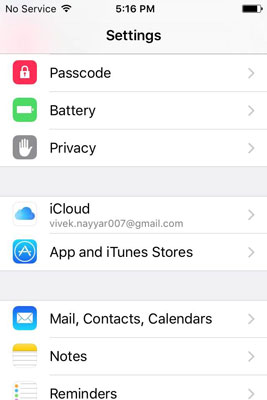
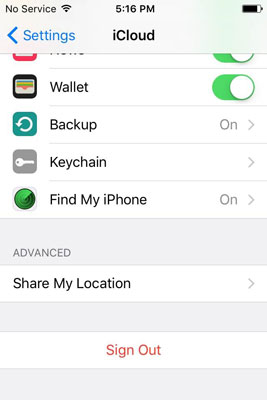
- Įspėjimo iššokančiajame lange palieskite Atsijungti .
- Patvirtinimo iššokančiajame lange bakstelėkite Ištrinti iš mano iPhone , o kitame pasirodžiusiame lange bakstelėkite Keep on My iPhone , kad visi asmeniniai duomenys būtų saugomi telefone.
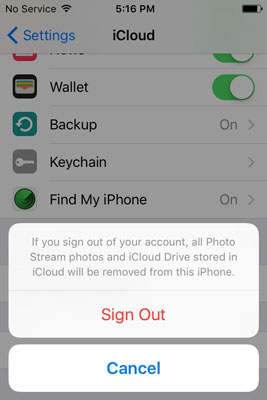
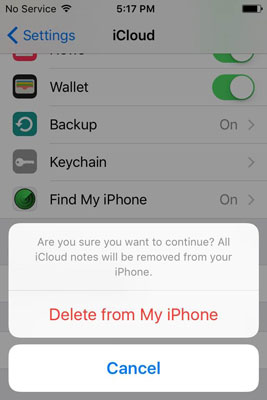
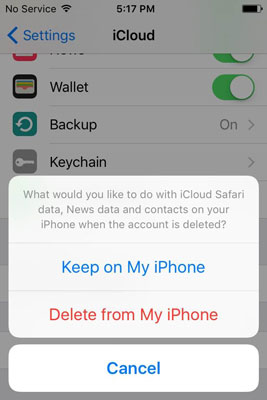
- Kai būsite paraginti, įveskite šiuo metu prisijungusio Apple ID slaptažodį ir bakstelėkite Išjungti, kad išjungtumėte funkciją Find My iPhone.
- Palaukite, kol funkcija bus išjungta, konfigūracija bus išsaugota ir sėkmingai atsijungsite nuo savo Apple ID.
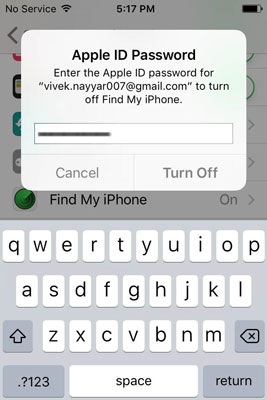
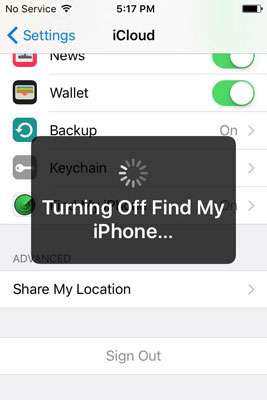
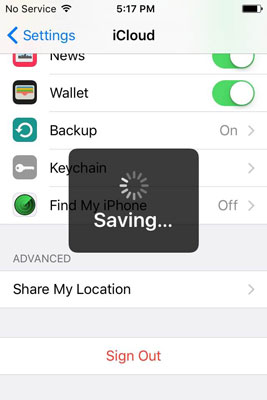
- Baigę paspauskite pradžios mygtuką ir grįžkite į pagrindinį ekraną, atidarykite „Safari“, eikite į appleid.apple.com ir prisijunkite naudodami naują „Apple ID“.
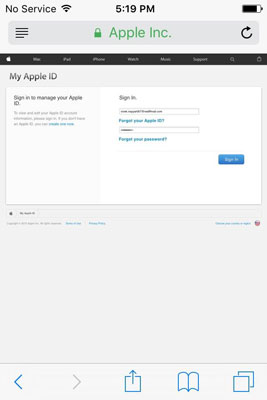
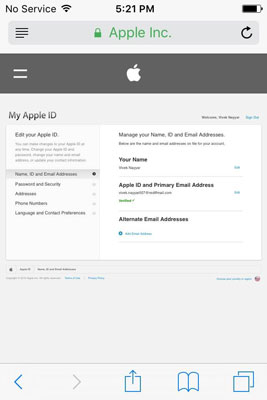
- Paspauskite pradžios mygtuką ir eikite į Nustatymai > „ iCloud “ .
- Galimuose laukuose įveskite naują Apple ID ir atitinkamą slaptažodį.
- Bakstelėkite Prisijungti .
- Kai apačioje pasirodys patvirtinimo laukelis, bakstelėkite Sujungti ir palaukite, kol jūsų iPhone bus paruoštas su naujuoju iCloud Apple ID.
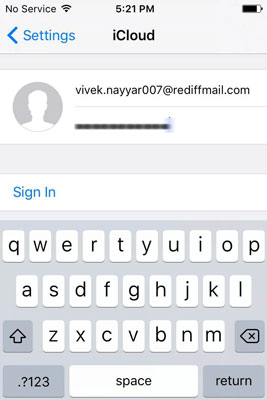
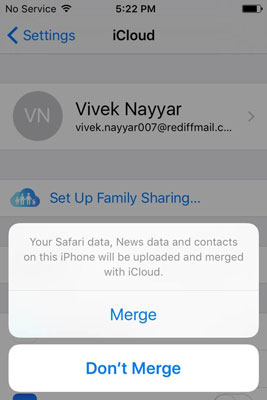
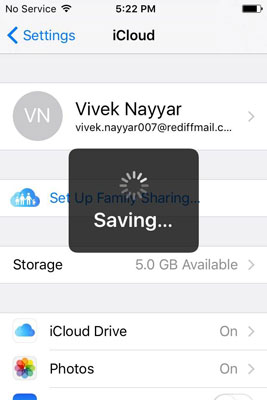

„Dr.Fone“ – atsarginių kopijų kūrimas ir atkūrimas („iOS“)
„iOS“ duomenų atsarginė kopija ir atkūrimas tampa lankstus.
- Vienu paspaudimu sukursite viso iOS įrenginio atsarginę kopiją savo kompiuteryje.
- Socialinių programų atsarginių kopijų kūrimas iOS įrenginiuose, pvz., WhatsApp, LINE, Kik, Viber.
- Leisti peržiūrėti ir atkurti bet kurį elementą iš atsarginės kopijos į įrenginį.
- Eksportuokite tai, ko norite iš atsarginės kopijos į kompiuterį.
- Atkūrimo metu įrenginių duomenys neprarandami.
- Pasirinktinai kurkite atsarginę kopiją ir atkurkite visus norimus duomenis.
- Palaikomi iPhone 7/SE/6/6 Plus/6s/6s Plus/5s/5c/5/4/4s, kuriuose veikia iOS 10.3/9.3/8/7/6/5/4
- Visiškai suderinama su Windows 10 arba Mac 10.13/10.12/10.11.
2 dalis: Kaip pakeisti „iCloud“ el. paštą „iPhone“.
Kadangi jūsų el. pašto ID susiejamas su Apple ID, kurį naudojote prisijungdami prie iCloud, jo negalima pakeisti visiškai nepakeitus Apple ID. Tačiau visada galite pridėti kitą el. pašto ID vadovaudamiesi toliau pateiktomis instrukcijomis:
- „iPhone“ pagrindiniame ekrane eikite į „ Settings “ > „ iCloud “ .
- „ iCloud “ lange bakstelėkite savo vardą iš viršaus.
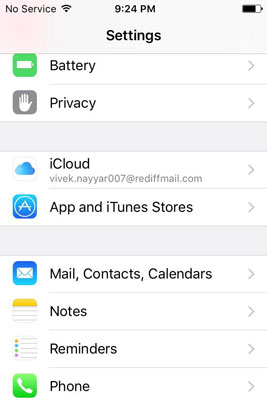
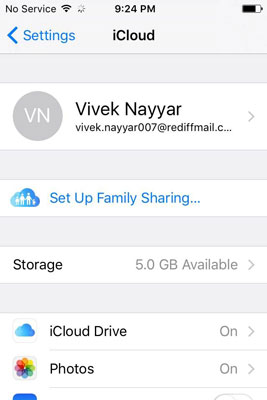
- Apple ID lange bakstelėkite Kontaktinė informacija .
- Kontaktinės informacijos lango skiltyje EL. pašto ADRESAI bakstelėkite Pridėti kitą el . laišką .
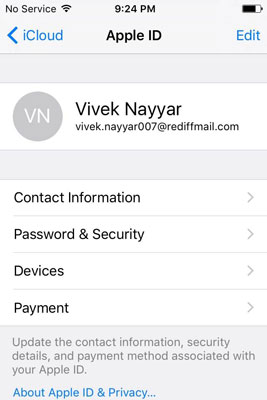
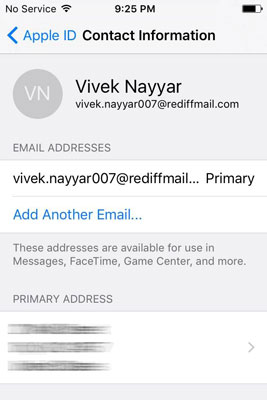
- El. pašto adreso lange esančiame lauke įveskite naują nenaudojamą el. pašto adresą ir viršutiniame dešiniajame kampe bakstelėkite Atlikta .
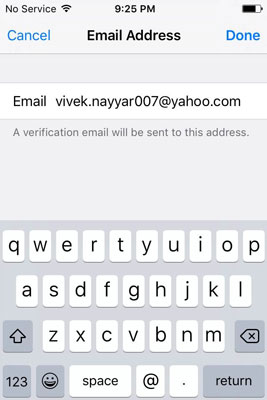
- Tada naudokite bet kurią žiniatinklio naršyklę kompiuteryje arba „iPhone“, kad patvirtintumėte el. pašto adresą.
3 dalis: Kaip pakeisti „iCloud“ slaptažodį „iPhone“.
- Atlikite 1 ir 2 veiksmus, pateiktus aukščiau aprašytame skyriuje Kaip pakeisti „iCloud“ el . paštą. Jei netyčia pamiršote „iCloud“ slaptažodį, galite sekti šį įrašą, kad atkurtumėte „iCloud“ slaptažodį .
- Atsidariusiame „ Apple ID“ lange bakstelėkite Slaptažodis ir sauga .
- Lange Slaptažodis ir sauga bakstelėkite Keisti slaptažodį .
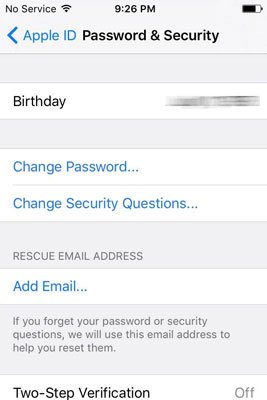
- Lange Patvirtinti tapatybę pateikite teisingus atsakymus į saugos klausimus ir viršutiniame dešiniajame kampe bakstelėkite Patvirtinti .
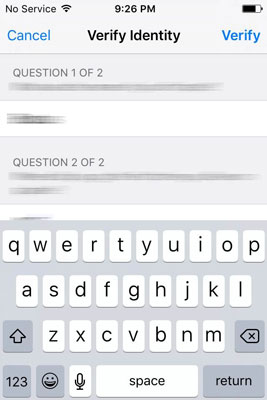
- Lange Keisti slaptažodį esančiuose laukuose įveskite dabartinį slaptažodį, naują slaptažodį ir patvirtinkite naują slaptažodį.
- Viršutiniame dešiniajame kampe spustelėkite Keisti .
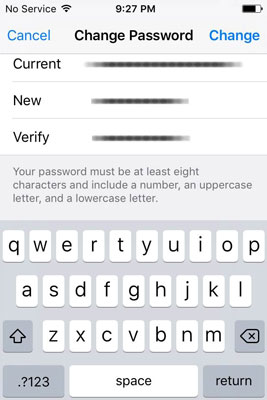
4 dalis: Kaip pakeisti „iCloud“ vartotojo vardą „iPhone“.
- Atlikite 1 ir 2 veiksmus, pateiktus aukščiau aptartame skyriuje Kaip pakeisti „iCloud“ el . paštą.
- Viršutiniame dešiniajame Apple ID lango kampe palieskite Redaguoti .
- Redaguojamuose laukuose pakeiskite vardus ir pavardes naujais.
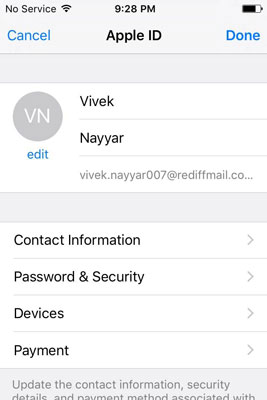
- Pasirinktinai taip pat galite bakstelėti redagavimo parinktį po profilio nuotraukos sritimi, kad pridėtumėte arba pakeistumėte profilio nuotrauką.
- Kai būsite patenkinti pakeitimais, viršutiniame dešiniajame kampe bakstelėkite Atlikta .
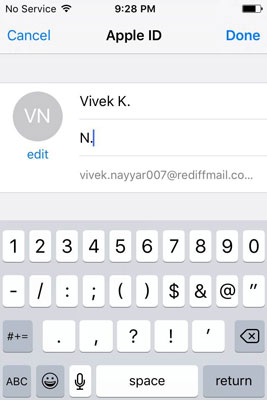
5 dalis: Kaip pakeisti „iCloud“ nustatymus „iPhone“.
- Dar kartą atlikite 1 ir 2 veiksmus, pateiktus šios pamokos skiltyje Kaip pakeisti „iCloud“ el . paštą.
- „ Apple ID“ lange bakstelėkite Įrenginiai arba Mokėjimai , jei reikia, patikrinkite savo ID autentiškumą, kaip aprašyta aukščiau, ir atlikite reikiamus pakeitimus.
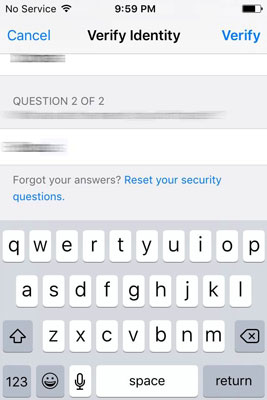
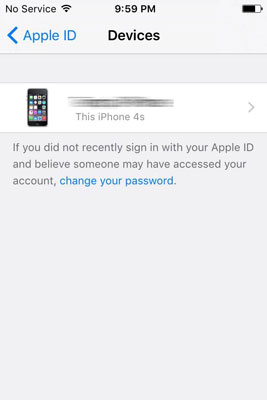
Išvada
Įsitikinkite, kad teisingai atlikote aukščiau nurodytus veiksmus. Neteisingai sukonfigūravus nustatymus gali būti netinkamai sukonfigūruotas „iDevice“, todėl gali tekti ilgai atgauti prarastą slaptažodį arba iš naujo nustatyti įrenginį.
„Dr.Fone“ – duomenų atkūrimas („iOS“)
Vienu paspaudimu atkurkite norimus duomenis iš „iCloud“.
- 1-oji pasaulyje „iPhone“ ir „iPad“ duomenų atkūrimo programinė įranga.
- Atkurkite nuotraukas, skambučių istoriją, vaizdo įrašus, kontaktus, žinutes, pastabas, skambučių žurnalus ir kt.
- Aukščiausias iPhone duomenų atkūrimo rodiklis pramonėje.
- Peržiūrėkite ir pasirinktinai atkurkite tai, ko norite.
- Palaikomi iPhone 8/7 /SE/6/6 Plus/6s/6s Plus/5s/5c/5/4/4s, kuriuose veikia iOS 11/10/9/8/7/6/5/4
iCloud
- Ištrinkite iš iCloud
- Pašalinkite „iCloud“ paskyrą
- Ištrinkite programas iš „iCloud“.
- Ištrinkite „iCloud“ paskyrą
- Ištrinkite dainas iš „iCloud“.
- Išspręskite „iCloud“ problemas
- Pakartotinė „iCloud“ prisijungimo užklausa
- Tvarkykite kelias idėjas naudodami vieną Apple ID
- Ištaisykite „iPhone“, įstrigusį atnaujinant „iCloud“ nustatymus
- „iCloud“ kontaktai nesinchronizuojami
- „iCloud“ kalendoriai nesinchronizuojami
- „iCloud“ gudrybės
- „iCloud“ naudojimo patarimai
- Atšaukite „iCloud“ saugyklos planą
- Iš naujo nustatykite „iCloud“ el
- „iCloud“ el. pašto slaptažodžio atkūrimas
- Pakeiskite „iCloud“ paskyrą
- Pamiršau Apple ID
- Įkelkite nuotraukas į „iCloud“.
- „iCloud“ saugykla pilna
- Geriausios „iCloud“ alternatyvos
- Atkurkite „iCloud“ iš atsarginės kopijos nenustatydami iš naujo
- Atkurkite „WhatsApp“ iš „iCloud“.
- Atsarginės kopijos atkūrimas įstrigo
- Sukurkite atsarginę „iPhone“ kopiją „iCloud“.
- „iCloud“ atsarginės kopijos žinutės






Jamesas Davisas
personalo redaktorius