5 būdai, kaip ištaisyti „iPhone“, įstrigusį atnaujinant „iCloud“ nustatymus
2022 m. gegužės 13 d. • Pateikta: Tvarkyti įrenginio duomenis • Patvirtinti sprendimai
Jei nuolat naudojatės iPhone, retkarčiais gausite pranešimą apie iOS atnaujinimą. Dabar įsivaizduokite, kad esate „iOS“ atnaujinimo viduryje. Tačiau šį kartą kažkodėl, netyčia, jūsų iPhone ekrane buvo rodomas pranešimas "Updating iCloud Settings" ir taip pat ilgą laiką. Trumpai tariant, jūsų „iPhone“ ekranas įstrigo atnaujinant „iCloud“ nustatymus. Ką tu darytum? Ar turėtumėte paleisti iš naujo ir bijoti prarasti duomenis, ar yra saugesnis sprendimas?
Na, nesijaudinkite, nes mes su šiuo straipsniu padėsime jums rasti tinkamus toliau nurodytus sprendimus. Tiesiog vykdykite juos ir atkurkite savo iPhone įprastą darbo būklę, pašalindami „iPhone“, įstrigo atnaujinant „iCloud“ nustatymų klaidą.
- 1 dalis: Priežastys, dėl kurių „iPhone“ įstrigo atnaujinant „iCloud“ nustatymus
- 2 dalis: priverstinai iš naujo paleiskite „iPhone“, kad ištaisytumėte „iPhone“, įstrigusį atnaujinant „iCloud“ nustatymus
- 3 dalis: Patikrinkite, ar veikia „iCloud“ serveris
- 4 dalis: Praleiskite „iCloud“ prisijungimo procesą
- 5 dalis: naudokite iTunes, kad atnaujintumėte ir nustatytumėte iPhone
- 6 dalis: Pataisykite „iPhone“, įstrigusį atnaujinant „iCloud“ nustatymus profesionaliu įrankiu
1 dalis: Priežastys, dėl kurių „iPhone“ įstrigo atnaujinant „iCloud“ nustatymus
Žinote, kad tikrai svarbu suprasti galimas priežastis, dėl kurių iPhone ekranas įstrigo atnaujinant „iCloud“ nustatymus. Kai kurios priežastys yra gana dažnos, todėl „iPhone“ įstrigo su problema, todėl puslapis nereaguoja. Viena iš priežasčių, dėl kurių gali kilti ši problema, yra tada, kai atnaujindami sistemą tuo pačiu metu nesąmoningai paspaudžiate miego arba pažadinimo mygtuką. Taip pat yra keletas kitų priežasčių, dėl kurių „iOS 11“ įstrigo atnaujinant „iCloud“ nustatymų ekraną.
Taigi, norėdami išanalizuoti problemą, toliau paminėjome priežastis. Peržiūrėkite juos, kad suprastumėte juos išsamiai:
- 1. Mažas erdvės prieinamumas
Kai jūsų „iPhone“ saugykla pilna , jūsų įrenginiui gali būti sunku dirbti su įrenginiu. Ir tai gali trukdyti įrenginio veikimui ir stabilumui, todėl „iPhone 8“ įstrigtų atnaujinant „iCloud“ nustatymus.
- 2. Apple serveriai gali neveikti
„Apple“ serveriai kartais gali būti užimti arba neveikiantys. Įprastai, kai tik pasiekiamas naujas iOS atnaujinimas, daug iOS vartotojų skubės atnaujinti savo iOS įrenginius, o Apple serveriai gali būti labai užimti.
- 3. Interneto ryšys nestabilus
Kai atnaujiname į naujausią iOS versiją, norint susisiekti su Apple serveriu, reikalingas stabilus interneto ryšys.
- 4. Senka baterija
„Apple“ teigimu, kai akumuliatoriaus įkrovos lygis mažėja, ekranas gali likti tuščias 10 minučių. Jei jūsų iPhone taip pat rodo ekraną su iCloud atnaujinimo būsena, sakoma, kad jis įjungtas į užšaldytą būseną. Taigi, atnaujindami galite pasirinkti prijungti įkroviklį, kad išvengtumėte akumuliatoriaus išsikrovimo.
2 dalis: priverstinai iš naujo paleiskite „iPhone“, kad ištaisytumėte „iPhone“, įstrigusį atnaujinant „iCloud“ nustatymus
Nors įrenginio paleidimas iš naujo yra gana įprastas būdas atsikratyti tokių situacijų, nedaugelis iš mūsų to renkasi. Tačiau paleidus iš naujo galite laikinai atsikratyti „iPhone“ ekrano, įstrigusio atnaujinant „iCloud“. Taigi, eikite į priekį ir priverstinai paleiskite įrenginį iš naujo. Tačiau paleidimo iš naujo procedūra gali skirtis priklausomai nuo jūsų turimos „iPhone“ versijos. Todėl toliau pateikiame keletą būdų, pažiūrėkite!
Skaitykite toliau, kad sužinotumėte, kaip priversti iš naujo paleisti skirtingus „iPhone“ modelius, kad pašalintumėte „iPhone“ ekraną, įstrigusį „iCloud“ nustatymų ekrane.
Jei naudojate „iPhone 6s“ ir senesnius įrenginius: vienu metu paspauskite pradžios mygtuką ir maitinimo mygtuką, kol pasirodys „Apple“ logotipas. Ir palaukite, kol procesas bus baigtas. (Jei paprašys, įveskite prieigos kodą)
Jei naudojate iPhone 7, 7plus: vienu metu paspauskite maitinimo / užrakinimo mygtuką ir garsumo mygtukus. Palaukite, kol pasirodys logotipas, ir laikykite juos, kai baigsis paleidimo seka. (Vadovaukitės ekrane pateikiamomis instrukcijomis)
„iPhone 8/8/X“:
- - Greitai paspauskite ir atleiskite garsumo didinimo mygtuką
- - Panašiai greitai paspauskite ir atleiskite garsumo mažinimo mygtuką
- - Dabar laikykite nuspaudę maitinimo mygtuką, kol pasirodys „Apple“ logotipas. Paleidžiant gali būti paprašyta įvesti kodą (vadovaukitės instrukcijomis)
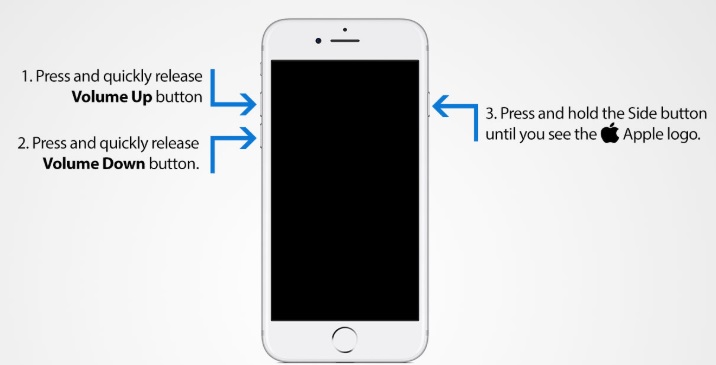
Šis metodas taip pat tinka norint ištaisyti „iPhone“, įstrigusį atnaujinant „iCloud“ nustatymus.
3 dalis: Patikrinkite, ar veikia „iCloud“ serveris
Jei pastebėjote, kad „iCloud“ neveikia tinkamai, turite nedelsdami patikrinti „Apple“ sistemos būseną, kad sužinotumėte, ar „iCloud“ serveris užimtas, ar ne. Norėdami tai padaryti, atidarykite „Apple“ sistemos tinklalapio būseną apsilankę oficialioje „Apple“ svetainėje čia.
Aukščiau pateikta nuoroda parodys, ar yra kokių nors gedimų dėl „iCloud“ serverio. Pavyzdžiui, kai atidarote „Apple“ tinklalapį, kad patikrintumėte sistemos būseną, jums bus parodyta toliau pateikta ekrano kopija:
Aukščiau pateikta ekrano kopija padės jums sužinoti apie „Siri“, žemėlapių, „App Store“ ir „Apple Pay“ būseną. Šiame puslapyje taip pat galite patikrinti, ar „iCloud“ serveris neveikia. Jei jis nerodo gedimo, problema yra jūsų įrenginyje. Todėl turėtumėte pereiti prie kitos dalies.
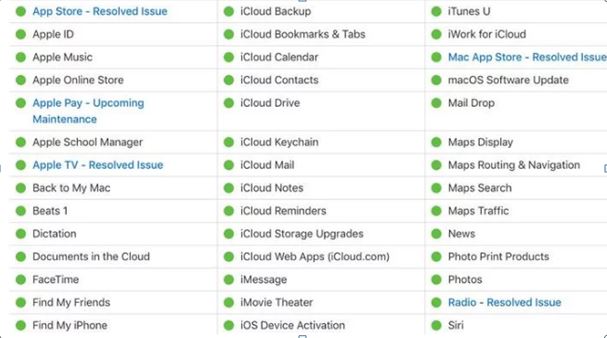
4 dalis: Praleiskite „iCloud“ prisijungimo procesą
Jei jūsų „iPhone“ įstrigo atnaujinant „iCloud“, kartais praleidžiant „iCloud“ prisijungimo procesą taip pat gali padėti išspręsti problemą. Norėdami tai padaryti, vadovaukitės toliau pateiktomis instrukcijomis:
- Jei esate tarp atnaujinimo proceso, pirmas žingsnis yra paspausti pagrindinį mygtuką, kad užbaigtumėte iOS 11 nustatymus.
- Tada gausite patvirtinimo būseną „Atnaujinimas baigtas“.
- Ji paprašys jūsų prisijungti prie „iCloud“ tinklalapio įvedant vartotojo vardą ir slaptažodį.
- Tiesiog spustelėkite mygtuką „praleisti“.
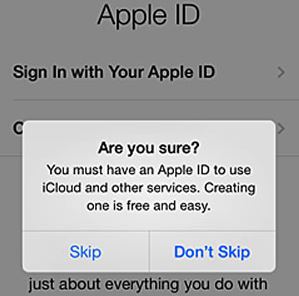
Jei praleisite „iCloud“ prisijungimo procesą, atnaujindami „iCloud“ nustatymus po „iOS“ naujinimo nesusidursite su „iPhone“ įstrigimo problema.
5 dalis: naudokite iTunes, kad atnaujintumėte ir nustatytumėte iPhone
Jei jūsų iPhone vis tiek įstrigo atnaujinant iCloud nustatymų ekraną atnaujinant iPhone, galite pasinaudoti iTunes pagalba, kad atnaujintumėte savo iPhone. Atlikite toliau nurodytus veiksmus, kad atnaujintumėte iPhone naudodami iTunes.
- Pirmiausia atidarykite iTunes ir suraskite pagalbos meniu.
- Galite patikrinti, ar nėra naujinimo, jei turite naują versiją. Jei taip, prašome atnaujinti.
- Dabar turite prijungti įrenginį prie asmeninio kompiuterio naudodami žaibo kabelį.
- Dar kartą atidarykite iTunes ir pamatysite meniu su įrenginio pavadinimu.
- Kai kompiuteris atpažins jūsų įrenginį, bus rodoma parinktis „Tikrinti, ar nėra naujinimų“.
- Galiausiai gausite kitą parinktį - "Atsisiųsti ir atnaujinti". Norėdami tęsti, tiesiog bakstelėkite jį.
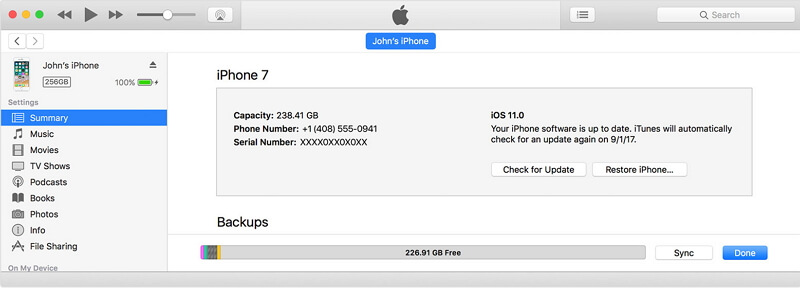
6 dalis: Pataisykite „iPhone“, įstrigusį atnaujinant „iCloud“ nustatymus profesionaliu įrankiu
Nors aukščiau aptarti metodai yra naudingi sprendžiant „iPhone“ problemą, kai „iCloud“ nustatymų atnaujinimas trunka amžinai, tačiau efektyvumas yra labai svarbus. Taigi norime supažindinti jus su vienu iš efektyviausių metodų, vadinamų Dr.Fone-System Repair . Tai veiks kaip visas paketas, sprendžiant visas „iPhone“ įstrigusias problemas. Dr.Fone - System Repair padės Jums įvairias iOS sistemos problemas, o po remonto proceso Jūsų iPhone turės naujausią iOS versiją.
Visas taisymo procesas, kurį atlieka Dr.Fone-SystemRepair, yra labai sklandus ir jums nereikia jaudintis dėl bet kokio duomenų praradimo. Galime užtikrinti, kad tai yra vienas saugiausių būdų išspręsti „iOS 11“ įstrigusį „iCloud“ nustatymų atnaujinimą. Taisymo procesas yra gana paprastas, tiesiog atlikite toliau nurodytus veiksmus ir susigrąžinkite įrenginį be jokių problemų.

Dr.Fone – sistemos taisymas
Ištaisykite „iPhone“, įstrigusį atnaujinant „iCloud“ nustatymus neprarandant duomenų.
- Pataisykite „iOS“ tik įprastą, nepraraskite duomenų.
- Išspręskite įvairias iOS sistemos problemas , įstrigusias atkūrimo režimu , baltą Apple logotipą , juodą ekraną , kilpą paleidžiant ir kt.
- Ištaiso kitas „iPhone“ ir „iTunes“ klaidas, tokias kaip „iTunes“ klaida 4013 , 14 klaida , „ iTunes“ klaida 27 , „iTunes“ klaida devynios ir kt.
- Veikia su visais iPhone, iPad ir iPod touch modeliais.
- Visiškai suderinamas su naujausia iOS 11.

1 veiksmas: atsisiųskite Dr.Fone programinę įrangą iš oficialios Wondershare svetainės ir įdiekite ją.
2 veiksmas: Įdiegę gausite pagrindinį vedlį su tokiomis parinktimis kaip perkėlimas, atkūrimas, taisymas, ištrynimas, perjungimas ir kt. Sąraše pasirinkite parinktį „Remontas“.

3 veiksmas: dabar prijunkite įrenginį ir kompiuterį naudodami žaibo kabelį. Palaukite kelias sekundes ir leiskite kompiuteriui atpažinti įrenginį. Kai jis aptinka įrenginį, spustelėkite mygtuką "Pradėti", kad tęstumėte procesą.

4 veiksmas: gausite iPhone informaciją, tokią kaip bazinė juosta, versija ir modelio numeris ir tt Čia galite pamatyti kitą parinktį. Tiesiog bakstelėkite jį!
5 veiksmas: dabar laikas paleisti įrenginį DFU režimu. Dr.Fone pateiks pranešimą, kad jūsų įrenginys bus paleistas DFU režimu. Taigi, teisingai vykdykite instrukcijas.
- Pirmiausia išjunkite įrenginį ir kitas 10 sekundžių vienu metu laikykite nuspaudę maitinimo ir garsumo mažinimo mygtukus.
- Tada laikykite nuspaudę garsumo mygtuką ir atleiskite maitinimo mygtuką. Jūsų įrenginys bus automatiškai nukreiptas į DFU režimą.

6 veiksmas: atlikdami šį veiksmą gausite langą, kuriame bus rodoma programinė įranga ir modelio numeris. Įsitikinkite, kad informacija yra teisinga, tada spustelėkite mygtuką „Atsisiųsti“.

7 veiksmas: atminkite, kad nepertraukiate proceso ir reguliariai tikrinkite tinklo ryšį.
8 veiksmas: Kai atsisiuntimas bus baigtas, gausite vedlį, kuris iš karto pataisys procesą. Spustelėkite mygtuką „Pataisyti dabar“, kai atliksite aukščiau nurodytus veiksmus, įrenginys bus automatiškai paleistas įprastu režimu.

Pastaba: galiausiai turite „viskas viename“ programinę įrangą, kad išspręstumėte „iPhone 8“ problemą, kuri įstrigo atnaujinant „iCloud“ nustatymus.
Viskas! Taigi, nesijaudinkite, jei jūsų „iPhone“ įstrigo atnaujinant „iCloud“ nustatymus po „iOS“ atnaujinimo. Tiesiog atlikite veiksmus, kaip nurodyta šio straipsnio gairėse, ir netrukus galėsite pasiekti savo telefoną be klaidų. Galiausiai išbandykite „Dr.Fone“ – sistemos taisymą, kuris padės geriausiu įmanomu būdu ir neprarandant duomenų, kai „iPad“ įstrigo atnaujinant „iCloud“ nustatymus.
iCloud
- Ištrinkite iš iCloud
- Pašalinkite „iCloud“ paskyrą
- Ištrinkite programas iš „iCloud“.
- Ištrinkite „iCloud“ paskyrą
- Ištrinkite dainas iš „iCloud“.
- Išspręskite „iCloud“ problemas
- Pakartotinė „iCloud“ prisijungimo užklausa
- Tvarkykite kelias idėjas naudodami vieną Apple ID
- Ištaisykite „iPhone“, įstrigusį atnaujinant „iCloud“ nustatymus
- „iCloud“ kontaktai nesinchronizuojami
- „iCloud“ kalendoriai nesinchronizuojami
- „iCloud“ gudrybės
- „iCloud“ naudojimo patarimai
- Atšaukite „iCloud“ saugyklos planą
- Iš naujo nustatykite „iCloud“ el
- „iCloud“ el. pašto slaptažodžio atkūrimas
- Pakeiskite „iCloud“ paskyrą
- Pamiršau Apple ID
- Įkelkite nuotraukas į „iCloud“.
- „iCloud“ saugykla pilna
- Geriausios „iCloud“ alternatyvos
- Atkurkite „iCloud“ iš atsarginės kopijos nenustatydami iš naujo
- Atkurkite „WhatsApp“ iš „iCloud“.
- Atsarginės kopijos atkūrimas įstrigo
- Sukurkite atsarginę „iPhone“ kopiją „iCloud“.
- „iCloud“ atsarginės kopijos žinutės






Jamesas Davisas
personalo redaktorius