Kaip pasiekti ir atsisiųsti „iCloud“ atsarginę kopiją 2022 m.: trys būdai
2022 m. balandžio 28 d. • Pateikta: Tvarkyti įrenginio duomenis • Patvirtinti sprendimai
„Apple Inc.“ pristatė „iCloud“ saugojimo sistemą, skirtą „iDevice“ vartotojams saugoti skaitmeninius duomenis ir nustatymus. Vartotojai gauna 5 GB nemokamą saugyklą naudodami „Apple ID“ arba gali išplėsti saugyklą mokėdami mėnesinius mokesčius.
Svarbiausia, kad kasdien sukuriamos atsarginės duomenų ir nustatymų kopijos iCloud saugykloje neprisijungus prie asmeninio kompiuterio. Todėl „iCloud“ galima naudoti norint atsisiųsti „iCloud“ atsarginių kopijų failus ir atkurti ištrintus duomenis ir nustatymus.
Bet kaip atsisiųsti „iCloud“ atsargines kopijas?
Toliau pateikiami 3 įprasti „iCloud“ atsarginių kopijų failų atsisiuntimo būdai:
1 būdas: kaip atsisiųsti „iCloud“ atsarginę kopiją naudojant „iCloud Extractor“.
„Apple“ turi keletą savarankiškai sukurtų įrankių, leidžiančių pasiekti „iCloud“ atsargines kopijas. Tačiau jie jokiu būdu nėra skirti „iCloud“ atsisiuntimo įrankiai. Pavyzdžiui, vartotojai negali atsisiųsti visų tipų atsarginių failų arba peržiūrėti, kas saugoma „iCloud“ atsarginėje kopijoje.
Atėjo laikas atsikratyti šių apribojimų!
Daugelis „iOS“ naudotojų veteranų rekomenduoja „ Dr.Fone - Data Recovery (iOS) “ – skirtą „iCloud Extractor“, skirtą duomenims pasiekti ir atsisiųsti iš „iCloud“ sinchronizuojamų failų į kompiuterį.
„Dr.Fone“ – „Data Recovery“ („iOS“) suteikia jums paprastą būdą pasiekti sinchronizuojamus failus „iCloud“. Įskaitant vaizdo įrašus, nuotraukas, priminimą, pastabas ir kontaktus.

„Dr.Fone“ – duomenų atkūrimas („iOS“)
Lengvai ir lanksčiai pasiekite ir atsisiųskite „iCloud“ atsarginę kopiją.
- Lengva sekti sąsaja ir saugios operacijos.
- Pasiekite ir ištraukite duomenis iš „iCloud“ atsarginės kopijos per 10 minučių.
- Atsisiųskite vaizdo įrašus, nuotraukas, priminimą, pastabas ir kontaktus iš „iCloud“ sinchronizuojamų failų.
- Suderinamas su naujausiais iOS įrenginiais, tokiais kaip iPhone 13 serija ir iOS 15.
- Peržiūrėkite ir pasirinktinai atsisiųskite tai, ko norite iš „iCloud“ sinchronizuojamų failų.
- Vartotojai gali pasirinkti konkrečius duomenis, kuriuos norite atsisiųsti ir išsaugoti kompiuteryje.
- Tiesiogiai atkurkite kontaktus, nuotraukas, pastabas „iPhone“ ar „iPad“.
Veiksmai, kaip pasiekti ir atsisiųsti „iCloud“ atsarginę kopiją naudojant „iCloud“ ištraukiklį
1 veiksmas: atsisiųskite ir įdiekite „Dr.Fone“ ir prijunkite „iPhone“ arba „iPad“ prie kompiuterio.
2 veiksmas: atidarykite „Dr.Fone“ įrankių rinkinį ir iš visų funkcijų pasirinkite „Atkurti“.
3 veiksmas: pasirinkite režimą „Atkurti iš „iCloud“ sinchronizuoto failo“ ir įveskite „iCloud“ paskyros informaciją, kad prisijungtumėte.

4 veiksmas: Prisijungę pasirinkite vieną iš „iCloud“ sinchronizuojamų failų ir spustelėkite „Kitas“, kad pirmiausia jį atsisiųstumėte.

5 veiksmas: atsisiuntę sinchronizuotą „iCloud“ failą, pasirinkite failų tipus, kurie padės sutaupyti laiko, skirto duomenims, kurių jums iš tikrųjų nereikia, atsisiuntimui ir nuskaitymui.

6 veiksmas: peržiūrėkite ir išsaugokite reikiamus duomenis kompiuteryje.
Baigę nuskaitymo procesą, pasirinkite reikiamą duomenų tipą ir peržiūrėkite išsamią informaciją (galima peržiūrėti beveik visų tipų duomenis „iCloud“). Pasirinkite reikiamus duomenų tipus ir spustelėkite „Atkurti kompiuteryje“.

Redaktoriaus pasirinkimas:
2 būdas: kaip atsisiųsti iCloud atsarginę kopiją iš iCloud.com
Nepaisant kai kurių apribojimų, „ iCloud“ svetainė yra įprastas „Apple“ siūlomas būdas pasiekti ir atsisiųsti „iCloud“ atsarginių kopijų failus.
Norėdami atsisiųsti „iCloud“ atsarginę kopiją iš „iCloud“ svetainės, atlikite šiuos veiksmus:
1 veiksmas: prisijunkite prie „ icloud“ svetainės naudodami „Apple ID“ vartotojo vardą ir slaptažodį.
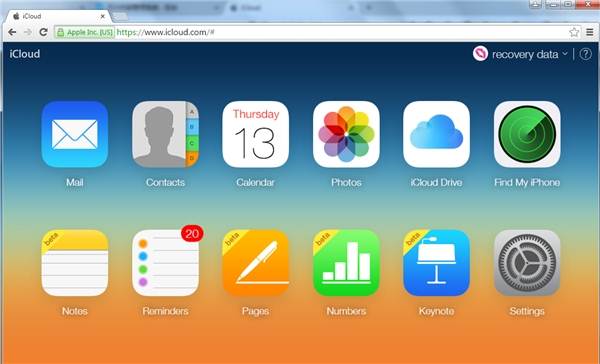
2 veiksmas: norėdami atsisiųsti nuotraukas iš „iCloud“ atsarginės kopijos, spustelėkite piktogramą „Nuotraukos“, pasirinkite nuotrauką ir spustelėkite piktogramą „Atsisiųsti“ viršutiniame dešiniajame kampe.
3 veiksmas: norėdami gauti kitus duomenis, pvz., paštą, kontaktus, kalendorių, užrašus ir kt., galite peržiūrėti tik išsamią informaciją ir užsirašyti svarbią informaciją. Šiems duomenų tipams nėra siūlomų atsisiuntimo mygtukų.
Privalumai:
- Saugus būdas atsisiųsti asmeninius duomenis iš „iCloud“ atsarginės kopijos.
- Pirminius duomenų tipus galima peržiūrėti „iCloud“ svetainėje.
Minusai:
- Negalima pasiekti saugomų skaitmeninių duomenų ir nustatymų.
- Svarbūs duomenys, pvz., „WhatsApp“ priedai, nuotraukų srautas ar skambučių istorija, nepasiekiami „iCloud“ svetainėje.
- Galima atsisiųsti tik nuotraukas.
Redaktoriaus pasirinkimas:
3 būdas: kaip atsisiųsti „iCloud“ atsarginę kopiją per „iCloud“ valdymo skydelį
Antrasis „Apple“ suteiktas būdas pasiekti ir atsisiųsti „iCloud“ atsargines kopijas yra įdiegti „iCloud“ valdymo skydelį. Štai paprasti žingsniai, kaip tai padaryti:
1 veiksmas: atsisiųskite „iCloud“ valdymo pulto programinę įrangą iš oficialios „Apple“ svetainės .
2 veiksmas: įdiekite šią programinę įrangą ir prisijunkite naudodami Apple ID vartotojo vardą ir slaptažodį.
3 veiksmas: tada galėsite pasiekti ir atsisiųsti „iCloud“ atsarginę kopiją, kaip parodyta toliau pateiktame paveikslėlyje. Pasirinkite jums patinkančias funkcijas ir spustelėkite „Taikyti“.
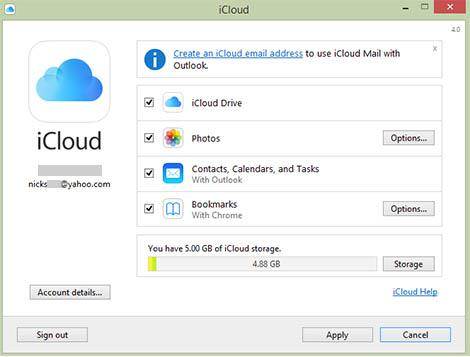
4 veiksmas: norėdami pasiekti ir atsisiųsti nuotraukas arba nuotraukas iš „iCloud“ atsarginės kopijos, išimkite „iPhone“, pasirinkite Nustatymai > „iCloud“ > Nuotraukos ir pasirinkite „Atsisiųsti ir saugoti originalus“.
5 veiksmas: galite peržiūrėti nuotraukas, atsisiųstas iš „iCloud“ atsarginės kopijos, kompiuterio aplanke „iCloud Photos“.
Privalumai:
„Apple“ rekomenduojamas būdas atsisiųsti duomenis iš „iCloud“ atsarginės kopijos.
Minusai:
- Duomenys, kuriuos galima atsisiųsti, yra tik nuotraukos, vaizdo įrašai ir kt.
- Nuotraukas ar vaizdo įrašus galima peržiūrėti tik juos atsisiuntus.
Redaktoriaus pasirinkimas:
Kurį būdą pasirinkti norint atsisiųsti „iCloud“ atsarginę kopiją?
Išmokę visus metodus, kaip atsisiųsti „iCloud“ atsarginių kopijų failus, galite susimąstyti: kurį pasirinkti?
Čia yra trumpa trijų metodų apžvalga.
| Metodai | „iCloud“ ištraukiklis | icloud.com | „iCloud“ valdymo skydelis |
|---|---|---|---|
| Atsisiunčiami failų tipai |
|
|
|
| Atsisiuntimas vienu spustelėjimu |
|
|
|
| „iCloud“ atsarginės kopijos peržiūra |
|
|
|
| iTunes atsarginės kopijos atsisiuntimas |
|
|
|
Vaizdo įrašo pamoka: kaip atsisiųsti „iCloud“ atsarginę kopiją trimis būdais
„iCloud“ atsarginė kopija
- Kurkite atsarginę kontaktų kopiją „iCloud“.
- Kurkite atsarginę kontaktų kopiją „iCloud“.
- „iCloud“ atsarginės kopijos žinutės
- „iPhone“ nekurs atsarginės kopijos „iCloud“.
- „iCloud WhatsApp“ atsarginė kopija
- Kurkite atsarginę kontaktų kopiją „iCloud“.
- Išskleiskite „iCloud“ atsarginę kopiją
- Pasiekite „iCloud“ atsarginės kopijos turinį
- Pasiekite „iCloud“ nuotraukas
- Atsisiųskite „iCloud“ atsarginę kopiją
- Gaukite nuotraukas iš „iCloud“.
- Gaukite duomenis iš „iCloud“.
- Nemokamas iCloud atsarginių kopijų ekstraktorius
- Atkurti iš iCloud
- Atkurkite „iCloud“ iš atsarginės kopijos nenustatydami iš naujo
- Atkurkite „WhatsApp“ iš „iCloud“.
- Atkurti nuotraukas iš „iCloud“.
- „iCloud“ atsarginės kopijos problemos






Bhavya Kaushik
bendradarbis Redaktorius