Kaip perkelti muziką iš iPod Nano į kompiuterį
2022 m. balandžio 27 d. • Pateikta: Atsarginė duomenų kopija iš telefono ir kompiuterio • Patikimi sprendimai

Yra tiek daug priežasčių, dėl kurių jėga perkelia muziką iš iPod Nano į kompiuterį ar Mac . Dažniausiai žmonės susiduria su saugojimo problema, todėl jiems reikia perkelti muziką iš iPod Nano į kompiuterį. Visi žinome, kad „iPod Nano“ yra su maža saugyklos vietos, todėl vartotojai negali pridėti daugiau muzikos failų, kai saugykla yra pilna. Taigi tokiomis sąlygomis jie turi perkelti muziką į kompiuterį arba Mac, kad sukurtų atsargines senų muzikos failų kopijas ir pridėtų naujų atnaujintų dainų į iPod Nano. Viena iš priežasčių yra ta, kad kompiuteris sugedo ir norite išsaugoti muziką naujame kompiuteryje arba atkurti iTunes bibliotekąnaujame kompiuteryje arba radote gerų naujų dainų savo draugo „iPod“ ir norite jas įtraukti į „iPod Nano“, bet jame neturite pakankamai vietos. Tačiau nukopijuoti „iPod Nano“ muziką į kompiuterį ar „Mac“ nėra lengva. Norėdami perkelti muziką į kompiuterį , jums reikia kitos trečiosios šalies programinės įrangos, o ne iTunes .
1 dalis. Kaip perkelti muziką iš iPod Nano į kompiuterį/Mac naudojant Dr.Fone – telefono tvarkyklę (iOS)
Dėl minėtų priežasčių perkelti muziką iš iPod Nano į kompiuterį, Wondershare Dr.Fone - Phone Manager (iOS) yra geriausias sprendimas, nes jis gali visiškai perkelti kiekvieną muzikos failą į kompiuterį arba Mac, neprarandant nė vieno muzikos baito. „Dr.Fone“ – „Phone Manager“ („iOS“) yra tiek „Windows“, tiek „Mac“. Naudodami Windows pc galite atsisiųsti Windows versiją ir perkelti muziką iš iPod Nano į kompiuterį arba naudodami Mac galite atsisiųsti Dr.Fone - Phone Manager (iOS) Mac versiją ir lengvai perkelti muziką iš iPod Nano į Mac. Dr.Fone – telefono tvarkyklė (iOS) gali perkelti visų tipų failus iš iPod Shuffle , iPod Nano , iPod Classicir iPod Touch prie kompiuterio ar mac. Su juo galite lengvai perkelti dainas iš iPod į savo kompiuterį.

Dr.Fone – telefono tvarkyklė (iOS)
Perkelkite muziką iš „iPod Nano“ į kompiuterį / „Mac“.
- Perkelkite, tvarkykite, eksportuokite / importuokite savo muziką, nuotraukas, vaizdo įrašus, kontaktus, SMS, programas ir kt.
- Sukurkite savo muzikos, nuotraukų, vaizdo įrašų, kontaktų, SMS, programų ir kt. atsargines kopijas kompiuteryje ir lengvai atkurkite.
- Perkelkite muziką, nuotraukas, vaizdo įrašus, kontaktus, žinutes ir kt. iš vieno išmaniojo telefono į kitą.
- Perkelkite medijos failus tarp „iOS“ įrenginių ir „iTunes“.
- Palaikykite visus iPhone, iPad ir iPod touch modelius su bet kuriomis iOS versijomis.
Kaip perkelti muziką iš iPod į Windows PC
Pirmiausia kalbame apie muzikos perkėlimą iš iPod Nano į Windows PC. Vėliau aptarsime jo perkėlimą į „Mac“.
1 veiksmas Atsisiųskite ir įdiekite Dr.Fone - Phone Manager (iOS) savo kompiuteryje ir paleiskite. Prijunkite iPod Nano prie kompiuterio per USB kabelį, tada pasirinkite "Phone Manager". „iPod“ į kompiuterį muzikos perkėlimo įrankis aptiks ir parodys „iPod“ pagrindiniame ekrane.

2 veiksmas Spustelėkite Muzika ir palaukite, kol „iPod Transfer“ įrankis įkels muziką iš „iPod Nano“. Kai muzika bus įkelta, pasirinkite muziką, kurią norite eksportuoti į kompiuterį. Pasirinkę muziką, spustelėkite mygtuką Eksportuoti ir pasirinkite parinktį Eksportuoti į kompiuterį .

3 veiksmas Dabar šiame iššokusiame meniu pasirinkite aplanką, į kurį norite eksportuoti muziką iš iPod Nano į kompiuterį, ir spustelėkite Gerai . Spustelėjus mygtuką Gerai Dr.Fone - Phone Manager (iOS) eksportuos visus pasirinktus muzikos failus į paskirties aplanką.

Kaip eksportuoti muziką iš iPod į Mac
Dabar mes kalbėsime apie muzikos perkėlimą iš iPod į Mac .
1 veiksmas Atsisiųskite Dr.Fone - Phone Manager (iOS) įrankio Mac versiją ir įdiekite ją savo kompiuteryje. Įdiegę paleiskite jį ir USB kabeliu prijunkite iPod Nano prie savo Mac. Dr.Fone - Phone Manager (iOS) dabar parodys jūsų iPod Nano pagrindiniame Dr.Fone - Phone Manager (iOS) sąsajos ekrane.

2 veiksmas Aptikus „iPod Nano“, galite perkelti muziką į „Mac“ dabar. Spustelėkite viršuje esantį skirtuką Muzika ir leiskite Dr.Fone - Phone Manager (iOS) įkelti iPod Nano muzikos failus. Įkėlę kairėje sąsajos pusėje spustelėkite Muzika , tada dešiniuoju pelės mygtuku spustelėkite pasirinktus muzikos failus. Spustelėkite Eksportuoti į Mac , kad perkeltumėte muziką iš iPod į Mac.
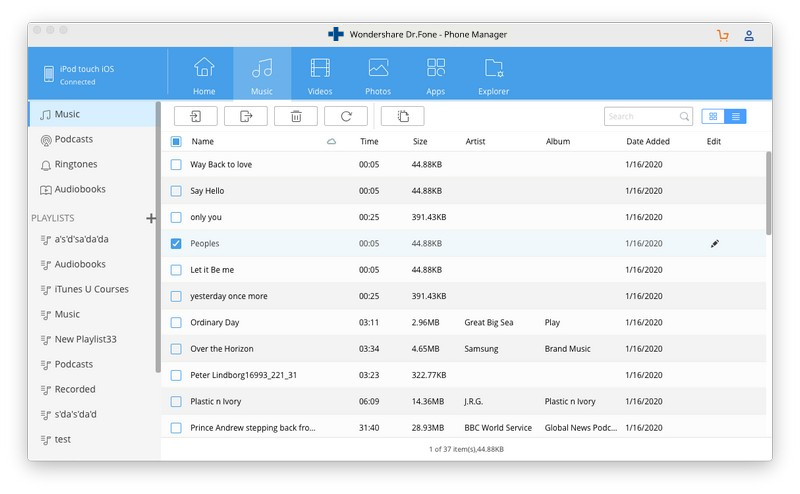
2 dalis. Kaip perkelti muziką iš iPod į kompiuterį naudojant iTunes
„iTunes“ taip pat leidžia „Mac“ ir „Windows“ vartotojams perkelti muziką iš „iPod Nano“ į kompiuterį arba „Mac“. Norėdami perkelti muziką naudodami iTunes, turite atlikti kai kuriuos pakeitimus ir būti pasirengę atlikti ilgą procedūrą. Norėdami perkelti muziką iš „iPod Nano“ į kompiuterį arba „Mac“, galite atlikti toliau pateiktą procedūrą.
1 veiksmas Atsisiųskite naujausią iTunes versiją ir įdiekite ją savo kompiuteryje. Įdiegę paleiskite ir prijunkite iPod Nano prie kompiuterio per USB kabelį ir palaukite, kol iTunes parodys įrenginį. Prijungtą įrenginį galite pamatyti viršutinėje meniu juostos pusėje.

2 veiksmas Prijungę įrenginį spustelėkite iPod Nano ir eikite į santraukos puslapį. Slinkite žemyn čia ir raskite parinktį „Įjungti disko naudojimą“ ir pažymėkite ją. Spustelėkite mygtuką Taikyti dabar, kuris yra apatiniame dešiniajame iTunes sąsajos kampe.
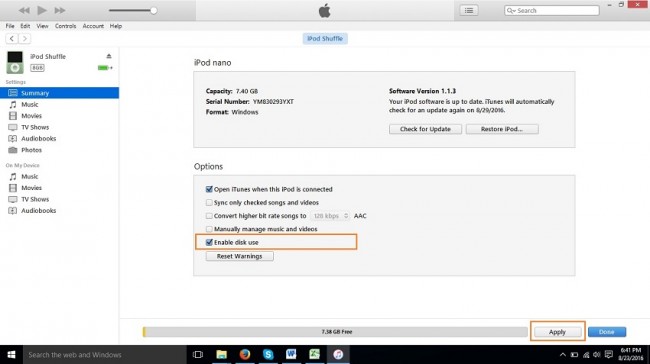
3 veiksmas Dabar galite matyti iPod mano kompiuteryje savo languose. Nepažymėję Enable disk use, negalėsite matyti iPod mano kompiuteryje kaip keičiamo įrenginio.
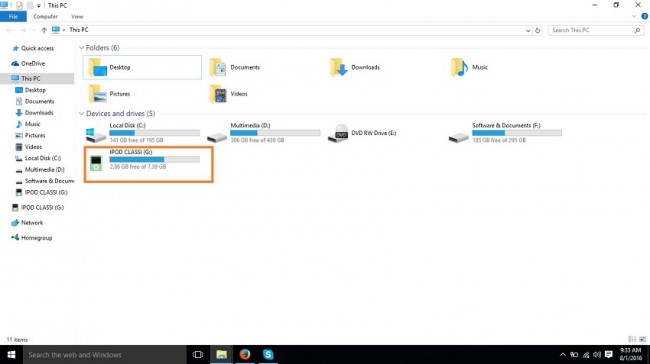
4 veiksmas Dabar jums reikia rodyti paslėptus elementus, nes „iPod“ muzikos failai yra paslėpti, kai juos naudojate kaip išimamą diską. Spustelėkite skirtuką Žiūrėti ir pažymėkite „Paslėpti elementai“
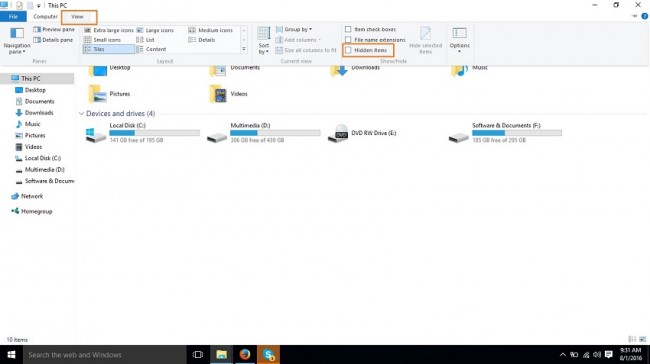
5 veiksmas Dabar dukart spustelėkite iPod ir atidarykite jį. Įvedę eikite į kelią iPod valdymas > Muzika. Čia pamatysite daugybę skirtingų aplankų. Dabar reikia ieškoti dainų, kurias norite perkelti į kompiuterį. Kai juos rasite, nukopijuokite ir įklijuokite juos į kitą kompiuterio aplanką, kad sukurtumėte atsarginę kopiją.
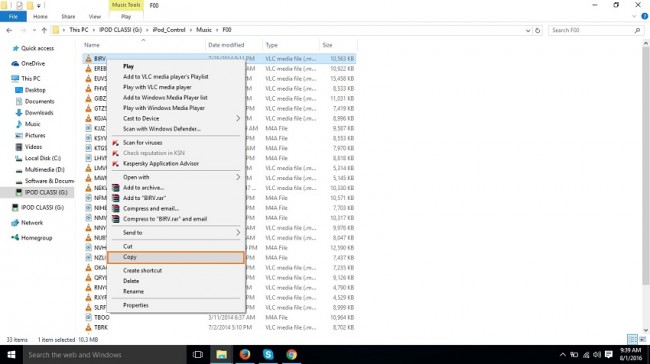
3 dalis. Patarimai apie iPod Music Transfer
Abi iTunes versijos yra vienodos
Jei naudojate „Windows“ ir pirmą kartą ketinate naudoti „iTunes“, turite žinoti, kad „Windows“ ir „Mac“ įrenginio „iTunes“ parinktis yra vienodos. Taigi galite lengvai naudoti „iTunes“ ir „Mac“.
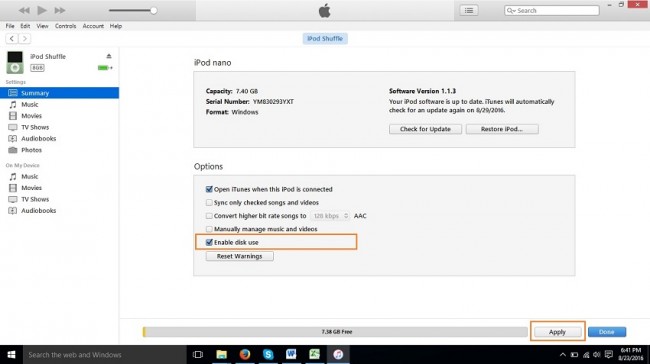
2 patarimas Tiesiogiai perkelkite iPod muziką į kompiuterį
Muzikos perkėlimas iš „iPod Nano“ į kompiuterį ar „Mac“ iš tikrųjų yra labai ilgas procesas, naudojant iTunes. Jei nenorite sekti šio ilgo proceso, eikite į Wondershare Dr.Fone – telefono tvarkyklę (iOS). Wondershare Dr.Fone - Phone Manager (iOS) tikrai labai paprastas ir visiems lengvai suprantamas būdas lengvai perkelti muziką iš iPod Nano į kompiuterį ar mac .

iPod perkėlimas
- Perkelti į iPod
- Perkelkite muziką iš kompiuterio į iPod
- Pridėkite muzikos prie „iPod Classic“.
- Perkelkite MP3 į iPod
- Perkelkite muziką iš Mac į iPod
- Perkelkite muziką iš iTunes į iPod Touch/Nano/shuffle
- Įdėkite podcast'us į iPod
- Perkelkite muziką iš iPod Nano į kompiuterį
- Perkelkite muziką iš iPod touch į iTunes Mac
- Atsisiųskite muziką iš „iPod“.
- Perkelkite muziką iš iPod į Mac
- Perkėlimas iš iPod
- Perkelkite muziką iš iPod Classic į kompiuterį
- Perkelkite muziką iš iPod Nano į iTunes
- Perkelkite muziką iš „Windows Media Player“ ir „iPod“.
- Perkelkite muziką iš iPod į "Flash" diską
- Perkelkite nepirktą muziką iš iPod į iTunes
- Perkelkite muziką iš „Mac“ formatuoto „iPod“ į „Windows“.
- Perkelkite iPod muziką į kitą MP3 grotuvą
- Perkelkite muziką iš iPod shuffle į iTunes
- Perkelkite muziką iš iPod Classic į iTunes
- Perkelkite nuotraukas iš iPod touch į kompiuterį
- Įkelkite muziką į iPod shuffle
- Perkelkite nuotraukas iš kompiuterio į iPod touch
- Perkelkite garso knygas į iPod
- Pridėkite vaizdo įrašų į iPod Nano
- Įdėkite muziką į iPod
- Tvarkyti iPod
- Ištrinkite muziką iš „iPod Classic“.
- „iPod“ nebus sinchronizuojamas su „iTunes“.
- Ištrinkite pasikartojančias dainas „iPod“ / „iPhone“ / „iPad“.
- Redaguoti grojaraštį „iPod“.
- Sinchronizuokite iPod su nauju kompiuteriu
- 12 populiariausių „iPod“ perkėlimų – į „iTunes“ arba kompiuterį
- Ištrinkite dainas iš iPod Nano
- Patarimai, kaip gauti nemokamos muzikos, skirtos „iPod Touch“ / „Nano“ / „Shuffle“.






Daisy Raines
personalo redaktorius