Kaip perkelti muziką iš „iMac“ į „iPod“ (yra „iPod touch“ / „nano“ / „shuffle“)
2022 m. gegužės 12 d. • Pateikta: Atsarginė duomenų kopija telefone ir asmeniniame kompiuteryje • Patikimi sprendimai
"Ką tik baigiau įkelti visus savo kompaktinius diskus į savo naująjį iMac. Dabar noriu atsisiųsti savo iMac iTunes bibliotekos turinį į savo iPod, neprarasdamas dainų, kurios jau yra iPod. Kaip man tai pasiekti?" - Puikus klausimas ir atsakymas yra toks, kad lengvai ir tik šiek tiek artikuliuodami galite tai pasiekti.
Tiesiog atidžiai atlikite išsamius toliau nurodytus veiksmus ir išsiaiškinkite, kaip perkelti muziką iš Mac į iPod. Praeityje tai buvo gana įtempta užduotis, tačiau dėl puikių šių dienų išradimų ir programinės įrangos perkelti muziką iš „Mac“ į „iPod“ dabar tapo gana paprasta. Aprašyti žingsniai, kaip net nukopijuoti muziką iš iPod be iTunes.
- 1 dalis. Perkelkite muziką iš Mac į iPod su iTunes
- 2 dalis. Perkelkite muziką iš „Mac“ į „iPod“ naudodami „Dr.Fone“ – telefono tvarkyklę („iOS“)
- 3 dalis. Papildomas patarimas: kaip perkelti muziką iš iPod į Mac naudojant Dr.Fone – telefono tvarkyklę (iOS)
- 4 dalis. Video pamoka: Kaip perkelti muziką iš Mac į iPod naudojant Dr.Fone – telefono tvarkyklę (iOS)
1 dalis. Perkelkite muziką iš Mac į iPod su iTunes
Norėdami perkelti dainas į iTunes muzikos biblioteką iš savo iPod, pirmiausia atidarykite iExplorer savo Mac arba asmeniniame kompiuteryje. Tada eikite į priekį ir prijunkite „iPod“ USB laidu prie kompiuterio. Kai įrenginys bus prijungtas, iTunes gali paraginti sinchronizuoti įrenginį, jį atšaukti. Štai susiję veiksmai.
1 veiksmas Paleiskite iTunes ir patikrinkite, ar ji atnaujinta.
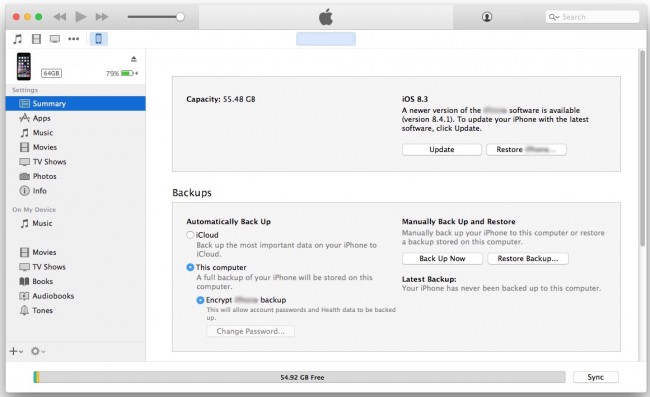
2 veiksmas USB kabeliu prijunkite iPod prie kompiuterio ir suraskite įrenginį.
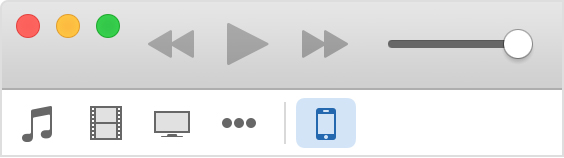
3 veiksmas Pasirinkite savo įrenginį ir spustelėkite jį, skirtukai pasirodys kairėje iTunes lango pusėje, dalyje Nustatymai.
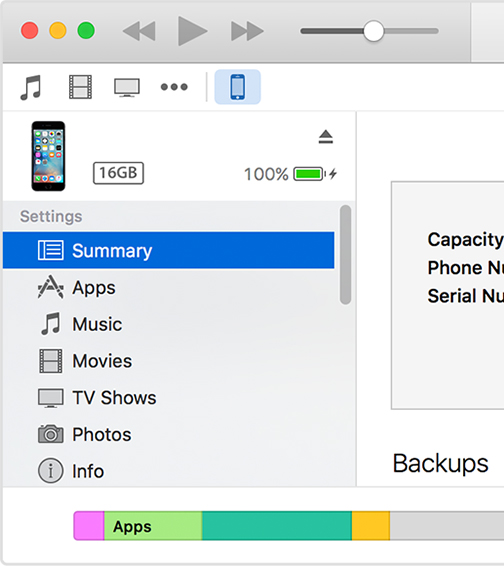
4 veiksmas Tiems, kurie gali pasirinkti sinchronizuoti savo „iPod“ įrenginius, norėdami įjungti sinchronizavimą, spustelėkite turinio tipą sąraše, esančiame „Nustatymai“, tada spustelėkite laukelį šalia Sinchronizuoti. Jei laukelis jau pažymėtas, to skirtuko sinchronizavimas ĮJUNGTAS. Norėdami IŠJUNGTI sinchronizavimą, atžymėkite laukelį.
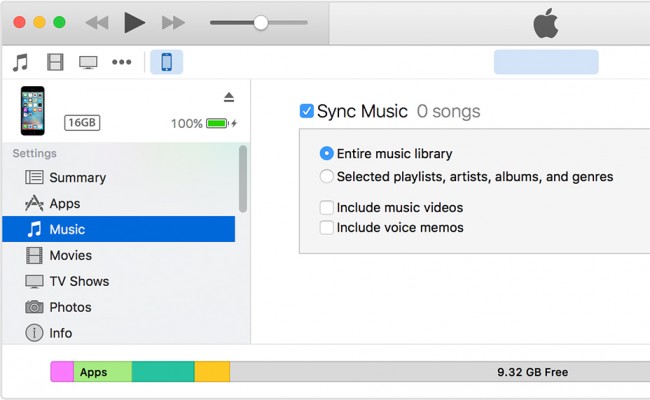
2 dalis. Perkelkite muziką iš „Mac“ į „iPod“ naudodami „Dr.Fone“ – telefono tvarkyklę („iOS“)
Tai viena puiki programinė įranga, suteikianti galimybę perkelti muziką iš Mac į iPod be iTunes. „Dr.Fone“ – „ Mac“ skirta telefono tvarkyklė (iOS) turi daug funkcijų, kurios praverčia tvarkant ir perduodant duomenis per „iOS“ įrenginius.
Taip pat galite perkelti muziką į iPod be iTunes for Mac. Žemiau pateikiami išsamūs šios užduoties veiksmai. Atidžiai vykdykite juos, kad sėkmingai valdytumėte muzikos perkėlimą į iPod be iTunes ir perkeltumėte muziką iš Mac į iPod akimirksniu.
Tačiau pirmiausia trumpai apžvelgiame kai kurias pagrindines Wondershare Dr.Fone – telefono tvarkyklės (iOS) funkcijas:

Dr.Fone – telefono tvarkyklė (iOS)
Perkelkite muziką iš Mac į iPod/iPhone/iPad be iTunes!
- Perkelkite, tvarkykite, eksportuokite / importuokite savo muziką, nuotraukas, vaizdo įrašus, kontaktus, SMS, programas ir kt.
- Sukurkite savo muzikos, nuotraukų, vaizdo įrašų, kontaktų, SMS, programų ir kt. atsargines kopijas kompiuteryje ir lengvai atkurkite.
- Perkelkite muziką, nuotraukas, vaizdo įrašus, kontaktus, žinutes ir kt. iš vieno išmaniojo telefono į kitą.
- Perkelkite medijos failus tarp „iOS“ įrenginių ir „iTunes“.
- Palaikykite visus iPhone, iPad ir iPod touch modelius su bet kuriomis iOS versijomis.
Dabar pažiūrėkime, kaip perkelti muziką iš „Mac“ į „iPod“, naudojant „Dr.Fone“ – „Mac“ skirtą telefono tvarkyklę (iOS). Juos labai lengva sekti ir su jais neturėtų kilti problemų, nes viskas, ką tai reiškia, yra muzikos perkėlimas naudojant sparčiuosius klavišus. Štai kaip tai padaryti.
1 veiksmas Norėdami pradėti, savo Mac kompiuteryje paleiskite programą Wondershare Dr.Fone – Phone Manager (iOS) .
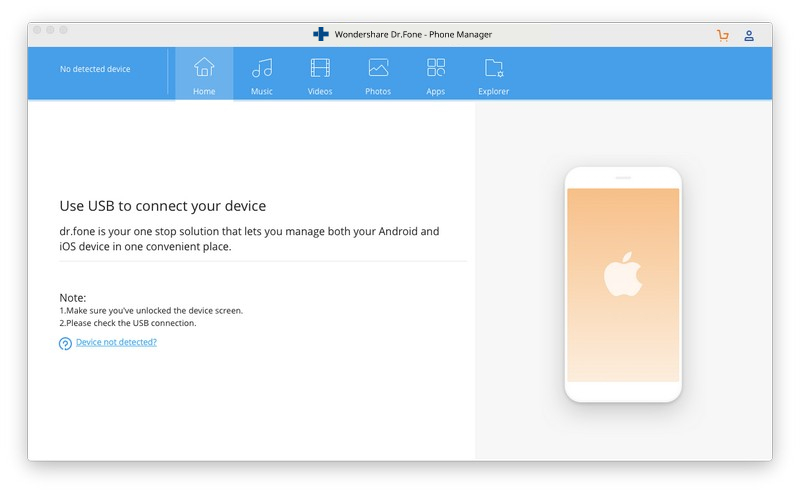
2 veiksmas Dabar prijunkite „iPod“ prie „Mac“ ir programos sąsajos, kaip parodyta toliau.

3 veiksmas Spustelėkite „Muzika“ ir pamatysite „+Pridėti“.
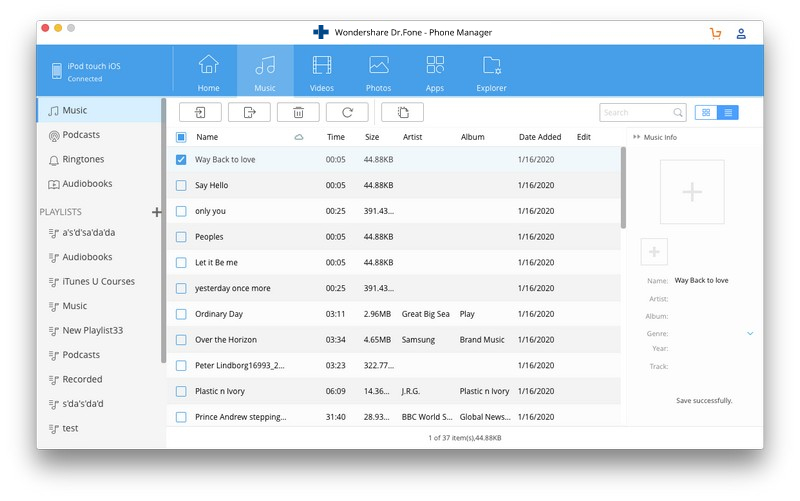
4 veiksmas Kai tik paspaudžiamas mygtukas „+Pridėti“, pasirodo iššokantis langas, kaip parodyta paveikslėlyje žemiau, ir dabar galite pasirinkti vietą, kur išsaugoti muziką.
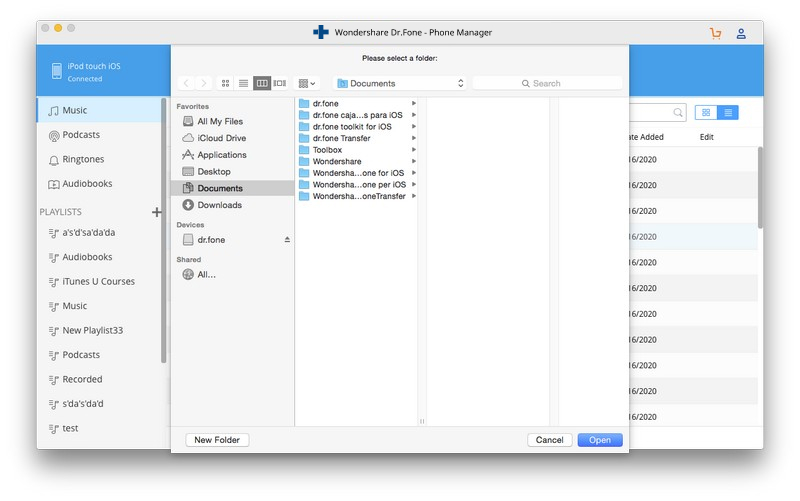
Štai kaip jūs perkeliate muziką iš „Mac“ į „iPod“ naudodami „Dr.Fone - Phone Manager“ (iOS), be jokių rūpesčių ir gana lengvai.
3 dalis. Papildomas patarimas: kaip perkelti muziką iš iPod į Mac naudojant Dr.Fone – telefono tvarkyklę (iOS) (Mac)
Dabar „Dr.Fone - Phone Manager“ (iOS) yra visas 360 laipsnių sprendimas, kai reikia valdyti muziką „iPod“, „iPhone“ ir „Mac“. Taigi, visiems, kurie galvoja apie tai, ką daryti, jei norėtumėte perkelti muziką iš savo iPod į kompiuterį, aš paaiškinsiu procesą kuo paprasčiau.
1 veiksmas Pirmas žingsnis yra paleisti programėlę Wondershare Dr.Fone – Phone Manager (iOS), tada prijunkite iPod prie kompiuterio (ekrano kopijoje kaip pavyzdį naudojome iPhone – ji veikia taip pat su visais kituose iOS įrenginiuose). Nustačius ir prijungus, jūsų iPod informacija bus rodoma kaip toliau esančioje ekrano kopijoje ir vietoje iPhone.

2 veiksmas Dabar spustelėkite skirtuką Muzika. Turėtumėte pamatyti dabar savo „iPod“ turimos muzikos sąrašą, kaip parodyta toliau esančioje ekrano kopijoje. Ir dešiniuoju pelės mygtuku spustelėkite, kad pasirinktumėte „Eksportuoti į Mac“.
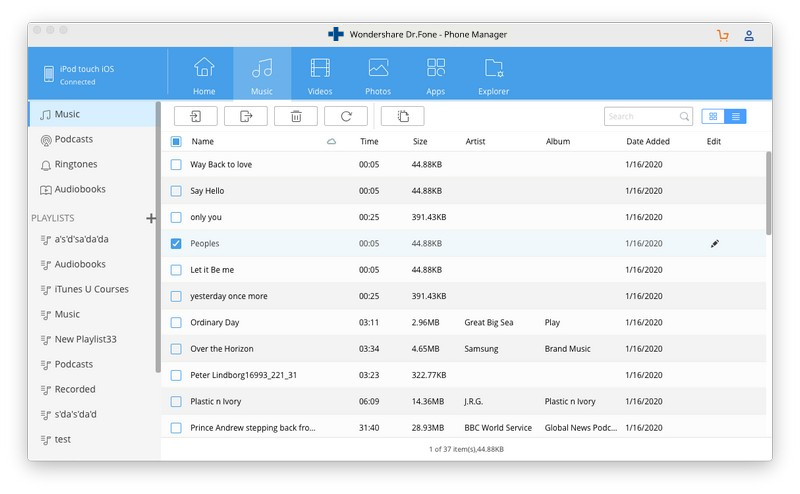
3 veiksmas Atsidarys naujas langas ir galėsite pasirinkti muziką iš Mac į iPod.
4 veiksmas Dabar esate taip arti, kad perkeltumėte visą savo iPod muziką į savo "Mac" ir tai labai lengva. Viskas, ką dabar turite padaryti, tai spustelėti trikampį po mygtuku „Eksportuoti į“, pateiktą programos sąsajos viršuje. Gausite kelių parinkčių sąrašą, kaip parodyta toliau, kadangi mes bandome perkelti muziką į savo kompiuterį, eikite į priekį ir pasirinkite parinktį „Eksportuoti į mano kompiuterį“.

Dabar galite tiesiog atsipalaiduoti ir leisti Wondershare Dr.Fone - Phone Manager (iOS) atlikti savo darbą. Po kelių minučių visos jūsų pasirinktos dainos be jokių problemų bus perkeltos iš iPod į Mac.
Tikimės, kad jau išmokote daugybę būdų, kaip perkelti muziką iš arba į iPod ir kitus įrenginius, Mac ir Win kompiuterius. Jei taip, nedvejodami pasidalykite savo patirtimi naudodami šiuos metodus ar procesus, kuriuos bandėme paaiškinti šiame tinklaraščio įraše. Taip pat galite palikti mums komentarą.
iPod perkėlimas
- Perkelti į iPod
- Perkelkite muziką iš kompiuterio į iPod
- Pridėkite muzikos prie „iPod Classic“.
- Perkelkite MP3 į iPod
- Perkelkite muziką iš Mac į iPod
- Perkelkite muziką iš iTunes į iPod Touch/Nano/shuffle
- Įdėkite podcast'us į iPod
- Perkelkite muziką iš iPod Nano į kompiuterį
- Perkelkite muziką iš iPod touch į iTunes Mac
- Atsisiųskite muziką iš „iPod“.
- Perkelkite muziką iš iPod į Mac
- Perkėlimas iš iPod
- Perkelkite muziką iš iPod Classic į kompiuterį
- Perkelkite muziką iš iPod Nano į iTunes
- Perkelkite muziką iš „Windows Media Player“ ir „iPod“.
- Perkelkite muziką iš iPod į "Flash" diską
- Perkelkite nepirktą muziką iš iPod į iTunes
- Perkelkite muziką iš „Mac“ formatuoto „iPod“ į „Windows“.
- Perkelkite iPod muziką į kitą MP3 grotuvą
- Perkelkite muziką iš iPod shuffle į iTunes
- Perkelkite muziką iš iPod Classic į iTunes
- Perkelkite nuotraukas iš iPod touch į kompiuterį
- Įkelkite muziką į iPod shuffle
- Perkelkite nuotraukas iš kompiuterio į iPod touch
- Perkelkite garso knygas į iPod
- Pridėkite vaizdo įrašų į iPod Nano
- Įdėkite muziką į iPod
- Tvarkyti iPod
- Ištrinkite muziką iš „iPod Classic“.
- „iPod“ nebus sinchronizuojamas su „iTunes“.
- Ištrinkite pasikartojančias dainas „iPod“ / „iPhone“ / „iPad“.
- Redaguoti grojaraštį „iPod“.
- Sinchronizuokite iPod su nauju kompiuteriu
- 12 populiariausių „iPod“ perkėlimų – į „iTunes“ arba kompiuterį
- Ištrinkite dainas iš iPod Nano
- Patarimai, kaip gauti nemokamos muzikos, skirtos „iPod Touch“ / „Nano“ / „Shuffle“.






Alisa MJ
personalo redaktorius