Visas vadovas, kaip atspindėti „Android“ kompiuterį / „Mac“.
2022 m. kovo 07 d. • Pateikta: Įrašyti telefono ekraną • Patikrinti sprendimai
- • 1. Kodėl žmonės nori atspindėti savo Android į kompiuterį?
- • 2. būdai, kuriais galite atspindėti „Android“ į kompiuterį
- • 3. Geriausias įrankis, kaip veidrodinį „Android“ įrenginį suderinti su kompiuteriu
- • 4. Vadovas, kaip suderinti „Android“ telefoną su „Mac“.
1. Kodėl žmonės nori atspindėti savo Android į kompiuterį?
Geriausias šių dienų „Android“ telefonų pranašumas yra tas, kad jie yra tarsi mini kompiuteriai, kuriuose galite išsaugoti daugybę dalykų, pvz., nuotraukų, vaizdo įrašų, muzikos ir net svarbių dokumentų. Nešiotis telefoną taip pat labai patogu, o visas pasaulis yra sujungtas į vieną įrenginį. Tačiau kartais telefone reikia parodyti ką nors svarbaus kitiems žmonėms ir prijungti jį prie kompiuterio, ypač jei tai svarbi informacija, kurią surinkote iš interneto ir norite parodyti savo šeimai ar kolegoms. Tokiose situacijose, kaip šis atspindėjimas, jūsų „Android“ į kompiuterį tampa tikrai svarbus, nes jums nereikia siųsti el. paštu ar siųsti duomenų visiems.
2. Būdai, kuriais galite atspindėti „Android“ į kompiuterį
Yra daug būdų, kaip galite atspindėti „Android“ į asmeninį kompiuterį, tam taip pat yra įvairių programų. Galite atspindėti „Android“ į kompiuterį naudodami „Wi-Fi“ arba USB prievadą. Abu metodai yra praktiški ir sėkmingi.
2.1 Veidrodis Android į kompiuterį su WiFi
2.1.1 MirrorOp siuntėjas
„MirrorOp Sender“ yra įrenginys, kurį galite lengvai naudoti norėdami atspindėti „Android“ su kompiuteriu naudodami „Wi-Fi“.
Kaip veikia MirrorOp:
„MirrorOp“ galima rasti „PlayStore“ ir jį galima lengvai atsisiųsti. Prieš suderindami „Android“ su kompiuteriu, įsitikinkite, kad „Android“ yra įsišaknijęs.
- • Atsisiųskite „MirrorOp Sender“ į savo „Android“.
- • Atsisiųskite programėlės „MirrorOp Receiver“ versiją į savo kompiuterį
- • Prijunkite Android ir kompiuterį prie bendro WiFi tinklo.
- • Kompiuteryje paleiskite programą MirrorOp Sender.
- • Paleiskite „MirrorOp Receiver“ programą savo „Android“.
- • Abu įrenginiai automatiškai ieškos vienas kito.
- • Dabar galite pradėti atspindėti.
- • Galite valdyti „Android“ įrenginį naudodami klaviatūrą ir pelę.

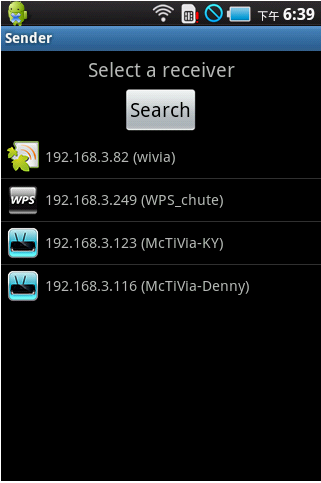
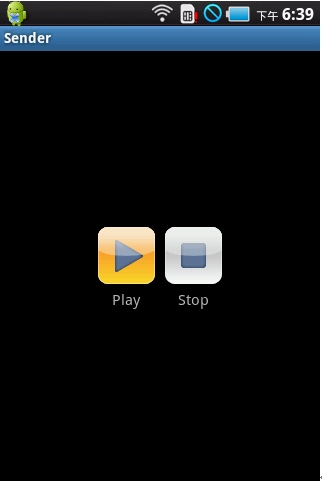
2.1.2 Miracast
„Miracast“ yra programa, naudojama „Android“ suderinimui su kompiuteriu per „WiFi“ ryšį.
- • Įdiegę Miracast iš aukščiau nurodytos nuorodos savo Android įrenginyje braukite iš dešinės ir pasirinkite parinktį Įrenginiai.
- • Iš ten pasirinkite parinktį Projektas.
- • Įrenginyje pasirodys parinktis „Pridėti belaidį ekraną“, iš kurios galėsite pasirinkti „Wi-Fi“ ryšį.
- • Savo kompiuteryje galite eiti į Settings ir spustelėti skirtuką Įrenginiai. Spustelėję parinktį „Pridėti įrenginį“, galite ieškoti „Miracast“ imtuvo.
- • Įrenginyje eikite į Nustatymai, iš ten į skyrių Įrenginys ir bakstelėkite Ekranas. Iš ten pasirinkite „Cast Screen“.
- • Pasirinkite meniu mygtuką ir bakstelėkite Įjungti belaidį ekraną. Dabar jūsų įrenginys ieškos „Miracast“ įrenginių ir parodys juos pasirinktoje „Cast Screen“ parinktyje. Bakstelėkite parinktį ir pasirodys pranešimas, kad ekranas perduodamas.
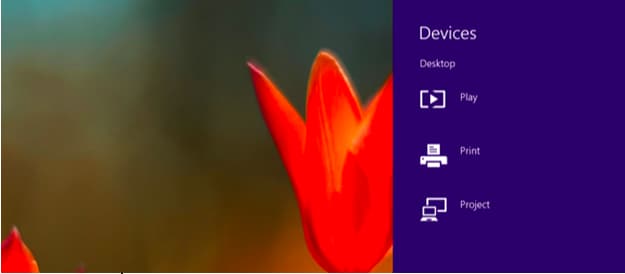
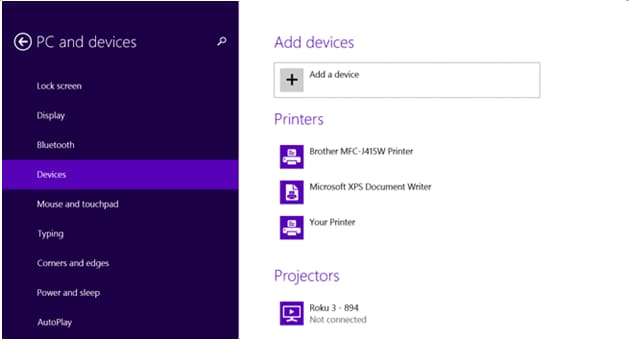
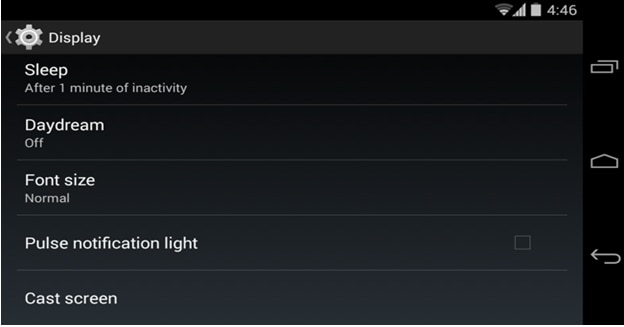
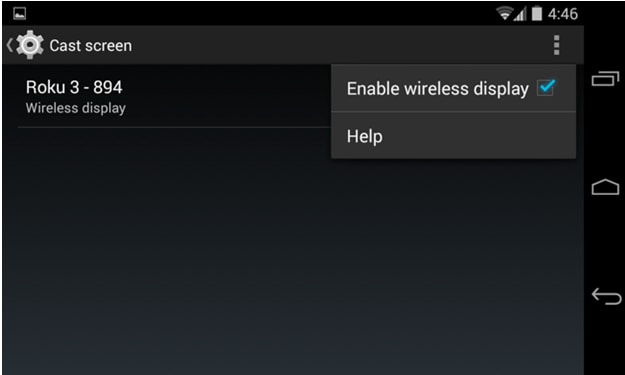
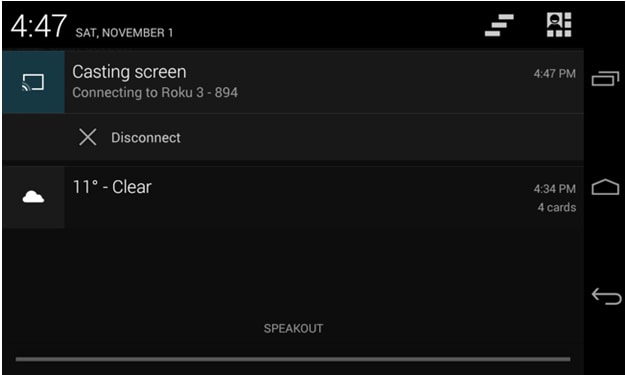
Dabar galite lengvai atspindėti savo „Android“ su kompiuteriu.
2.2 Veidrodis Android į kompiuterį su USB
2.2.1 „Android“ ekrano monitorius
Norėdami atspindėti Android į kompiuterį per USB, kompiuteryje turite įdiegti JAVA. Kita vertus, „Android“ įrenginyje turėtų būti įjungtas kūrėjo režimas, kad įrenginys būtų sėkmingas.
Įvykdę reikalavimus, galite atsisiųsti „Android-Screen Monitor“ iš https://code.google.com/p/android-screen-monitor/
- • Atsisiųskite ir įdiekite JRE arba Java Runtime Environment.
- • Įdiekite „Android“ programinės įrangos kūrimo rinkinį (SDK) ir susijusius įrankius į savo kompiuterio programų aplanką.
- • Įdiegę paleiskite programą ir pasirinkite tik „Android SDK-Platform Tools“.
- • Eikite į nustatymus savo telefone arba „Android“ įrenginyje, pasirinkite Kūrėjo parinktys, tada pereikite prie USB derinimo parinkties ir įjunkite ją.
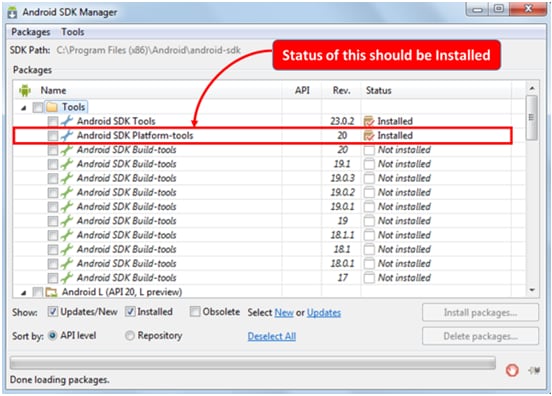
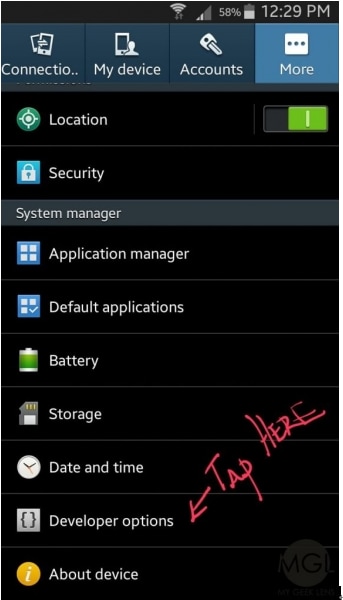
- • Ieškokite su „Android“ įrenginiu susietų tvarkyklių sistemoje „Google“ ir atsisiųskite jas į atskirą kompiuterio aplanką.
- • Dabar galite prijungti įrenginį prie kompiuterio per USB
- • Atidarykite įrenginių tvarkytuvę ir suraskite „Android“ įrenginį.
- • Dabar laikas nustatyti ADB kelią.
- • Atidarykite savo kompiuterio ypatybes ir spustelėkite parinktį Advanced System Settings. Pasirinkite Aplinkos kintamieji ir ieškokite „Kelias“.
- • Suradę spustelėkite ir išsaugokite jį redaguoti į C:Program Files (x86) Androidandroid-SDK platform-tools
- • Sutaupyti.
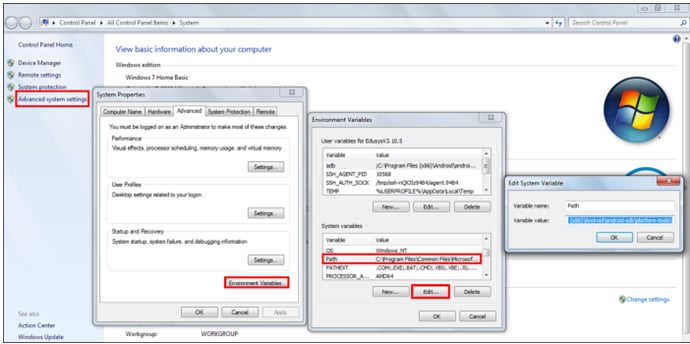
- • Dabar atsisiųskite „Android Screen Monitor“ ir įdiekite jį savo kompiuteryje.
- • Dabar jūsų kompiuteris atspindi jūsų „Android“.
2.2.2 Droid@Screen
„Droid@Screen“ yra dar viena populiari programa, naudojama „Android“ atspindėti kompiuteriui per USB.
- • Norėdami naudotis šia programa, pirmiausia turite atsisiųsti JAVA Run Time programą į savo kompiuterį ir ją įdiegti.
- • Dabar atsisiųskite ADB įrankį ištraukdami jį iš darbalaukio.
- • Atsisiųskite Droid@Screen iš nurodytos nuorodos ir paleiskite programą.
- • Dabar spustelėkite ADB ir pasirinkite ADB vykdomąjį kelią.
- • Pasirinkite ADB aplanką, į kurį jį ištraukėte anksčiau, ir spustelėkite Gerai.
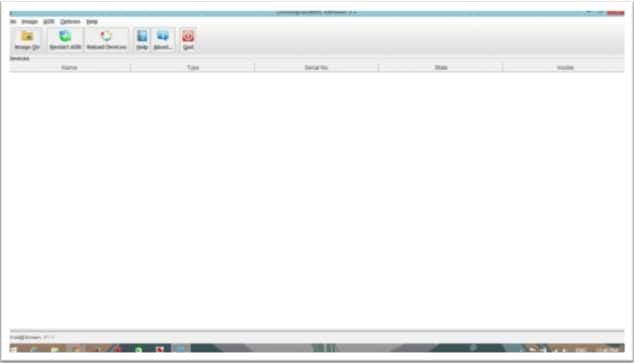
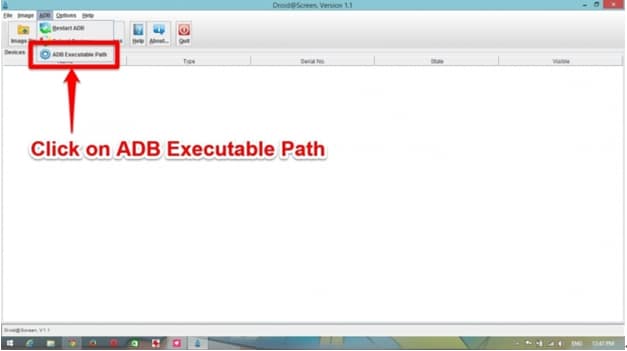
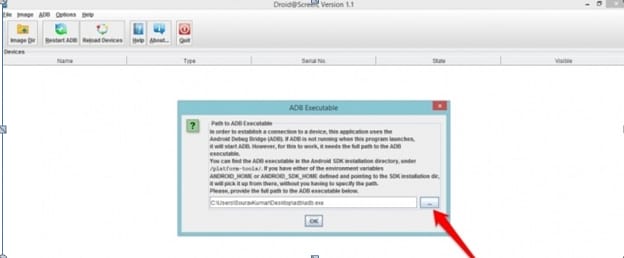
- • „Android“ įrenginyje atidarykite nustatymus ir eikite į kūrėjo parinktis.
- • Įjunkite kūrėjo parinktis ir po ja pasirinkite USB derinimo režimą.
- • Įdiegę visas reikalingas tvarkykles iš interneto, prijunkite įrenginį prie kompiuterio.
- • Jūsų įrenginys buvo atspindėtas jūsų kompiuteryje.
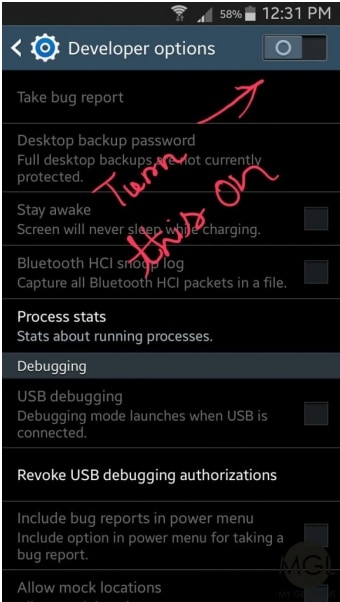
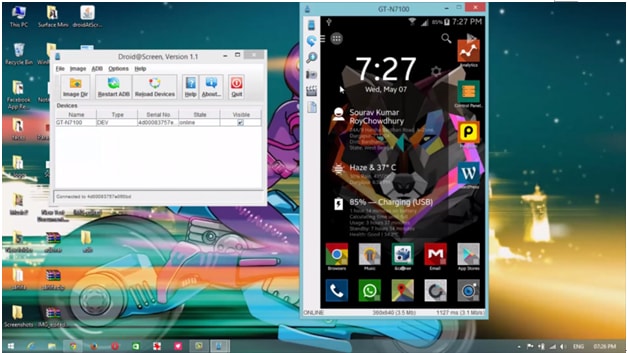
3. Geriausias įrankis, kaip atspindėti savo Android į kompiuterį – Wondershare MirrorGo
Nors internete yra daug įvairių įrankių, padedančių suderinti „Android“ įrenginį su kompiuteriu, tačiau jei ieškote geriausio, tai tikrai yra „MirrorGo“ („Android“) . Ši programa yra labai paprastas ir profesionalus visų jūsų atspindėjimo problemų sprendimas. „MirrorGo“ veikia „Windows 10“, „Windows 7“, „Windows 8“, „Windows Vista“ ir „Windows XP“. Jis taip pat suderinamas su iOS ir Android.

„Wondershare MirrorGo“ („Android“)
Atvaizduokite savo Android įrenginį su kompiuteriu!
- Nuvilkite failus tiesiai iš kompiuterio į telefoną ir atvirkščiai.
- Siųskite ir gaukite pranešimus naudodami kompiuterio klaviatūrą, įskaitant SMS, WhatsApp, Facebook ir kt.
- Peržiūrėkite kelis pranešimus vienu metu nepakeldami telefono.
- Naudokite „ Android“ programas savo kompiuteryje ir mėgaukitės viso ekrano režimu.
- Įrašykite savo klasikinį žaidimą.
- Ekrano fiksavimas svarbiuose taškuose.
1 veiksmas. Įdiekite „Wodnershare MirrorGo“ savo kompiuteryje.
2 veiksmas. Prijunkite įrenginį prie kompiuterio naudodami „MirrorGo“:
- • Prijunkite įrenginį prie kompiuterio per USB.
- • Pasirinkime „Naudoti USB į“ pasirinkite režimą „Perkelti failus“.

- • Eikite į parinktį Kūrėjas ir įjunkite USB derinimo parinktį.

Jūsų kompiuteris automatiškai aptiks jūsų įrenginį, kai bus įjungtas USB derinimas.
3 veiksmas. Valdykite savo mobilųjį telefoną atspindėję telefono ekraną.
Sujungę „Android“ įrenginį su kompiuteriu, galite atlikti daug įdomių dalykų, pvz.:
- • Žiūrėkite savo mėgstamus vaizdo įrašus dideliame ekrane.
- • Parodykite mėgstamas nuotraukas savo šeimai ir draugams.
- • Dėl didesnio ekrano dydžio galite mėgautis geresne žiūrėjimo patirtimi.
- • Galite lengvai perkelti duomenis iš kompiuterio į Android įrenginį ir atvirkščiai.
- • Galite žaisti žaidimus savo mobiliajame telefone naudodami kompiuterį.
- • Galite naudoti realaus laiko programinę įrangą, įdiegtą jūsų mobiliajame kompiuteryje.
4. Vadovas, kaip suderinti savo Android telefoną su Mac
Taigi jūs neturite kompiuterio, bet didžiuojatės „Mac“ kompiuteriu. Na, nėra ko jaudintis, nes taip pat galite lengvai atspindėti „Android“ įrenginį į „Mac“. Kaip dubliuoti kompiuterį ir įrenginį galima naudojant skirtingą turimą programinę įrangą, įrenginio atspindėjimą Mac sistemoje taip pat sudaro daugybė skirtingų parinkčių. po atspindėjimo galite mėgautis įvairiomis įdomiomis patirtimis, pvz., naudodami WhatsApp didesniame ekrane ir žaisti „Minecraft“ savo MAC.
Geriausias būdas atspindėti „Android“ į „Mac“.
Yra įvairių būdų, kaip galite atspindėti „Android“ įrenginį su „Mac“. Tačiau geriausias pasirinkimas yra „AirDroid“. Naudodami „AirDroid“ galite lengvai valdyti įrenginį naudodami „Mac“ skelbimą, kad galėtumėte mėgautis įvairiomis įdomiomis patirtimis.
Kaip veikia MirrorOp:
„MirrorOp“ galima rasti „PlayStore“ ir jį galima lengvai atsisiųsti. Prieš suderindami „Android“ su kompiuteriu, įsitikinkite, kad „Android“ yra įsišaknijęs.
- • Įdiekite „AirDroid“ savo sistemoje apsilankę https://play.google.com/store/apps/details?id=com.sand.airroid&hl=lt
- • Nustatykite savo AirDroid paskyrą paleisdami programą.
- • Dabar „AirDroid“ paprašys įjungti jos paslaugą. Norėdami tai padaryti, bakstelėkite Įjungti. Dabar pasirodys iššokantis langas, tiesiog bakstelėkite Gerai, kad atidarytumėte paslaugą.
- • Įjunkite funkciją Rasti mano telefoną įjungdami ją ir bakstelėdami parinktį Įjungti.
- • Įrenginyje pasirodys kitas „Android“ nustatymų meniu. Bakstelėkite Suaktyvinti ir jūsų „Mac“ ir įrenginys dabar bus suderinami vienas su kitu.
- • Dabar įdiekite AirDroid programėlę savo Mac kompiuteryje ir paleiskite diegimo programą. Baigę diegti, paleiskite failą.
- • Įveskite tą patį prisijungimo vardą ir slaptažodį, kuriuos įvedėte savo įrenginio AirDroid programėlėje.
- • Dabar įrenginyje esančius failus galite lengvai paleisti kompiuteryje.
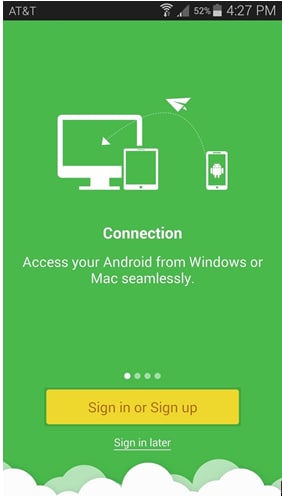
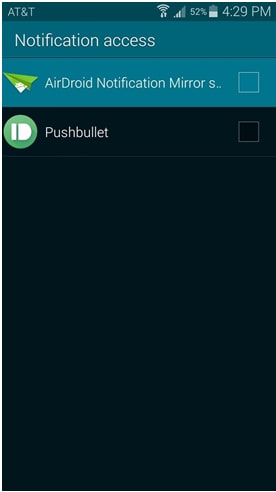
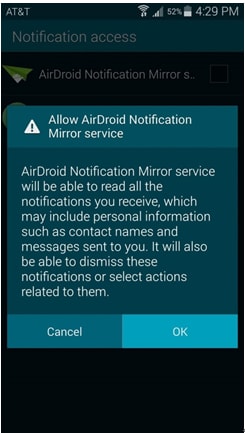
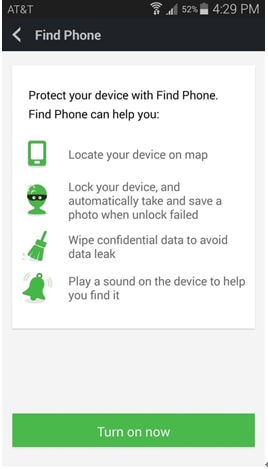
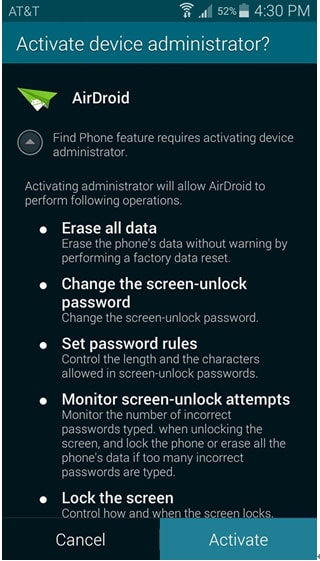
Android Mirror ir AirPlay
- 1. Android veidrodis
- Veidrodis Android į kompiuterį
- Veidrodis su Chromecast
- Kompiuterio veidrodis prie televizoriaus
- Veidrodis Android į Android
- Programos, skirtos „Android“ veidrodžiui
- Žaisti Android žaidimus kompiuteryje
- Internetiniai Android emuliatoriai
- Naudokite „iOS“ emuliatorių, skirtą „Android“.
- „Android“ emuliatorius, skirtas asmeniniam kompiuteriui, „Mac“, „Linux“.
- Ekrano veidrodis Samsung Galaxy
- ChromeCast VS MiraCast
- Žaidimų emuliatorius, skirtas Windows Phone
- Android emuliatorius, skirtas Mac
- 2. AirPlay







Jamesas Davisas
personalo redaktorius