Trumpas vadovas, kaip naudoti „AirPlay“ kompiuteryje („Windows“)
2022 m. kovo 07 d. • Pateikta: Įrašyti telefono ekraną • Patikrinti sprendimai
„Apple“ padėjo pakeisti išorinių įrenginių naudojimo būdą. Tiems, kurie mėgsta dirbti su daugybe įrenginių savo namuose, perjungti kelis medijos įrenginius gali kilti problemų. Nors nuoseklus daugialypės terpės failų perkėlimas gali varginti bet kurį vartotoją, kyla ir suderinamumo problema. Todėl „Apple“ sukūrė funkciją „AirPlay“. Idealiu atveju „AirPlay“ yra priemonė naudoti esamą namų tinklą, kad būtų galima sujungti visus „Apple“ įrenginius arba susieti juos vienas su kitu. Tai padeda vartotojui pasiekti daugialypės terpės failus visuose įrenginiuose, nesijaudinant, ar failas saugomas tame įrenginyje vietoje, ar ne. Srautinis perdavimas iš vieno įrenginio į kitą padeda apsisaugoti nuo kopijų saugojimo keliuose įrenginiuose ir galiausiai sutaupo vietos.
Tačiau ką daryti tiems, kurie nori naudoti tą pačią funkciją naudodami „Windows“ kompiuterį? Laimei, „AirPlay“ šiai problemai išspręsti naudoja kai kurias papildomas programinės įrangos programas, kurios paprastai gaunamos iš trečiosios šalies. Tiek dėl komercinių, tiek dėl slaptumo priežasčių AirPlay funkcija nėra lengvai suderinama su Microsoft produktais, viena iš jų yra Windows OS.
Taigi, kaip naudoti „Windows“ medijos failams iš įvairių įrenginių arba iš interneto transliuoti? Štai mūsų trumpas „AirPlay“ naudojimo kompiuteryje („Windows“) vadovas.
- 1 dalis: Kaip „AirPlay“ galima naudoti asmeniniame kompiuteryje („Windows“)?
- 2 dalis. Kaip naudoti 5KPlayer norint paleisti AirPlay funkciją Windows kompiuteryje?
1 dalis: Kaip „AirPlay“ galima naudoti asmeniniame kompiuteryje („Windows“)?
Norint, kad „AirPlay“ veiktų „Windows“ kompiuteryje, reikia naudoti papildomą programinę įrangą. Šiame straipsnyje mes padėsime savo vartotojams naudoti 5KPlayer. Tai vienas geriausių nemokamų srautinių medijos leistuvų, skirtų vartotojams, galintiems „AirPlay Windows PC“ į „Apple TV“. Po įdiegimo ši programa, kuri veikia kaip medijos serveris, perkelia viską iš „Windows“ kompiuterio ekrano ir viską, kas leidžiama per kompiuterio garsiakalbius, į „Apple TV“. Vartotojai neturi priklausyti nuo jokių laidų ar adapterių, o kiekvienas pikselis pateikiamas toks, koks yra, jums nereikia jaudintis dėl kokybės praradimo.
Integruota AirPlay for Windows padeda stabilizuoti AirPlay iš bet kurio Windows kompiuterio į Apple TV. Grįžtant į nedidelę istoriją, kai „AirPlay for Windows“ technologija buvo pagrįsta „iOS“ įrenginiais ir MAC medijos failams transliuoti į „Apple TV“; Tačiau daugelis šių nepriklausomų programinės įrangos programų, palaikančių „AirPlay for Windows PC“, buvo uždraustos, o tai savo ruožtu sukėlė nepatogumų vartotojams. Nuolat buvo norima stabilios ir atnaujintos „AirPlay“, skirtos „Windows 10“, kurią būtų galima naudoti su naujausios kartos „Apple TV“.
Čia pasirodo 5KPlayer. Pakalbėkime apie keletą jo savybių.
1) Yra integruotas Bonjour protokolas, kuris padeda srautiniu būdu perduoti medijos failus į Apple TV, ir būtent taip Apple paverčia kitus savo iOS įrenginius medijos serveriais, skirtais AirPlay. Kaip vartotojas galite pasikliauti 5K grotuvu, nes jis išlieka patikimas ir saugus.
2) Jei turite kompiuterį, kuriame veikia naujausios „Windows“ versijos, galite gauti muzikos ir kitus medijos failus iš savo „iOS“ įrenginių. 5KPlayer pagerina jūsų žiūrėjimo patirtį užtikrindama, kad būtų įjungtas „AirPlay Mirroring“ iš kompiuterio į Apple TV.
3) Tai dar ne viskas, nes taip pat galite naudoti šį medijos serverį šiuo metu leidžiamam filmui projektuoti iš kompiuterio į Apple TV, taip pat atsakyti į jūsų MP, kai atkūrimas vyksta fone.
4) Jūs taip pat neturite jaudintis dėl savo darbo el. laiškų, taip pat atlikite nuotraukų poliravimo darbus Windows kompiuteryje nepraleisdami nieko, kas vyksta atkūrimo metu. Taigi, čia yra jūsų funkcionalumo paprastumas.
Gali tekti kreiptis pagalbos į vaizdo keitiklį, skirtą MAC ir asmeniniam kompiuteriui, nes kai kurie seni vaizdo formatai, pvz., .mkv, .avi ir .divx, nepalaikomi „AirPlay“ televizoriuje. Jei norite gauti medijos failus savo Apple TV, konvertuokite medijos failus į .mp4, .mov arba .m4v ir .mp3 muziką.
2 dalis. Kaip naudoti 5KPlayer norint paleisti AirPlay funkciją Windows kompiuteryje?
Štai šie veiksmai:
1) Nustatykite AirPlay iš Windows kompiuterio į savo Apple TV 4/3/2.
Tai galima padaryti bakstelėjus AirPlay piktogramą viršutiniame dešiniajame Windows PC kampe, o išskleidžiamajame sąraše rasite Apple TV pavadinimą. Jei norite įjungti „AirPlay“ iš „Windows“ kompiuterio į „Apple TV“, tiesiog bakstelėkite jį. Tačiau įsitikinkite, kad įrenginiai yra prijungti per tą patį Ethernet ryšį arba per tą patį belaidį tinklą.
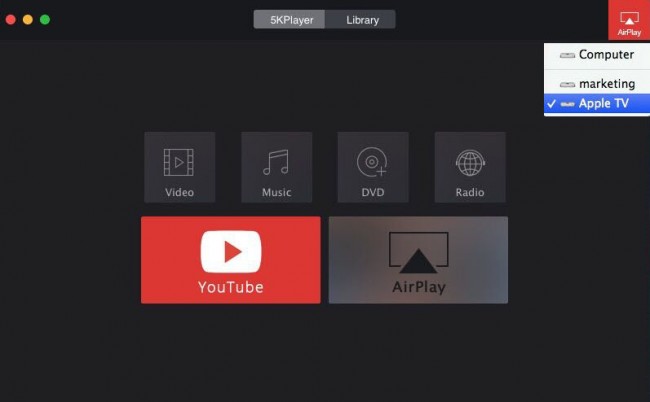
2) Importuoti vaizdo įrašą / muziką, kad būtų galima transliuoti į Apple TV iš kompiuterio
Turite importuoti ieškomą vaizdo įrašą / muziką į „AirPlay“ iš „Windows“ kompiuterio į „Apple TV“. Tai turi būti padaryta bakstelėjus vaizdo arba muzikos mygtuką, esantį pagrindinėje sąsajoje. Be to, galite pradėti srautinį perdavimą į Apple TV iš kompiuterio naudodami nuvilkimo parinktį į medijos failų atkūrimo sritį.
3) Prisijunkite prie Apple TV iš savo kompiuterio
Įdiegę 5KPlayer galėsite nuotoliniu būdu pasiekti savo Apple TV iš Windows kompiuterio. Dabar jis pavertė jūsų „Windows“ kompiuterį lanksčiu „AirPlay“ valdikliu jūsų „Apple TV“. Taip pat yra tokių funkcijų kaip garsumo reguliavimas, subtitrų / garso takelio pasirinkimas. Tačiau turite įsitikinti, kad pasirinkto failo formatas yra suderinamas su Apple TV.
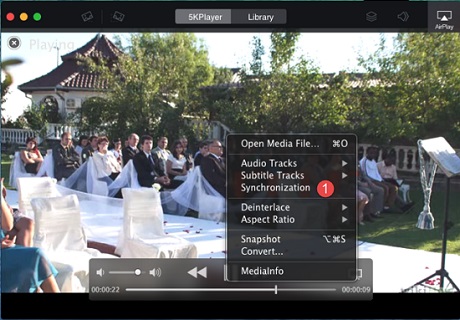
Jei naudojate „Windows“ kompiuterį arba tiesiog tingite nusipirkti MAC, galite naudoti 5KPlayer, kad atliktumėte darbą. Ankstesniais laikais „AirPlay“ nepalaikoma bet kuriame „Windows“ asmeniniame kompiuteryje, tačiau šiandien rinkoje yra daug nepriklausomų programų, iš kurių vartotojai gali rinktis. Praneškite mums apie savo patirtį naudojant 5KPlayer komentarų skiltyje. Norėdami sužinoti daugiau apie AirPlay, peržiūrėkite kitus mūsų svetainės straipsnius.
MirrorGo Android įrašymo įrenginys
Atvaizduokite savo Android įrenginį su kompiuteriu!
- Žaiskite Android mobiliuosius žaidimus kompiuteryje naudodami klaviatūrą ir pelę, kad galėtumėte geriau valdyti.
- Siųskite ir gaukite pranešimus naudodami kompiuterio klaviatūrą, įskaitant SMS, WhatsApp, Facebook ir kt.
- Peržiūrėkite kelis pranešimus vienu metu nepakeldami telefono.
- Kompiuteryje naudokite „ Android“ programas , kad galėtumėte naudotis visame ekrane.
- Įrašykite savo klasikinį žaidimą.
- Ekrano fiksavimas svarbiuose taškuose.
- Dalinkitės slaptais judesiais ir mokykite žaisti kito lygio.
Android Mirror ir AirPlay
- 1. Android veidrodis
- Veidrodis Android į kompiuterį
- Veidrodis su Chromecast
- Kompiuterio veidrodis prie televizoriaus
- Veidrodis Android į Android
- Programos, skirtos „Android“ veidrodžiui
- Žaisti Android žaidimus kompiuteryje
- Internetiniai Android emuliatoriai
- Naudokite „iOS“ emuliatorių, skirtą „Android“.
- „Android“ emuliatorius, skirtas asmeniniam kompiuteriui, „Mac“, „Linux“.
- Ekrano veidrodis Samsung Galaxy
- ChromeCast VS MiraCast
- Žaidimų emuliatorius, skirtas Windows Phone
- Android emuliatorius, skirtas Mac
- 2. AirPlay






Jamesas Davisas
personalo redaktorius