Viskas, ką reikia žinoti apie „Samsung“ paleidimą iš naujo
2022 m. kovo 07 d. • Pateikta: Spręsti Android mobiliojo ryšio problemas • Patvirtinti sprendimai
„Samsung“ yra 79 metų elektronikos gigantas, kuris pradėjo savo mobiliųjų telefonų gamybos verslą ir 2012 m. tapo didžiausia mobiliųjų telefonų gamintoja pasaulyje. Kiekvienais metais „Samsung“ pristato keletą išmaniųjų telefonų asortimento – nuo nebrangių iki aukščiausios klasės. Tai suteikia „Apple“ sunkią kovą dėl kokybės, konstrukcijos ir populiarumo. Turiu pasakyti, kad „Samsung“ tyrimų ir plėtros komanda visada siekia pasiūlyti ką nors naujo savo klientams.
Kaip ir visus kitus įrenginius ir elektroniką, yra tam tikrų situacijų, kai reikia iš naujo paleisti „Samsung galaxy“ dėl daugybės problemų, tokių kaip programinės įrangos gedimas, nereaguojantis ekranas, SIM kortelės neaptinkama ir pan. Šiame straipsnyje sužinosime, kaip iš naujo paleisti „Samsung“ įrenginius. kad galėtume greitai ir lengvai išspręsti ir išspręsti tokias problemas. Perkrovus įrenginį , mobilusis telefonas bus tinkamai veikiantis.
Tolesniuose skyriuose atidžiau pažvelgsime į tai, kaip galime iš naujo paleisti „Samsung Galaxy“ įrenginius.
1 dalis: Kaip priverstinai perkrauti „Samsung“, kai ji nereaguoja
Kai kuriose nepageidaujamose situacijose, kaip paaiškinta aukščiau, galite pabandyti priverstinai perkrauti „Samsung“ įrenginį. Šio proceso pranašumas yra tas, kad jis neištrins ir neišvalys jokių vartotojo duomenų.
Prieš paleidžiant iš naujo reikia atsiminti keletą dalykų:
Niekada nebandykite išimti akumuliatoriaus, įpusėjus priverstinio perkrovimo procesui. Tai gali trukdyti jūsų įrenginiui.
Patikrinkite, ar jūsų mobiliajame telefone liko 10% ar daugiau akumuliatoriaus. Jei ne, prieš pradėdami procesą įkraukite įrenginį mažiausiai 15 minučių. Priešingu atveju jūsų mobilusis telefonas gali neįsijungti, kai iš naujo paleisite „Samsung“.
Priverstinės perkrovimo procesas:
Norėdami priversti iš naujo paleisti „Samsung Galaxy“ įrenginį, turėtumėte prisiminti mygtukų kombinaciją, kuri imituoja akumuliatoriaus atjungimą. Norėdami atlikti operaciją, 10–20 sekundžių palaikykite nuspaudę „Garsumo mažinimo“ ir maitinimo / užrakinimo mygtuką. Spauskite abu klavišus, kol ekranas užges. Dabar paspauskite maitinimo / užrakinimo mygtuką, kol įrenginys įsijungs. Pamatysite, kaip įrenginys paleidžiamas iš naujo paleidus.
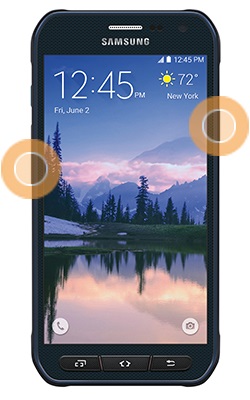
2 dalis: Kaip pataisyti „Samsung“ telefoną, kuris vis paleidžiamas iš naujo?
Šioje dalyje aptarsime įrenginio perkrovimo problemą. Kartais „Samsung“ „Galaxy“ įrenginiai vis paleidžiami iš naujo. Ši įkrovos kilpa yra viena iš labiausiai paplitusių problemų šiais laikais, o priežastys gali būti bet kokios. Kai kuriuos iš jų išvardijome kaip žemiau –
- A. Pavojingas virusas, kuris galėjo paveikti įrenginį
- B. Vartotojo įdiegta neteisinga arba kenkėjiška programa
- C. „Android“ OS nesuderinamumas arba nesėkmingas atnaujinimo procesas.
- D. „Android“ įrenginio gedimas.
- E. Prietaisą sugadino vanduo, elektra ir pan.
- F. Vidinė įrenginio atmintis sugadinta.
Dabar aptarkime galimus šių problemų sprendimus po vieną, pradedant nuo lengviausio.
Pats pirmasis sprendimas būtų pabandyti iš naujo nustatyti įrenginį išjungiant visą ryšį, išimant SD kortelę ir išimant akumuliatorių. Kartais šis procesas gali padėti jums įveikti situaciją.
Jei šis sprendimas nepadeda išspręsti įkrovos ciklo problemos, galite išbandyti šiuos metodus.
1 sprendimas:
Jei galite keletą minučių naudoti įrenginį tarp dviejų įkrovos kilpų, šis procesas jums padės.
1 veiksmas – eikite į meniu ir pasirinkite Nustatymai
2 veiksmas – suraskite „Atsarginė kopija ir nustatymas iš naujo“ ir bakstelėkite jį.
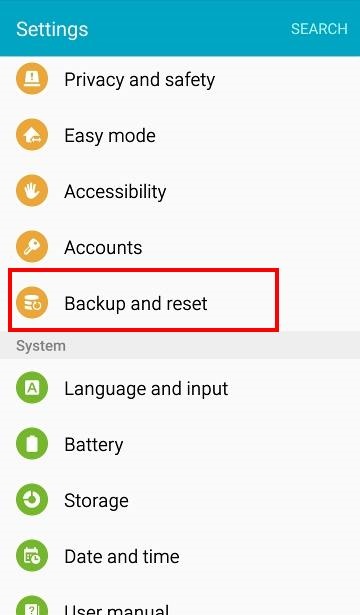
3 veiksmas – dabar iš sąrašo turėsite pasirinkti „Gamyklinių duomenų atkūrimas“, tada spustelėkite „Atkurti telefoną“, kad iš naujo nustatytumėte įrenginio gamyklinius nustatymus.
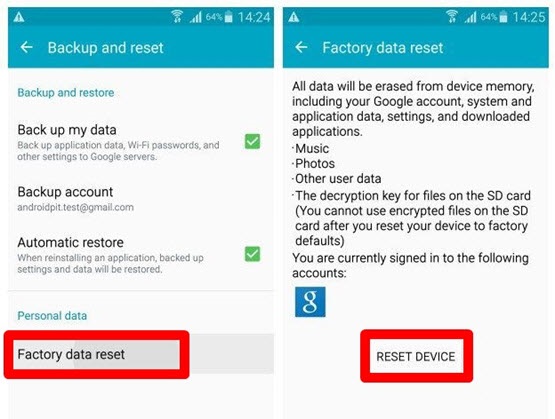
Dabar jūsų įrenginys bus atkurtas į gamyklinę būseną, o įkrovos ciklo problema turėtų būti išspręsta.
2 sprendimas:
Jei jūsų įrenginys, deja, yra nepertraukiamo įkrovos ciklo būsenoje ir net negalite naudotis jo mobiliuoju telefonu, turėtumėte pasirinkti šį procesą.
1 veiksmas – išjunkite įrenginį paspausdami maitinimo mygtuką.
2 veiksmas – dabar kartu paspauskite garsumo didinimo, meniu / pagrindinio ir maitinimo mygtuką. Jūsų Samsung Galaxy įrenginys bus paleistas į atkūrimo režimą.
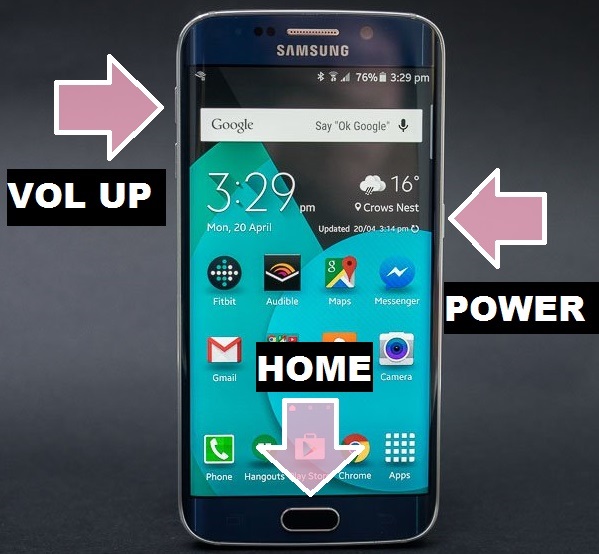
3 veiksmas – atkūrimo meniu pasirinkite „Išvalyti duomenis / atkurti gamyklinius nustatymus“. Galite naršyti naudodami garsumo didinimo ir mažinimo mygtukus ir pasirinkti naudodami maitinimo mygtuką.
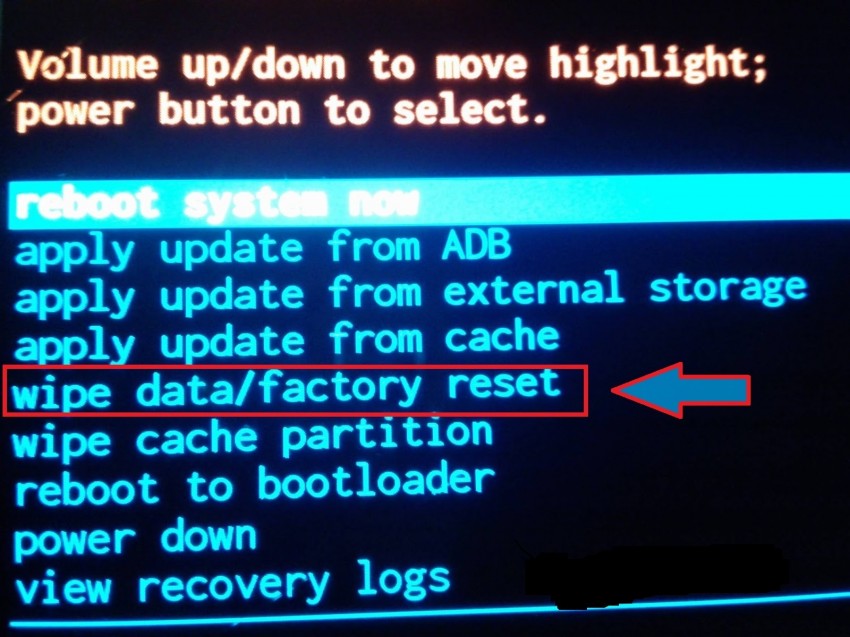
Dabar pasirinkite „taip“, kad patvirtintumėte. Dabar jūsų „Galaxy“ įrenginys pradedamas iš naujo nustatyti į gamyklinę būseną.
Galiausiai pasirinkite „Reboot System Now“, kad iš naujo paleistumėte įrenginį, ir jūsų „Samsung Galaxy“ perkrovimo problema bus išspręsta.
Svarbu: šis procesas ištrins visus jūsų asmeninius duomenis iš vidinės atminties, o kadangi jūs neturite prieigos prie telefono, kuriame yra nuolatinis įkrovos ciklas, neįmanoma sukurti atsarginės duomenų kopijos.
3 dalis: Kaip išgauti duomenis iš „Samsung“, kai jis perkraunamas
Siekdama susidoroti su duomenų praradimo situacija, kai įrenginys veikia įkrovos ciklo režimu, Wondershare išleido programinę įrangą, Dr.Fone įrankių rinkinį, skirtą Android duomenų ištraukimui. Šis įrankių rinkinys taip pat gali kurti atsargines kopijas iš įrenginio, kai jis veikia įkrovos ciklo režimu. Šis įrankių rinkinys pasižymi didžiausiu sėkmės rodikliu pramonėje ir gali sukurti visų duomenų atsarginę kopiją vos keliais paspaudimais.

„Dr.Fone“ įrankių rinkinys – „Android“ duomenų ištraukimas (pažeistas įrenginys)
Pirmoji pasaulyje duomenų gavimo programinė įranga sugedusiems Android įrenginiams.
- Jis taip pat gali būti naudojamas duomenims atkurti iš sugedusių įrenginių arba įrenginių, kurie buvo pažeisti bet kokiu kitu būdu, pvz., įstrigo perkrovimo cikle.
- Aukščiausias paieškos rodiklis pramonėje.
- Atkurkite nuotraukas, vaizdo įrašus, kontaktus, žinutes, skambučių žurnalus ir kt.
- Suderinamas su Samsung Galaxy įrenginiais.
Šiame paskutiniame skyriuje apžvelgsime veiksmus, susijusius su duomenų išgavimo procesu, kai „Samsung Galaxy“ paleidžiama iš naujo
1 veiksmas – pirmiausia atsisiųskite programinę įrangą iš Dr.Fone svetainės ir įdiekite ją savo kompiuteryje.

Dabar prijunkite įrenginį naudodami USB kabelį ir kompiuteryje pasirinkite „Duomenų ištraukimas (pažeistas įrenginys)“.
2 veiksmas – dabar galite pamatyti langą, panašų į toliau pateiktame paveikslėlyje, kuriame galite pasirinkti pageidaujamus išgavimo duomenų tipus. Baigę spustelėkite „Kitas“.

3 veiksmas – šis įrankių rinkinys paprašys jūsų pasirinkti įrenginio gedimą. Yra dvi parinktys: viena, jei lietimas neveikia, o kita - juodas arba sugedęs ekranas. Savo atveju pasirinkite vieną parinktį (įkrovos kilpai, pirmoji parinktis) ir pereikite prie kito veiksmo.

4 veiksmas – dabar išskleidžiamajame sąraše turite pasirinkti dabartinį įrenginio pavadinimą ir modelio numerį. Įsitikinkite, kad pasirinkote tinkamą įrenginio pavadinimą ir modelį. Kitu atveju jūsų įrenginys gali būti užblokuotas.

Svarbu: šiuo metu šis procesas galimas tik Samsung Galaxy S, Note ir Tab serijos išmaniesiems telefonams.
5 veiksmas – dabar, norėdami paleisti įrenginį atsisiuntimo režimu, vadovaukitės įrankių rinkinio ekrane pateikiamomis instrukcijomis.

6 veiksmas – telefonui persijungus į atsisiuntimo režimą, Dr.Fone įrankių rinkinys analizuos ir atsisiųs atkūrimo procesą.

6 veiksmas – užbaigus šį procesą, Dr.Fone įrankių rinkinys parodys visus jūsų įrenginyje esančius failus su skirtingų tipų failais. Tiesiog spustelėkite „atkurti“, kad išsaugotumėte visus svarbius duomenis vienu metu.

Taigi, tai yra lengviausias būdas be jokio vargo sukurti visų vertingų duomenų atsarginę kopiją iš sugadinto Android įrenginio. Primygtinai rekomenduojame naudoti šį įrankį, kol nesigailėsite, kad praradote visus vertingus duomenis.
Tikimės, kad šis straipsnis padės išspręsti „Samsung“ įrenginių perkrovimo problemas. Tiesiog būkite atsargūs ir atlikite visus veiksmus, kad galėtumėte naudotis geriausiomis savo įrenginio galimybėmis.
Iš naujo nustatykite „Android“.
- Iš naujo nustatykite „Android“.
- 1.1 Android slaptažodžio nustatymas iš naujo
- 1.2 Iš naujo nustatykite „Gmail“ slaptažodį „Android“.
- 1.3 Hard Reset Huawei
- 1.4 „Android“ duomenų trynimo programinė įranga
- 1.5 Android duomenų trynimo programos
- 1.6 Iš naujo paleiskite „Android“.
- 1.7 Soft Reset Android
- 1.8 „Android“ gamyklinių nustatymų atkūrimas
- 1.9 Iš naujo nustatyti LG telefoną
- 1.10 Formatuokite Android telefoną
- 1.11 Išvalyti duomenis / atkurti gamyklinius nustatymus
- 1.12 Iš naujo nustatykite „Android“ neprarandant duomenų
- 1.13 Iš naujo nustatyti planšetinį kompiuterį
- 1.14 Iš naujo paleiskite „Android“ be maitinimo mygtuko
- 1.15 Kietasis „Android“ nustatymas iš naujo be garsumo mygtukų
- 1.16 „Android“ telefono nustatymas iš naujo naudojant kompiuterį
- 1.17 „Android“ planšetiniai kompiuteriai iš naujo
- 1.18 Iš naujo nustatykite „Android“ be namų mygtuko
- Iš naujo nustatykite „Samsung“.
- 2.1 Samsung Reset Code
- 2.2 Iš naujo nustatyti „Samsung“ paskyros slaptažodį
- 2.3 Iš naujo nustatyti „Samsung“ paskyros slaptažodį
- 2.4 Iš naujo nustatykite „Samsung Galaxy S3“.
- 2.5 Iš naujo nustatykite „Samsung Galaxy S4“.
- 2.6 Iš naujo nustatyti Samsung planšetinį kompiuterį
- 2.7 „Samsung“ standusis nustatymas iš naujo
- 2.8 Iš naujo paleiskite „Samsung“.
- 2.9 Iš naujo nustatykite Samsung S6
- 2.10 „Galaxy S5“ gamyklinių parametrų atkūrimas






Jamesas Davisas
personalo redaktorius