Viskas, ką reikia žinoti apie duomenų išvalymą / „Factoy“ atkūrimą
2022 m. kovo 07 d. • Pateikta: Spręsti Android mobiliojo ryšio problemas • Patvirtinti sprendimai
Duomenų išvalymas arba gamyklinių parametrų atkūrimas „Android“ įrenginyje yra veiksmingas įvairių „Android“ telefono problemų sprendimas. Net jei ketinate parduoti telefoną ir jums reikia ištrinti visus įrenginio duomenis, atkuriate gamyklinius nustatymus. Tačiau prieš tęsdami svarbu suprasti, kaip ištrinti duomenis / atkurti gamyklinius nustatymus, nes jei to nepadarysite, galite prarasti visus svarbius duomenis, kol nebus sukurta jų atsarginė kopija, o tai neturės jokio tikslo. Taigi, prieš ištrindami duomenis / iš naujo nustatydami gamyklinius „Android“, štai ką turėtumėte žinoti apie tai.
1 dalis: kokie duomenys bus ištrinti naudojant „Wipe Data / Factory Reset?“
Atkūrus gamyklinius nustatymus Android įrenginyje bus pašalintos visos įrenginyje įdiegtos programos ir su jomis susiję duomenys. Taip grąžinami visi numatytieji įrenginio nustatymai, kokie buvo tada, kai telefonas buvo naujas, todėl galėsite pradėti viską iš naujo.

Kadangi „Wipe data“ / gamyklinių parametrų atkūrimas ištrina visas programas, programų duomenis ir informaciją (dokumentus, vaizdo įrašus, vaizdus, muziką ir kt.), saugomus vidinėje erdvėje, prieš iš naujo nustatydami „Android“ įrenginį, turite atlikti duomenų atsarginę kopiją gamykliniai nustatymai. Tačiau duomenų ištrynimas / gamyklinių parametrų atkūrimas neturi jokios įtakos SD kortelei. Taigi, net jei atlikdami gamyklinius nustatymus į „Android“ įrenginį įdėsite SD kortelę su vaizdo įrašais, vaizdais, dokumentais ir bet kokia kita asmenine informacija, viskas išliks saugi ir nepažeista.
2 dalis: Kaip ištrinti duomenis / atkurti gamyklinius duomenis?
Duomenų išvalymas / gamyklinių duomenų atkūrimas „Android“ įrenginyje yra labai paprastas. Laiko klausimas, kada išvalysite viską, kas yra vidinėje „Android“ įrenginio atmintyje. Štai kaip savo įrenginyje galite atlikti duomenų išvalymą / gamyklos atstatymą:
1 veiksmas: Pirmiausia išjunkite įrenginį. Tada vienu metu naudokite „Android“ įrenginio garsumo didinimo, garsumo mažinimo ir maitinimo mygtuką ir laikykite nuspaudę, kol telefonas įsijungs.
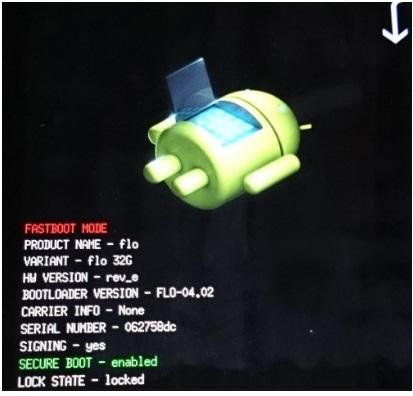
2 veiksmas: atleiskite mygtukus, kai įrenginys įjungtas. Dabar naudokite garsumo didinimo ir mažinimo mygtukus, kad peržiūrėtumėte ekrane pateiktas parinktis. Maitinimo mygtuku pasirinkite „Atkūrimo režimas“ ekrane. Jūsų telefonas bus paleistas iš naujo į „Atkūrimo režimą“ ir pamatysite toliau pateiktą ekraną:
3 veiksmas: Laikydami nuspaudę maitinimo mygtuką, naudokite garsumo didinimo mygtuką ir pasirodys „Android“ sistemos atkūrimo meniu.
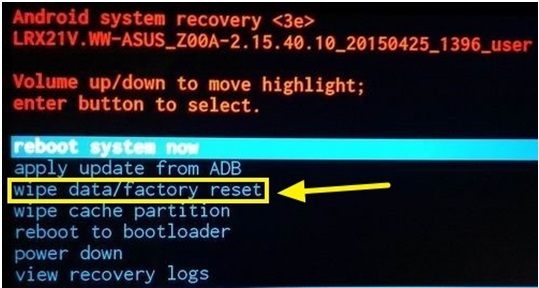
Dabar komandų sąraše slinkite žemyn iki parinkties „Išvalyti duomenis / atkurti gamyklinius nustatymus“ ir pasirinkite maitinimo mygtuką.
Dabar slinkite žemyn iki „Taip – ištrinti visus vartotojo duomenis“, naudodami garsumo mygtuką, tada paspauskite maitinimo mygtuką, kad pasirinktumėte.
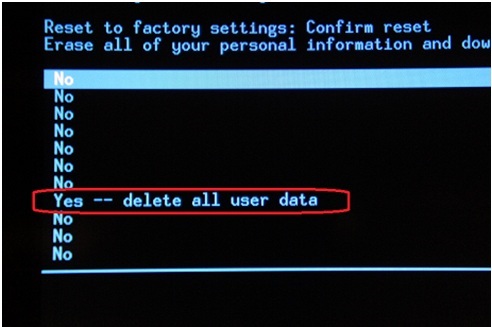
Po kurio laiko jūsų įrenginio gamykliniai nustatymai bus atkurti ir bus ištrinti visi duomenys. Visas procesas užtruks keletą minučių. Įsitikinkite, kad telefonas yra įkrautas bent 70%, kad jis neišsikrautų įpusėjus.
3 dalis: ar duomenų išvalymas / gamyklinių duomenų atkūrimas išvalo visus jūsų duomenis?
Yra įvairių atvejų, kai jūsų įrenginyje reikės išvalyti / atkurti gamyklinius nustatymus. Tai gali būti dėl tam tikrų trikčių, kurias norėtumėte pašalinti „Android“ įrenginyje. Duomenų trynimas iš telefono tokiais atvejais yra universalus sprendimas. Net tais atvejais, kai norite parduoti savo įrenginį, geriausias pasirinkimas atrodo atlikti gamyklinius nustatymus. Svarbu įsitikinti, kad įrenginyje nepaliekate savo asmeninės informacijos pėdsakų. Todėl duomenų ištrynimas / gamyklinių parametrų atkūrimas niekada nėra geriausias sprendimas, kuriuo galima pasikliauti. Šiaip tai nėra pats geriausias variantas.
Priešingai nei įprasta pasikliauti duomenų ištrynimu / gamyklinių nustatymų atkūrimu „Android“, manant, kad tai geriausias sprendimas ištrinti visus duomenis iš telefono, visi tyrimų rezultatai įrodė kažką kitokio. Lengviau atkurti paskyros prieigos raktus, naudojamus autentifikuoti, kai pirmą kartą įvedate slaptažodį iš paslaugų teikėjų, pvz., „Facebook“, „WhatsApp“ ir „Google“. Taigi lengviau atkurti ir vartotojo kredencialus.
Taigi, norėdami apsaugoti savo privatumą ir visiškai ištrinti duomenis iš įrenginio, galite naudoti Dr.Fone - Data Eraser. Tai nuostabus įrankis, kuris ištrina viską, kas yra įrenginyje, nepalikdamas jame nė trupučio duomenų. Štai kaip galite naudoti Dr.Fone – Data Eraser , kad visiškai išvalytumėte duomenis ir apsaugotumėte privatumą:

Dr.Fone – duomenų trintukas
Visiškai ištrinkite viską „Android“ ir apsaugokite savo privatumą
- Paprastas, tiesioginis procesas.
- Visiškai ir visam laikui nuvalykite „Android“.
- Ištrinkite nuotraukas, kontaktus, žinutes, skambučių žurnalus ir visus asmeninius duomenis.
- Palaiko visus rinkoje esančius Android įrenginius.
1 veiksmas: įdiekite ir paleiskite „Dr.Fone - Data Eraser“.
Pirmiausia kompiuteryje įdiekite Dr.Fone ir paleiskite jį dukart spustelėdami piktogramą. Žemiau rasite langą. Sąsajoje rasite įvairių įrankių rinkinių. Iš įvairių įrankių rinkinių pasirinkite Ištrinti.

2 veiksmas: prijunkite „Android“ įrenginį
Dabar, laikydami įrankį atidarytą, prijunkite „Android“ įrenginį prie kompiuterio naudodami USB kabelį. Įsitikinkite, kad įrenginyje įjungtas USB derinimo režimas, kad būtų galima prisijungti. Jūs netgi galite gauti iššokantįjį pranešimą telefone, kuriame prašoma patvirtinti, ar norite leisti USB derinimą. Bakstelėkite „Gerai“, kad patvirtintumėte ir tęstumėte.

3 veiksmas: pradėkite procesą
Įjungus USB derinimo funkciją jūsų įrenginyje, Dr.Fone įrankių rinkinys, skirtas Android, automatiškai atpažins ir prijungs jūsų Android telefoną.

Kai aptiks „Android“ įrenginį, spustelėkite mygtuką „Ištrinti visus duomenis“, kad pradėtumėte ištrinti.
4 veiksmas: patvirtinkite visišką ištrynimą
Žemiau esančiame ekrane teksto klavišo laukelyje įveskite „delete“, kad patvirtintumėte operaciją ir tęstumėte.

Dr.Fone dabar pradės veikti. Tai ištrins visus „Android“ įrenginio duomenis. Visas procesas užtruks kelias minutes. Taigi neatjunkite ir nenaudokite įrenginio, kol ištrinami telefono duomenys. Be to, įsitikinkite, kad kompiuteryje nėra telefono valdymo programinės įrangos, prie kurio prijungtas Android įrenginys.

5 veiksmas: „Android“ įrenginyje iš naujo nustatykite gamyklinius duomenis
Kai „Dr.Fone“ įrankių rinkinys, skirtas „Android“, visiškai ištrins programos duomenis, nuotraukas ir kitus duomenis iš telefono, jis paprašys jūsų telefone atlikti „Gamyklinių duomenų atkūrimą“. Tai visiškai ištrins visus sistemos duomenis ir nustatymus. Atlikite šią operaciją, kai telefonas prijungtas prie kompiuterio ir Dr.Fone.

Savo telefone bakstelėkite „Gamyklinių duomenų atkūrimas“. Procesas užtruks šiek tiek laiko, o „Android“ įrenginys bus visiškai išvalytas.

Tai apsaugos jūsų privatumą, nes „Android“ įrenginys bus paleistas iš naujo į numatytuosius nustatymus ir bus ištrinti visi duomenys.
Kadangi ištrintų duomenų atkurti neįmanoma, labai rekomenduojama pasidaryti visų asmeninių duomenų atsarginę kopiją prieš naudojant Dr.Fone.
Taigi šiandien sužinojome apie duomenų išvalymą ir gamyklos atstatymą. Mūsų nuomone, Dr.Fone įrankių rinkinys yra geriausias pasirinkimas, nes tai paprastas ir greitas procesas, padedantis visiškai ištrinti duomenis iš „Android“. Šis įrankių rinkinys taip pat yra geriausias, nes palaiko visus šiandien rinkoje esančius „Android“ įrenginius.
Iš naujo nustatykite „Android“.
- Iš naujo nustatykite „Android“.
- 1.1 Android slaptažodžio nustatymas iš naujo
- 1.2 Iš naujo nustatykite „Gmail“ slaptažodį „Android“.
- 1.3 Hard Reset Huawei
- 1.4 „Android“ duomenų trynimo programinė įranga
- 1.5 Android duomenų trynimo programos
- 1.6 Iš naujo paleiskite „Android“.
- 1.7 Soft Reset Android
- 1.8 „Android“ gamyklinių nustatymų atkūrimas
- 1.9 Iš naujo nustatyti LG telefoną
- 1.10 Formatuokite Android telefoną
- 1.11 Išvalyti duomenis / atkurti gamyklinius nustatymus
- 1.12 Iš naujo nustatykite „Android“ neprarandant duomenų
- 1.13 Iš naujo nustatyti planšetinį kompiuterį
- 1.14 Iš naujo paleiskite „Android“ be maitinimo mygtuko
- 1.15 Kietasis „Android“ nustatymas iš naujo be garsumo mygtukų
- 1.16 „Android“ telefono nustatymas iš naujo naudojant kompiuterį
- 1.17 „Android“ planšetiniai kompiuteriai iš naujo
- 1.18 Iš naujo nustatykite „Android“ be namų mygtuko
- Iš naujo nustatykite „Samsung“.
- 2.1 Samsung Reset Code
- 2.2 Iš naujo nustatyti „Samsung“ paskyros slaptažodį
- 2.3 Iš naujo nustatyti „Samsung“ paskyros slaptažodį
- 2.4 Iš naujo nustatykite „Samsung Galaxy S3“.
- 2.5 Iš naujo nustatykite „Samsung Galaxy S4“.
- 2.6 Iš naujo nustatyti Samsung planšetinį kompiuterį
- 2.7 „Samsung“ standusis nustatymas iš naujo
- 2.8 Iš naujo paleiskite „Samsung“.
- 2.9 Iš naujo nustatykite Samsung S6
- 2.10 „Galaxy S5“ gamyklinių parametrų atkūrimas






Alisa MJ
personalo redaktorius