3 būdai, kaip perkelti failus iš Samsung į kompiuterį
2022 m. balandžio 27 d. • Pateikta: Atsarginė duomenų kopija iš telefono ir kompiuterio • Patikimi sprendimai
Labai lengva perkelti failus iš „Android“ įrenginio į kompiuterį. Jei esate „Samsung“ įrenginio naudotojas, greičiausiai būsite „Android“ naudotojas, nes „Samsung“ mobiliuosiuose įrenginiuose dabar naudoja Android kaip operacinę sistemą. Ir tokie žmonės kaip mes negali atsispirti jokioms saugumo priemonėms, kad mūsų svarbūs ir naudingi duomenys būtų saugūs. Kartais prarandame svarbius duomenis arba senus failus, kuriuose saugomi svarbūs mūsų praeities prisiminimai, vien todėl, kad kompiuteryje nedarome atsarginių failų kopijų. Taigi labai svarbu perkelti svarbius ir būtinus failus į savo kompiuterį ateities tikslams. Jei skaitote šį straipsnį, jau žinote, kad jis yra apie Samsung failų perkėlimą į kompiuterį, o perskaitę sužinosite 3 geriausius būdus, kaip perkelti duomenis iš Samsung į kompiuterį.
Norite sužinoti, kaip perkelti failus iš „Samsung“ į kompiuterį? Skaitykite iki galo, kad žinotumėte tinkamą atsakymą.
1 dalis: geriausia „Samsung“ failų perkėlimo ir valdymo programinė įranga
Jei esate „Samsung“ įrenginio naudotojas, jums tikrai svarbu žinoti, kaip perkelti duomenis iš „Samsung“ į kompiuterį. Turite saugoti svarbių duomenų atsargines kopijas kompiuteryje, kad galėtumėte juos naudoti ateityje. Šiuo klausimu „ Dr.Fone“ – telefono tvarkyklė („Android“) gali padėti jums tapti profesionalu. Šis nuostabus įrankis gali padėti užtikrinti „Samsung“ įrenginio duomenų perdavimą į kompiuterį. Tai užtikrins, kad jokie duomenys neprarastų viso proceso metu. Nepažeisdamas jokių duomenų, jis atliks jūsų užduotį kaip geriausia „Samsung“ failų persiuntimo programinė įranga. Dr.Fone palaiko daugiau nei 8000+ Android įrenginių, įskaitant Samsung. Tai graži ir lengvai suprantama sąsaja veiks kaip duomenų perdavimo žavesys. Štai kaip galite jį naudoti „Samsung“ ir „Samsung galaxy“ failams perkelti į kompiuterį –

„Dr.Fone“ – telefono tvarkyklė („Android“)
Išmanusis „Android“ perkėlimas, skirtas perkėlimui tarp „Android“ ir kompiuterių.
- Perkelkite failus iš „Android“ į kompiuterį ir atvirkščiai, įskaitant kontaktus, nuotraukas, muziką, SMS ir kt.
- Tvarkykite, eksportuokite / importuokite savo muziką, nuotraukas, vaizdo įrašus, kontaktus, SMS, programas ir kt.
- Perkelkite iTunes į Android (atvirkščiai).
- Tvarkykite „Android“ įrenginį kompiuteryje.
- Visiškai suderinama su Android 10.0.
- Pirmiausia turite paleisti „Dr.Fone“ savo kompiuteryje ir geros kokybės USB laidu prijungti „Samsung“ įrenginį prie kompiuterio. Jūsų Samsung įrenginį atpažins Dr.Fone ir jis bus rodomas priešais jus.

- Šis procesas yra visiškai panašus su nuotraukomis, vaizdo įrašais ar muzika. Jei norite perkelti nuotraukas, eikite į „Nuotraukų“ valdymo langą ir pasirinkite norimas nuotraukas. Tada eikite į mygtuką „Eksportuoti“ ir spustelėkite „Eksportuoti į kompiuterį“.

- Dabar pamatysite iššokantį failų naršyklės langą. Turite pasirinkti aplanką, kuriame norite įrašyti failus kompiuteryje. Jei norite, galite visiškai perkelti nuotraukų albumą į savo kompiuterį.

- Taip pat galite perkelti failus į kitą Android arba iOS įrenginį. Tiesiog prijunkite tikslinį įrenginį prie kompiuterio ir, kai pasirenkate eksportavimo kelią, turite pasirinkti tą Android arba iOS įrenginį. Tai užtikrins, kad failai bus perkelti į tikslinį „Android“ arba „iOS“ įrenginį.

2 dalis: Kaip perkelti nuotraukas, vaizdo įrašus, muziką iš Samsung į kompiuterį naudojant Copy & Paste?
Tai vienas iš paprasčiausių Samsung duomenų perdavimo į kompiuterį būdų. Tai senamadiškas būdas, tačiau jis vis dar veikia su „Samsung“ įrenginiais. Taikant šį metodą jums nereikės daug nuveikti. Tiesiog prijunkite Samsung įrenginį prie kompiuterio ir perkelkite failus – tai taip paprasta! Tačiau šis metodas tinka tik medijos failams. Štai kaip galite perkelti failus iš Samsung į kompiuterį.
- Pirmiausia turite leisti USB derinimą savo „Samsung“ įrenginyje. Norėdami tai padaryti, tiesiog eikite į parinktį „Nustatymai“, tada eikite į „Kūrėjo parinktys“.
- Dabar įjunkite USB derinimo parinktį, pažymėdami ją. Taip įsitikinsite, kad galėsite prijungti įrenginį prie USB atmintinės.
- Dabar „Samsung“ įrenginyje gausite iššokantįjį pranešimą. Turite tai leisti bakstelėdami mygtuką „Gerai“.



- Jei naudojate senesnes „Android“ versijas, tą pačią funkciją rasite „Programų“ skiltyje „Kūrimas“.
- Kai kuriose „Android“ versijose turėsite eiti į parinktį „Belaidis ryšys ir tinklai“ ir pasirinkti „USB Utilities“, kad galėtumėte naudoti „Samsung“ įrenginį kaip USB atmintinę.
- Galiausiai turite prijungti įrenginį prie kompiuterio naudodami geros kokybės USB kabelį. Pamatysite iššokantįjį langą, kuriame bus rodomas jūsų įrenginys ir jo saugojimo informacija. Dabar tiesiog įveskite bet kurį norimą aplanką „Samsung“ įrenginyje ir nukopijuokite bet kurį failą ar aplanką. Po to eikite į norimą kompiuterio aplanką ir įklijuokite visus pasirinktus failus ar aplanką į savo kompiuterį. Visų failų atsarginės kopijos dabar sukurtos jūsų kompiuteryje.

Nors tai labai paprastas procesas, jame yra didelė problema. Jei jūsų „Samsung“ įrenginyje yra sugadintas failas ar virusas, jis taip pat bus nukopijuotas į jūsų kompiuterį. Tai galiausiai sugadins visą kompiuterio standųjį diską. Taigi, norėdami to išvengti, šiai užduočiai atlikti turite pasirinkti profesionalią trečiosios šalies programinę įrangą. Jei norite mano pasiūlymo, naudosiu Dr.Fone - Phone Manager (Android), kad jums nereikėtų jaudintis dėl virusų ar sugadintų failų nukopijavimo į jūsų kompiuterį. Pasitikėk manimi! Nenorite jokių problemų perkeldami svarbius failus į kompiuterį.
3 dalis: Kaip perkelti failus iš Samsung į kompiuterį per AirDroid?
„AirDroid“ yra nuostabi programa, kuri leis jums valdyti „Samsung“ įrenginį iš kompiuterio. Tai padės ne tik perkelti nuotraukas, muziką ir vaizdo įrašus iš telefono į kompiuterį ir atvirkščiai, bet ir siųsti bei gauti tekstinius pranešimus kompiuteryje. Jis gali rasti ir užrakinti jūsų įrenginį, jei jį pametėte arba jis bus pavogtas. Šis metodas skirtas duomenų perkėlimui iš „Samsung“ į kompiuterį naudojant „AirDroid“. Štai kaip tai padaryti –
- Pirmiausia turite atsisiųsti ir įdiegti „AirDroid“ savo „Samsung“ įrenginyje. Dabar paleiskite programą, kad gautumėte AirDroid žiniatinklio adresą ir QR kodą savo Samsung įrenginyje.
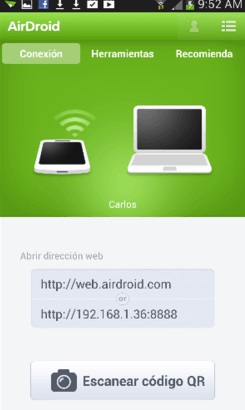
- Dabar eikite į savo kompiuterį, kad pradėtumėte antrąją šio proceso dalį. Atidarykite naršyklę ir eikite į http://web.aidroid.com/ , kad pasiektumėte „AirDroid“ iš savo kompiuterio.
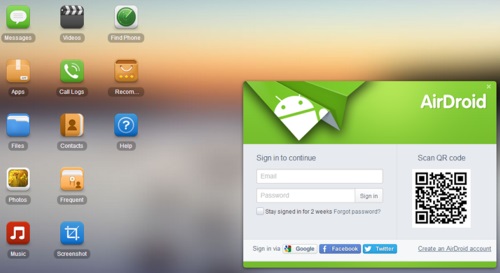
- QR kodą rasite pagrindiniame AirDroid puslapyje savo kompiuteryje. Dabar paspauskite mygtuką „Nuskaityti QR kodą“ „AirDroid“ programoje, kuri jau paleista „Samsung“ įrenginyje, ir nuskaitykite kodą savo įrenginiu. Jūsų kompiuteris ir „Samsung“ įrenginys dabar bus sujungti vienas su kitu, o jūsų išmaniojo telefono modelis bus rodomas viršutiniame dešiniajame kompiuterio ekrano kampe.
- Dabar spustelėkite bet kurią medijos tipo, kurią norite perkelti, piktogramą. Pavyzdžiui, jei norite perkelti nuotraukas iš Samsung įrenginio į kompiuterį, spustelėkite piktogramą "Nuotraukos". Pasirodys iššokantis langas su visomis nuotraukomis iš jūsų „Samsung“ įrenginio. Dabar pasirinkite failus, kuriuos norite perkelti, ir spustelėkite mygtuką „Atsisiųsti“.
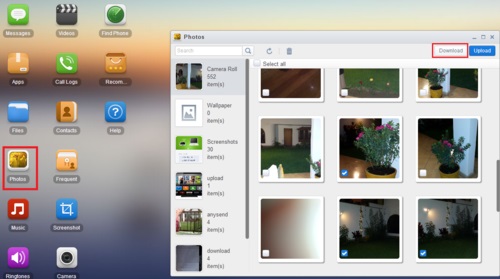
- Per labai trumpą laiką visi jūsų failai bus perkelti į jūsų kompiuterį. Tiesą sakant, tai panašu į failų atsisiuntimą iš „Samsung“ įrenginio, pavyzdžiui, iš FTP serverio. Jūsų „Samsung“ įrenginys čia veikia kaip serveris, o kompiuteris gauna failus be jokių problemų. Bet vis tiek, jei darbas bus atliktas, galite naudoti „Airdroid“ negalvodami!
Failus iš Samsung į kompiuterį galima perkelti įvairiais būdais. Tačiau šiame straipsnyje bus pateikti 3 geriausi būdai greitai perkelti failus iš „Samsung“ į kompiuterį. Iš čia galite lengvai išmokti „Samsung“ failų perkėlimą į kompiuterį, nes pateikiamos žingsnis po žingsnio gairės. Bet jei paklausite, kuris iš šių 3 metodų yra geriausias, tikrai siūlysiu naudoti Dr.Fone - Phone Manager (Android). Tai geriausias įrankis duomenims iš „Samsung“ perkelti į kompiuterį dėl įvairių priežasčių. Jis ne tik turi geriausią dizainą ir funkcijas, kad atitiktų jūsų paskirtį, bet ir gali saugiai perkelti visus failus į kompiuterį neprarandant duomenų. Naudodami šią programinę įrangą galite lengvai išmokti perkelti duomenis iš „Samsung“ į asmeninį kompiuterį, nepagailėdami prakaito.
Samsung patarimai
- Samsung įrankiai
- „Samsung“ perkėlimo įrankiai
- Samsung Kies parsisiųsti
- Samsung Kies tvarkyklės
- Samsung Kies, skirtas S5
- Samsung Kies 2
- Kies 4 pastabai
- „Samsung“ įrankių problemos
- Perkelkite „Samsung“ į „Mac“.
- Perkelkite nuotraukas iš Samsung į Mac
- „Samsung Kies“, skirta „Mac“.
- „Samsung Smart Switch“, skirta „Mac“.
- „Samsung-Mac“ failų perkėlimas
- Samsung modelio apžvalga
- Perkėlimas iš Samsung į kitus
- Perkelkite nuotraukas iš Samsung telefono į planšetinį kompiuterį
- Ar „Samsung S22“ šį kartą gali įveikti „iPhone“?
- Perkelkite nuotraukas iš Samsung į iPhone
- Perkelkite failus iš Samsung į kompiuterį
- Samsung Kies kompiuteriui






Jamesas Davisas
personalo redaktorius