4 Android sistēmas avārijas problēmas novēršanas risinājumi
2022. gada 27. aprīlī • Iesniegts: Android mobilo ierīču problēmu novēršana • Pārbaudīti risinājumi
Android avārija, labāk pazīstama kā Android sistēmas avārija, nav nesena problēma, un tā ir satraukusi arī daudzus lietotājus. Tas nozīmē, kad ierīce pēkšņi avarē un atsakās atkal ieslēgties vai kad ierīce sastingst un nereaģē. Var arī gadīties, ka jūsu Android ierīce pēkšņi avarē, bet parasti sāk darboties, lai atkal avarētu pēc dažām minūtēm vai stundām. Android avārija izklausās pēc ļoti nopietnas problēmas, kas var sabojāt ierīci vai neatgriezeniski iznīcināt programmatūru, taču Android sistēmas avāriju var viegli novērst. Ja jūs ciešat no Android avārijas un vēlaties uzzināt, kā novērst Android sistēmas avārijas problēmu, varat būt drošs, ka šo problēmu var novērst. Situācijas risināšanai ir dažādi veidi, kas tiks apspriesti tālāk, un jūs varat izvēlēties sev piemērotāko.
Šajā rakstā mēs arī runāsim par unikālu paņēmienu datu izgūšanai no ierīces, kurā rodas Android sistēmas avārijas problēma. Tāpēc turpināsim un lasiet tālāk, lai uzzinātu vairāk par Android avārijas kļūdas novēršanu.
- 1. daļa: kā glābt datus, ja Android sistēma avarē?
- 2. daļa: atinstalējiet nesaderīgas lietotnes, lai novērstu Android avārijas problēmu
- 3. daļa. Notīriet kešatmiņas nodalījumu, lai novērstu Android avārijas problēmu
- 4. daļa: izņemiet SD karti, lai novērstu Android avārijas problēmu
- 5. daļa: ierīces rūpnīcas datu atiestatīšana, lai novērstu Android avārijas problēmu
1. daļa: kā glābt datus, ja Android sistēma avarē?
Ja saskaraties ar Android sistēmas avāriju, pirms meklējat risinājumus tās novēršanai, noteikti izgūstiet visus ierīcē saglabātos datus un informāciju. Tas varētu izklausīties nogurdinoši, bet patiešām ļoti svarīgs solis.
Dr.Fone — datu atkopšanas (Android) programmatūra, kas šobrīd pasaulē ir vispopulārākā saskarne, kas ļauj izgūt datus ne tikai no salauztām vai bojātām, bloķētām ierīcēm, nereaģējošām ierīcēm, bet arī no ierīcēm, kuras saskaras ar Android sistēmas avāriju. Varat izmēģināt programmatūru bez maksas 30 dienas, lai izprastu tās darbību. Dr.Fone datu ieguves rīks ne tikai izgūst un dublē kontaktus un ziņas, bet arī jūsu fotoattēlus, video, audio failus, WhatsApp, dokumentus, zvanu žurnālus un citas failu mapes. Tas ir arī aprīkots, lai izgūtu datus no ierīces iekšējās atmiņas, kā arī SD kartes.

Dr.Fone — datu atkopšana (Android)
Pasaulē pirmā datu izguves programmatūra bojātām Android ierīcēm.
- To var arī izmantot, lai atgūtu datus no bojātām ierīcēm vai ierīcēm, kas ir bojātas jebkādā citā veidā, piemēram, no tām, kas iestrēgušas atsāknēšanas cilpā.
- Augstākais izguves līmenis nozarē.
- Atgūstiet fotoattēlus, videoklipus, kontaktus, ziņas, zvanu žurnālus un daudz ko citu.
- Savietojams ar Samsung Galaxy ierīcēm.
Varat veikt tālāk norādītās darbības, lai glābtu savus datus no avarējušām Android ierīcēm.
1. Lejupielādējiet un instalējiet programmatūru savā datorā. Palaidiet programmatūru un pēc tam atlasiet datu atkopšanas līdzekli. izmantojot USB, pievienojiet ierīci datoram.

2. Kreisajā cilnē atlasiet “Atkopt no bojāta tālruņa” un pēc tam atzīmējiet datu veidu, ko vēlaties izgūt no avarējušā Android tālruņa. Pēc tam noklikšķiniet uz "Tālāk". c

3. Lai turpinātu, izvēlieties "Skārienekrāns nereaģē vai nevar piekļūt tālrunim".

4. Tagad jūs redzēsit ierīces opcijas. Izvēlieties savu un pārejiet pie ierīces nosaukuma un modeļa informācijas ievadīšanas.

5. Tagad vienlaikus nospiediet ierīces skaļuma samazināšanas, barošanas un sākuma pogu, lai tālruni palaistu lejupielādes režīmā.

6. Kamēr tālrunis ir lejupielādes režīmā, programmatūra sāks analizēt tālruņa datus.

7. Visbeidzot, tālruņa datu skenēšana un parādīšana prasīs dažas minūtes. Atlasiet “Atkopt datorā”, lai izgūtu visus datorā esošos datus kā dublējumu.

Programmatūras Dr.Fone Damage Extraction izmantošana ir intuitīva un ļoti droša. Tas novērš datu zudumu un ļauj izmantot dažādus veidus, kā atgūt ierīci no Android sistēmas avārijas.
2. daļa: atinstalējiet nesaderīgas lietotnes, lai novērstu Android avārijas problēmu
Kad esat veiksmīgi izguvis datus, apsveriet iespēju pēc iespējas ātrāk atrisināt Android avārijas problēmu. Lai izvēlētos pareizo metodi Android sistēmas avārijas problēmas novēršanai, vispirms ir jāsaprot problēmas nopietnība. Ja jūsu Android sistēmas avārija notiek bieži, bet pēc tam ierīce ieslēdzas normāli, pastāv iespēja, ka problēmu var izraisīt dažas lietotnes. Nevajadzīgi un lieli lietotņu faili apgrūtina ierīces sistēmu un ik pa laikam piespiež to avarēt. Noteikti lejupielādējiet, instalējiet un saglabājiet tikai tās lietotnes, kas ir pilnībā saderīgas ar jūsu Android sistēmu. NELejupielādējiet lietotnes no citiem nezināmiem avotiem un šim nolūkam izmantojiet tikai Google Play veikalu. Visas pārējās nesaderīgās lietotnes ir jāizdzēš, lai tās nevarētu pielāgot jūsu programmatūru.
Lai atinstalētu nevēlamas un nesaderīgas lietotnes, lūdzu, veiciet tālāk norādītās darbības.
1. Apmeklējiet sadaļu “Iestatījumi” un meklējiet “Application Manager” vai “Apps”.
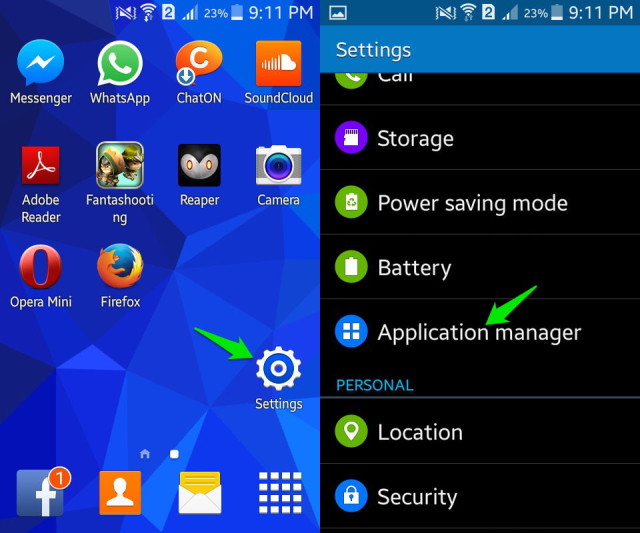
Atlasiet lietotni, kuru vēlaties atinstalēt. No opcijām, kas tiek parādītas jūsu priekšā, noklikšķiniet uz “Atinstalēt”, lai dzēstu lietotni no ierīces.
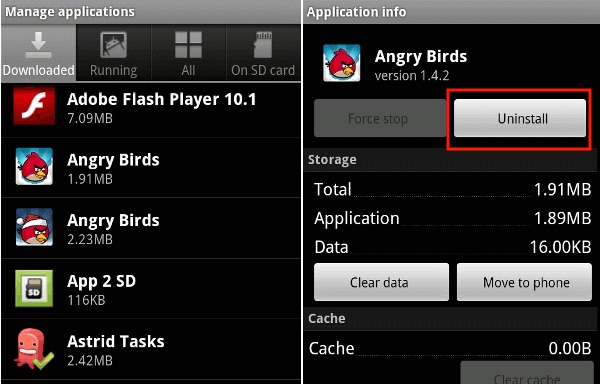
Varat arī atinstalēt lietotni tieši no sākuma ekrāna (iespējams tikai noteiktās ierīcēs) vai no Google Play veikala.
3. daļa. Notīriet kešatmiņas nodalījumu, lai novērstu Android avārijas problēmu
Kešatmiņas notīrīšana ir laba ideja, jo tā attīra ierīci un samazina Android programmatūras slogu un nodrošina tai pietiekami daudz vietas, lai tā varētu normāli darboties un veikt savas darbības.
Ja Android sistēmas avārijas problēma ir īslaicīga, veiciet tālāk norādītās darbības, lai notīrītu ierīces kešatmiņu.
1. Savā Android tālrunī atveriet sadaļu Iestatījumi un atrodiet sadaļu Krātuve.
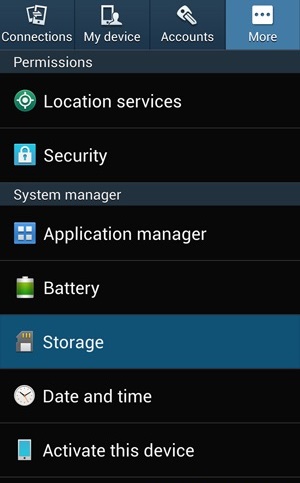
2. Tagad pieskarieties "Kešatmiņā saglabātie dati" un pēc tam noklikšķiniet uz "OK", lai no ierīces iztīrītu visu nevēlamo kešatmiņu, kā parādīts iepriekš.
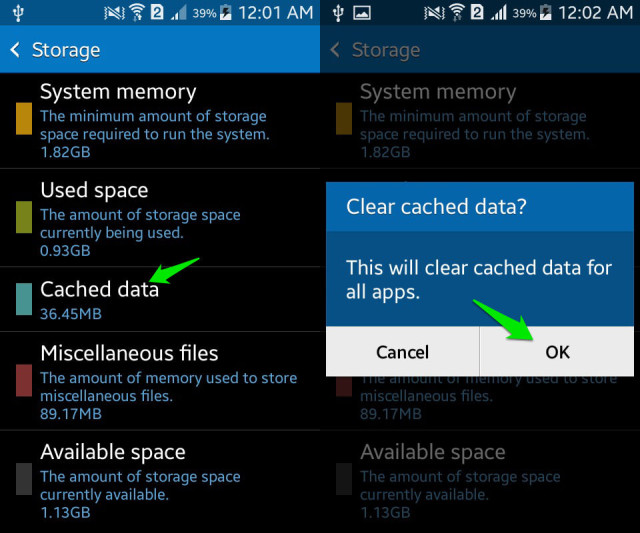
Tomēr, ja Android avārijas problēma ir tāda, ka tālrunis ir sastingis, nereaģē un neieslēdzas, vispirms ir jāielādē atkopšanas režīma ekrāns.
1. Nospiediet skaļuma samazināšanas pogu un barošanas pogu kopā, līdz tiek parādīts ekrāns ar vairākām opcijām.

2. Kad esat atvēris atkopšanas režīma ekrānu, izmantojiet skaļuma samazināšanas taustiņu, lai ritinātu uz leju un atlasītu “Notīrīt kešatmiņas nodalījumu”, kā parādīts tālāk.

3. Kad process ir pabeigts, atlasiet “Reboot System”, kas ir pirmā opcija atkopšanas režīma ekrānā.
Šī metode palīdzēs izdzēst visus aizsērējušos un nevēlamos failus un atrisināt Android sistēmas avārijas problēmu. Ja kešatmiņas notīrīšana nepalīdz, mēģiniet formatēt SD karti.
4. daļa: izņemiet SD karti, lai novērstu Android avārijas problēmu
SD kartes noņemšana un formatēšana, lai novērstu Android sistēmas avārijas problēmu, ir noderīga, ja bojāta SD karte traucē Android programmatūrai, liekot tai pēkšņi izslēgties.
Lai formatētu SD karti, vienkārši izpildiet tālāk sniegtos norādījumus.
1. Vispirms izņemiet to no ierīces.
2. Pēc tam, izmantojot SD kartes lasīšanas rīku, ievietojiet karti datorā. Atveriet datoru un pēc tam ar peles labo pogu noklikšķiniet uz SD kartes, lai to formatētu.
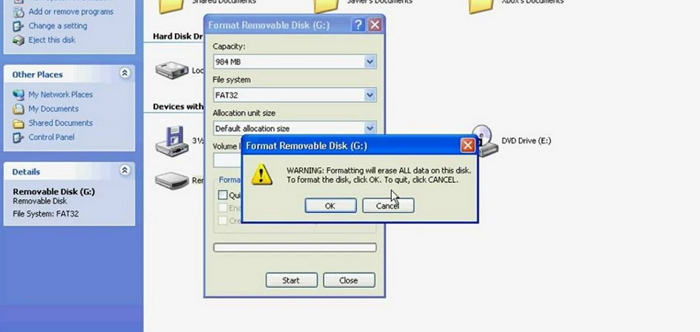
5. daļa: ierīces rūpnīcas datu atiestatīšana, lai novērstu Android avārijas problēmu
Rūpnīcas iestatījumu atiestatīšana ir ieteicama tikai tad, ja nekas cits nedarbojas. Turklāt ir divi veidi, kā to izdarīt atkarībā no tā, vai Android avārija ir pastāvīga vai īslaicīga.
Veiciet tālāk norādītās darbības, lai atiestatītu ierīces rūpnīcas iestatījumus, kad tā ir ieslēgta.
1. Atveriet sadaļu “Iestatījumi”.
Tagad atlasiet “Dublēt un atiestatīt”.
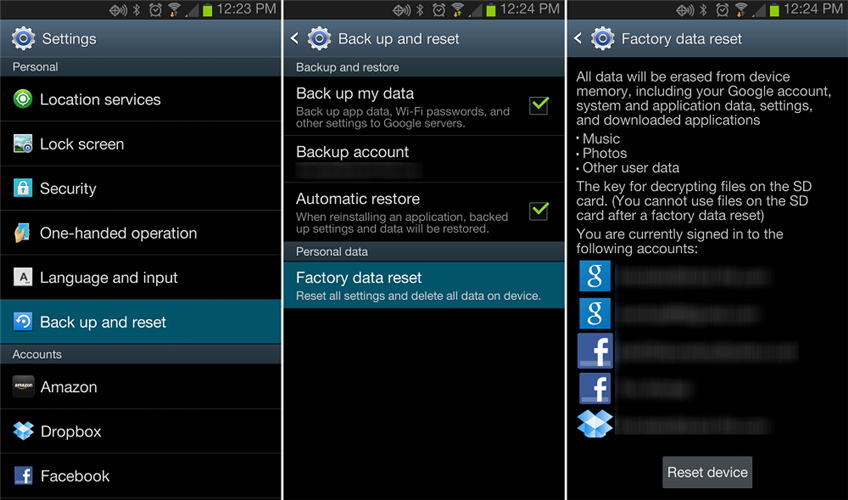
Šajā darbībā atlasiet “Rūpnīcas datu atiestatīšana” un pēc tam “Atiestatīt ierīci”, lai apstiprinātu rūpnīcas atiestatīšanu.
Android ierīces rūpnīcas atiestatīšanas process ir riskants un apgrūtinošs, jo tika izdzēsti visi dati, taču tas palīdz novērst Android sistēmas avārijas kļūdu.
Varat arī izpildīt tālāk sniegtos norādījumus, lai pilnībā iestatītu ierīci atkopšanas režīmā, ja tā neieslēdzas pēc Android sistēmas avārijas.
Kad atrodaties atkopšanas režīma ekrānā, ritiniet uz leju, izmantojot skaļuma samazināšanas taustiņu, un no piedāvātajām opcijām atlasiet “Rūpnīcas atiestatīšana”, izmantojot barošanas taustiņu.
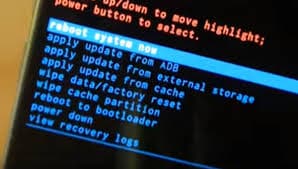
Pagaidiet, līdz ierīce veiks uzdevumu, un pēc tam:
Atsāknējiet tālruni atkopšanas režīmā, atlasot pirmo opciju.
Visbeidzot, iepriekš sniegtie padomi daudziem ir palīdzējuši atrisināt Android sistēmas avārijas problēmu. Tāpēc nevilcinieties tos izmēģināt, taču neaizmirstiet iegūt un dublēt savus datus, izmantojot Dr.Fone datu ieguves rīku.
Android sistēmas atkopšana
- Android ierīces problēmas
- Procesu sistēma nereaģē
- Mans tālrunis neuzlādēsies
- Play veikals nedarbojas
- Android sistēmas lietotāja interfeiss ir apturēts
- Problēma ar pakotnes parsēšanu
- Android šifrēšana neveiksmīga
- Lietotne netiks atvērta
- Diemžēl lietotne ir apstājusies
- Autentifikācijas kļūda
- Atinstalējiet Google Play pakalpojumu
- Android avārija
- Android tālrunis lēns
- Android lietotnes pastāvīgi avarē
- HTC baltais ekrāns
- Android lietotne nav instalēta
- Kamera neizdevās
- Samsung planšetdatora problēmas
- Android remonta programmatūra
- Android restartējiet lietotnes
- Diemžēl process.com.android.phone ir apstājies
- Android.Process.Media ir apstājusies
- Android.Process.Acore ir apstājies
- Iestrēdzis Android sistēmas atkopšanā
- Huawei problēmas
- Huawei akumulatora problēmas
- Android kļūdu kodi
- Android padomi






Alise MJ
personāla redaktors
Parasti novērtēts ar 4,5 ( piedalījās 105 )