[Atrisināts] Brīdinājums: Samsung Galaxy ierīcēs radās kameras kļūme
Šajā rakstā jūs uzzināsit, kāpēc kamera neizdodas Samsung ierīcēs, kā panākt, lai kamera atkal darbotos, kā arī sistēmas remonta rīks, lai ar dažiem klikšķiem atrisinātu šo problēmu.
2022. gada 27. aprīlī • Iesniegts: Android mobilo ierīču problēmu novēršana • Pārbaudīti risinājumi
Samsung Galaxy ierīces ir viena no labākajām tirgū pieejamajām Android ierīcēm, un to lietotāji vienmēr ir apmierināti ar to funkcijām. Tomēr nesen ir novērojams, ka daudzi Samsung lietotāji sūdzas par Samsung kameras kļūmi, izmantojot ierīcē kameras lietotni. Tā ir dīvaina kļūda, un tā pēkšņi parādās ar tikai vienu opciju, pie kuras pieskarties, ti, “OK”
Kļūdas ziņojums skan šādi: “Brīdinājums: kamera neizdevās”.
Kad esat noklikšķinājis uz “OK”, lietotne pēkšņi izslēdzas un Samsung kamera nedarbojas. Mēs saprotam, ka šī situācija nav īpaši iepriecinoša, tāpēc šeit ir norādīti veidi, kā risināt Samsung neveiksmīgās kameras problēmu. Ļaujiet mums tagad virzīties uz priekšu un uzzināt, kāpēc tieši jums rodas kļūda Brīdinājums: kamera neizdevās, un kā to novērst.
- 1. daļa. Kāpēc Samsung tālrunī ir brīdinājums: kamera neizdevās?
- 2. daļa: kā ar vienu klikšķi salabot neizdevušos Samsung kameru?
- 3. daļa. Kā novērst kameras kļūdu, notīrot kameras datus?
- 4. daļa. Kā novērst kļūdu, kurā radās kameras neveiksme, noņemot trešo pušu lietotnes?
- 5. daļa: Kā novērst kļūdu, kas radusies kameras neizdevās, notīrot kešatmiņas nodalījumu?
- 6. daļa: Kā novērst kļūdu, kas radusies kameras neizdevās, atiestatot iestatījumus?
- 7. daļa. Kā novērst kameras kļūdu, atiestatot rūpnīcas iestatījumus?
1. daļa. Kāpēc Samsung tālrunī ir brīdinājums: kamera neizdevās?
Mēs visi zinām, ka neviena ierīce nedarbojas nevainojami un bez jebkādām kļūmēm. Mēs arī zinām, ka aiz katras problēmas slēpjas cēlonis. Tālāk ir norādīti daži kameras kļūmes iemesli, īpaši Samsung ierīcēs.
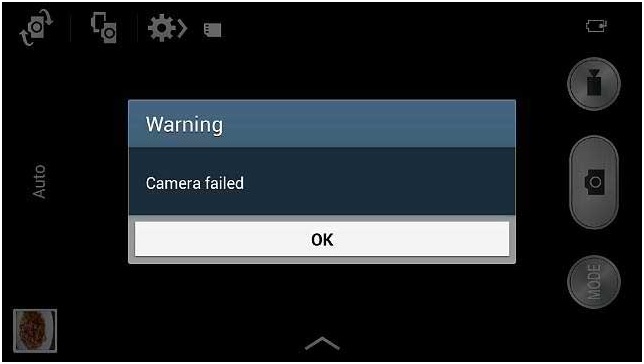
- Ja nesen esat atjauninājis savu OS versiju, pastāv iespēja, ka dažas kļūdas neļauj kameras lietotnei normāli darboties. Turklāt, ja atjaunināšana tiek pārtraukta un netiek pilnībā lejupielādēta, var ciest noteiktas lietotnes.
- Pastāv iespēja, ka jūsu iekšējā atmiņa būs pārblīvēta ar nevēlamām lietotnēm un failiem, neatstājot vietas kameras lietotnei, lai saglabātu savus datus un darbotos nevainojami.
- Ja neesat notīrījis kameras kešatmiņu un datus, iespēja, ka lietotne tiks aizsērējusi, ievērojami palielinās, kas traucē tās darbību.
- Brīdinājums. Kameras kļūda var būt arī tiešs sistēmas iestatījumu vai ierīces iekšējo iestatījumu izmaiņu rezultāts.
- Visbeidzot, ja daudz mainīsit kameras iestatījumus un neatjaunināsiet lietotni, kad tā ir pieejama, Samsung Camera App nebūs efektīva.
Kameras kļūmes kļūdai var būt daudz vairāk iemeslu, taču tie ir acīmredzamākie. Tagad pāriesim uz problēmas novēršanu.
2. daļa: kā ar vienu klikšķi salabot neizdevušos Samsung kameru?
Ja Android ierīcēs rodas kādas problēmas, piemēram, Samsung kamera nedarbojas, ierīce pārstāja darboties, melns ekrāns, nedarbojas Play veikals utt. Šāda veida problēmām Android ierīcēs ir izstrādāta īpaša programmatūra, t. dr. fone. Šis rīks ļauj lietotājiem novērst dažāda veida problēmas Samsung ierīcēs un veikt pilnīgu sistēmas remontu, lai ierīce sāktu darboties normāli.

Dr.Fone — sistēmas remonts (Android)
Viena klikšķa risinājums kameras kļūmes novēršanai Samsung Galaxy ierīcēs
- Rīkam ir viena klikšķa darbība, kas padara to ļoti vienkāršu.
- Lai lietotu programmatūru, jums nav nepieciešamas nekādas tehniskās prasmes.
- Programmatūra atbalsta visas Samsung ierīces, tostarp jaunākās un vecākas.
- Programmatūra var novērst “brīdinājuma kameras neveiksmi”, lietotne avarē, atjaunināšana neizdevās utt.
Piezīme: Jāatceras, ka sistēmas remonts var dzēst visus ierīces datus. Tāpēc vispirms izveidojiet savu Samsung datu dublējumu un pēc tam mēģiniet salabot Samsung tālruni.
Veiciet tālāk norādītās darbības un izlabojiet kameras neveiksmes kļūdu:
1. darbība. Lejupielādējiet programmatūru savā datorā un palaidiet to. Pievienojiet ierīci un galvenajā saskarnē atlasiet opciju Sistēmas remonts. Nākamajā ekrānā atlasiet Android labošanas moduli.

2. darbība. Jums būs precīzi jānorāda ierīces informācija, lai nodrošinātu, ka programmatūra nodrošina precīzu lejupielādējamo programmaparatūras pakotni. Ievadiet savas ierīces zīmolu, nosaukumu, modeli, valsti un mobilo sakaru operatoru un piekrītiet noteikumiem un nosacījumiem.

3. darbība . Tagad iestatiet ierīci lejupielādes režīmā. Programmatūra sniegs jums ceļvedi, kā pārslēgt tālruni lejupielādes režīmā, lai sāktu lejupielādes procesu.

4. darbība. Tiklīdz programmaparatūra ir lejupielādēta, programmatūra automātiski sāks remonta procesu. Varēsiet redzēt notiekošo remontu.

Kad programmatūra ir pabeigusi sistēmas remontu, jūs saņemsit paziņojumu. Tādējādi kamera neizdevās Samsung kļūda jūsu tālrunī tiks novērsta.
3. daļa. Kā novērst kameras kļūdu, notīrot kameras datus?
Vai kāds jūs kādreiz ir informējis, ka ir absolūti nepieciešams ik pa laikam notīrīt kameras datus? Jā, tā kā tas dzēš visus nevajadzīgos datus, kas saglabāti saistībā ar lietotni, un nē, tas nenozīmē, ka tiks dzēsti visi jūsu fotoattēli un videoklipi. Vienkārši izpildiet tālāk norādītās darbības, lai notīrītu kameras datus.
1. Vispirms savā Samsung Galaxy ierīcē atveriet sadaļu “Iestatījumi” un atlasiet “Programmas” vai Lietojumprogrammu pārvaldnieks.
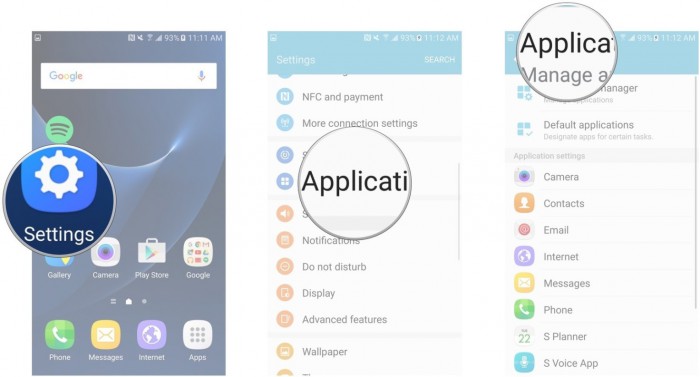
2. Tagad jūsu priekšā parādīsies visu lietotņu saraksts. Turpiniet ritināt uz leju, līdz atrodat vienumu “Kamera”.
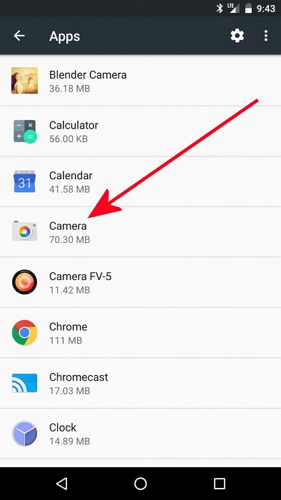
Pieskarieties “Kamera”, lai atvērtu ekrānu “Kameras informācija”, un, kad esat tur, noklikšķiniet uz opcijas “Notīrīt datus”, kā parādīts zemāk.
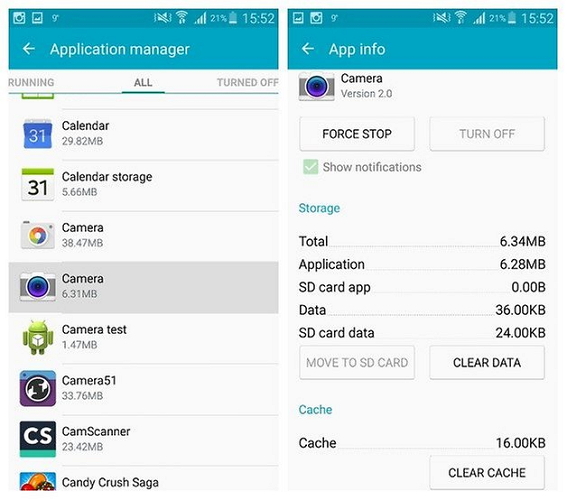
Tas arī viss. Tagad atgriezieties sākuma ekrānā un vēlreiz piekļūstiet kamerai. Cerams, ka tagad tas darbosies.
4. daļa. Kā novērst kļūdu, kurā radās kameras neveiksme, noņemot trešo pušu lietotnes?
Vēl viens ieteikums Samsung kameras kļūdas novēršanai ir dažu nevēlamu trešo pušu lietotņu dzēšana (nesen instalēta), lai atbrīvotu vietu ierīces iekšējā atmiņā. Ir svarīgi izveidot un saglabāt krātuvi, lai kameras lietotne darbotos nevainojami un ļautu tai saglabāt arī savus datus. Turklāt, ja šī problēma rodas tikai nesen, iespējams, ka dažas nesen instalētas lietotnes izraisa dažas kameras darbības traucējumus.
Vienkārši izpildiet tālāk sniegtos norādījumus, lai noņemtu lietotnes no Samsung Galaxy ierīcēm:
1. Sākuma ekrānā noklikšķiniet uz ikonas "Iestatījumi" un no priekšā esošajām opcijām atlasiet "Programmas"/"Lietojumprogrammu pārvaldnieks".
2. Jūs redzēsiet, ka jūsu priekšā tiks atvērts lejupielādēto un iebūvēto lietotņu saraksts, kā norādīts tālāk.
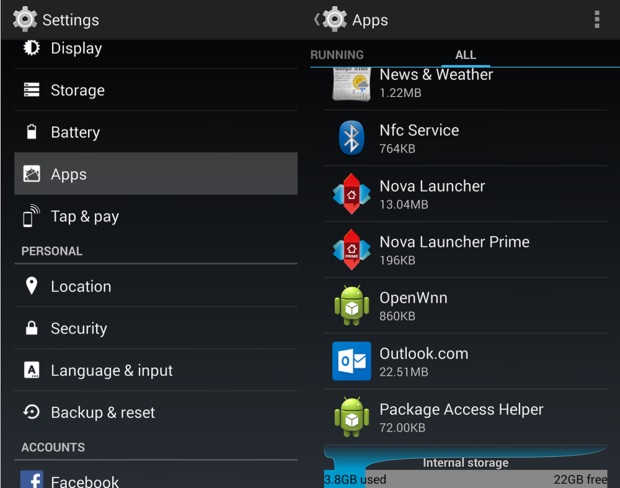
3. Tagad, kad esat atlasījis lietotni, kuru vēlaties atinstalēt, tiks parādīts ekrāns Informācija par lietotni. Pieskarieties opcijai “Atinstalēt” un pēc tam uznirstošajā ziņojumā vēlreiz pieskarieties “Atinstalēt”.
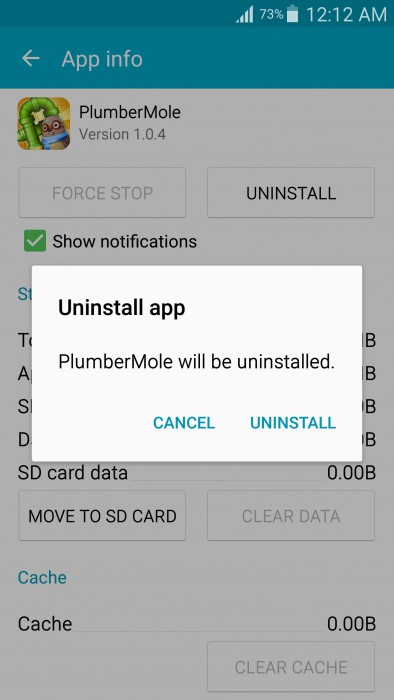
Lietojumprogramma tiks nekavējoties noņemta, un tās ikona pazudīs no sākuma ekrāna, un jūs pamanīsit ierīces atmiņas ietilpības pieaugumu.
5. daļa: Kā novērst kļūdu, kas radusies kameras neizdevās, notīrot kešatmiņas nodalījumu?
Šī metode var šķist nogurdinoša un laikietilpīga, un jūs varat arī zaudēt savus datus un būtiskos iestatījumus. Tomēr, noslaukot kešatmiņas nodalījumu, ierīces sistēma tiek notīrīta tikai iekšēji un tiek noņemti visi nevēlamie un problēmas, kas rada kļūdu Brīdinājums: kamera neizdevās. Izpildiet tālāk sniegtos soli pa solim sniegtos norādījumus, lai nevainojami notīrītu kešatmiņas nodalījumu:
1. Vispirms izslēdziet ierīci, nospiežot barošanas pogu un pieskaroties “Izslēgt”, kā parādīts tālāk esošajā ekrānuzņēmumā. Pēc tam pagaidiet, līdz izgaismotais ekrāns pilnībā izslēdzas, pirms turpināt.
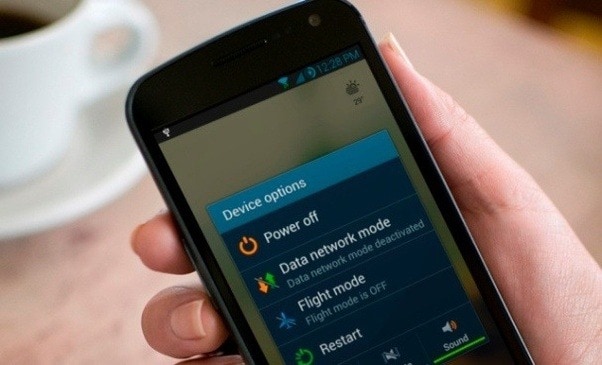
2. Tagad vienlaikus nospiediet un turiet ieslēgšanas/izslēgšanas, sākuma un skaļuma palielināšanas pogu. Jūsu ierīce tagad vibrēs. Tas ir signāls, lai atbrīvotu barošanas pogu (tikai).
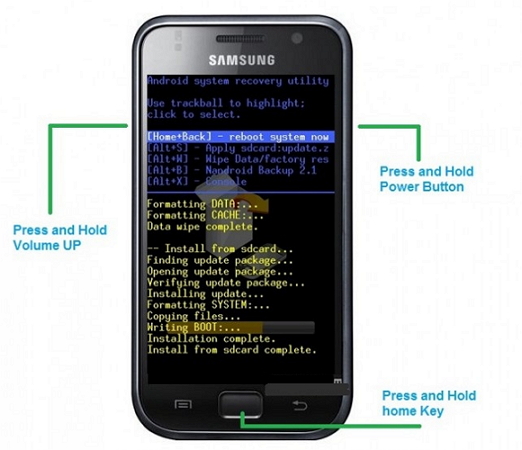
3. Kad tiek parādīts atkopšanas ekrāns, atstājiet visas pogas un izmantojiet skaļuma samazināšanas taustiņu, līdz sasniedzat “Wipe Cache Partition”.

4. Tagad, lai atlasītu iespēju izmantot ieslēgšanas/izslēgšanas pogu un gaidīt, līdz process beigsies. Kad tas ir izdarīts, pieskarieties “Reboot system now” un pārbaudiet, vai ierīce tiek restartēta kā parasti.
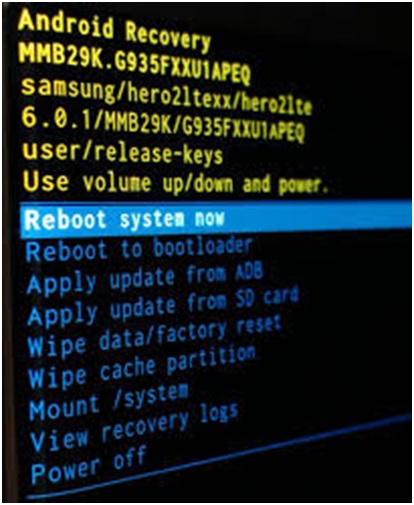
Kad process ir pabeigts, varat mēģināt izmantot kameras lietotni.
6. daļa: Kā novērst kļūdu, kas radusies kameras neizdevās, atiestatot iestatījumus?
Kameras iestatījumu atiestatīšana atrisina problēmu 9 reizes no 10, tāpēc ir vērts mēģināt.
1. Lai atiestatītu, vispirms palaidiet lietotni Kamera, pieskaroties tās ikonai.
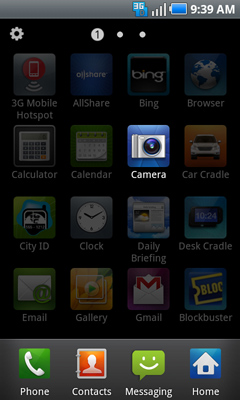
2. Pēc tam dodieties uz Kameras “Iestatījumi”, pieskaroties apļveida zobrata ikonai.
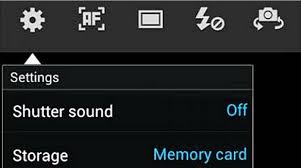
3. Tagad meklējiet opcijas “Atiestatīt iestatījumus” un noklikšķiniet uz tās.
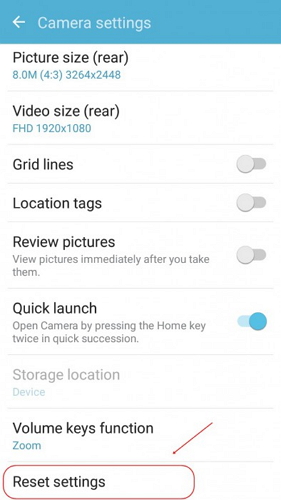
Kad tas ir izdarīts, atgriezieties sākuma ekrānā un vēlreiz palaidiet kameras lietotni, lai to izmantotu.
7. daļa. Kā novērst kameras kļūdu, atiestatot rūpnīcas iestatījumus?
Visbeidzot, ja iepriekš minētie paņēmieni nepalīdz novērst kameras kļūdas kļūdu, varat apsvērt rūpnīcas iestatījumu atiestatīšanu. Piezīme. Šī metode izdzēsīs visus saglabātos datus, tāpēc pirms procesa sākšanas ieteicams izveidot dublējumu.
Tālāk ir norādītas ierīces rūpnīcas atiestatīšanas darbības, lai novērstu kļūdu “Brīdinājums: kamera neizdevās”.
1. Sāciet ar Samsung Galaxy ierīces, kurā radās kameras kļūme, sadaļu Iestatījumi.
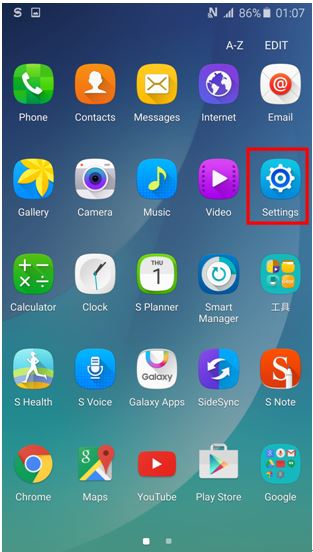
2. Tagad priekšā esošo opciju sarakstā atlasiet “Dublēt un atiestatīt” un turpiniet.
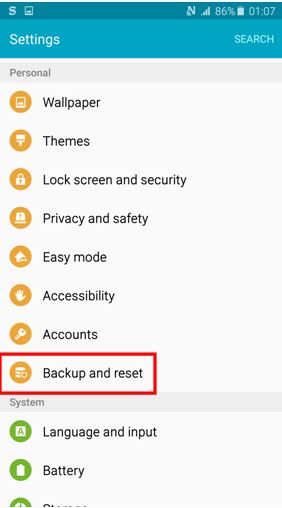
3. Tagad vispirms jāizvēlas “Rūpnīcas datu atiestatīšana” un pēc tam pieskarieties “Atiestatīt ierīci”, kā parādīts zemāk esošajā ekrānuzņēmumā.
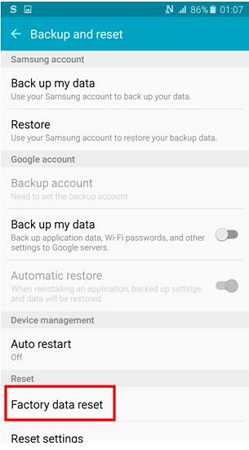
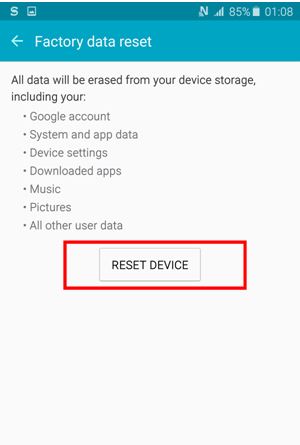
4. Visbeidzot, jums ir jānoklikšķina uz "Dzēst visu" un jāgaida, līdz ierīce pati atsāknējas.
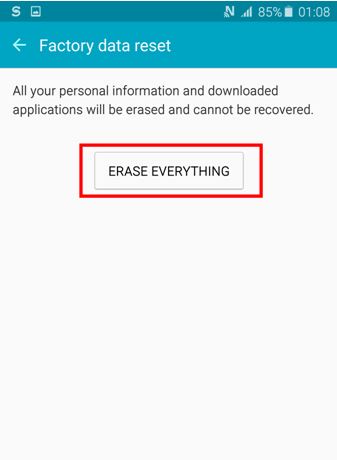
Piezīme. Pēc atiestatīšanas Samsung Galaxy ierīce būs jāiestata no jauna, tomēr tā ir neliela cena, kas jāmaksā, lai salabotu lietotni Kamera.
Brīdinājums: Kameras neveiksmes kļūda nav reta parādība, un daudzi lietotāji ar to saskaras katru dienu. Tāpēc nav pamata panikai. Viss, kas jums jādara, ir rūpīgi izpildiet iepriekš sniegtos norādījumus un pats salabojiet savu kameras lietotni. Jums nav jāmeklē tehniskā palīdzība, jo ar kameras kļūmes problēmu nav grūti tikt galā. Tāpēc turpiniet un izmēģiniet šos trikus, lai izbaudītu lietotnes Kamera lietošanu savās Samsung Galaxy ierīcēs.
Android sistēmas atkopšana
- Android ierīces problēmas
- Procesu sistēma nereaģē
- Mans tālrunis neuzlādēsies
- Play veikals nedarbojas
- Android sistēmas lietotāja interfeiss ir apturēts
- Problēma ar pakotnes parsēšanu
- Android šifrēšana neveiksmīga
- Lietotne netiks atvērta
- Diemžēl lietotne ir apstājusies
- Autentifikācijas kļūda
- Atinstalējiet Google Play pakalpojumu
- Android avārija
- Android tālrunis lēns
- Android lietotnes pastāvīgi avarē
- HTC baltais ekrāns
- Android lietotne nav instalēta
- Kamera neizdevās
- Samsung planšetdatora problēmas
- Android remonta programmatūra
- Android restartējiet lietotnes
- Diemžēl process.com.android.phone ir apstājies
- Android.Process.Media ir apstājusies
- Android.Process.Acore ir apstājies
- Iestrēdzis Android sistēmas atkopšanā
- Huawei problēmas
- Huawei akumulatora problēmas
- Android kļūdu kodi
- Android padomi






Alise MJ
personāla redaktors
Parasti novērtēts ar 4,5 ( piedalījās 105 )