12 labojumi lietotnēm, kuras netiek lejupielādētas iPad![2022]
2022. gada 27. aprīlis • Iesniegts: iOS mobilo ierīču problēmu novēršana • Pārbaudīti risinājumi
Funkcionalitāte ir būtiski uzlabota ar tādām ierīcēm kā iPad. Izmantojot dažādas lietojumprogrammas, kas atbalsta ierīci, tā izstrādā daudzus lietošanas gadījumus dažādiem cilvēkiem. Tomēr, strādājot ar šīm lietojumprogrammām, dažas lietotnes netiek lejupielādētas visā jūsu iPad. Tas rada jautājumu, kāpēc lietotnes netiek lejupielādētas iPad?
Lai uz to atbildētu, šajā rakstā ir sniegta unikāla pieeja, minot iemeslus, kam seko ātrs līdzeklis, kas palīdzēs lejupielādēt lietojumprogrammas savā iPad. Kad esat izpildījis kādu no minētajiem labojumiem, varat efektīvi atrisināt problēmu, ka iPad nevar lejupielādēt lietotnes.
- 1. labojums: mēģiniet lejupielādēt nesaderīgu vai neatbalstītu lietotni
- 2. labojums: nodrošiniet, lai jums būtu pietiekami daudz brīvas vietas
- 3. labojums: pārbaudiet interneta savienojumu
- 4. labojums: pauzējiet un atsāciet lejupielādi
- 5. labojums: pārbaudiet Apple serverus
- 6. labojums: lidmašīnas režīms
- 7. labojums: pārbaudiet savu datumu un laiku
- 8. labojums: restartējiet savu iPad
- 9. labojums: izrakstieties no Apple ID un pierakstieties vēlreiz
- 10. labojums: restartējiet App Store
- 11. labojums: atjauniniet iPadOS
- 12. labojums: sazinieties ar Apple atbalsta dienestu
1. labojums: mēģiniet lejupielādēt nesaderīgu vai neatbalstītu lietotni
Tas varētu būt viens no visvienkāršākajiem iemesliem, kāpēc nevarat lejupielādēt iPad. Lietojumprogrammai, kurai vēlaties piekļūt, var būt saderības problēmas ar jūsu iPad. Dažos gadījumos tas ir saistīts ar problēmām ar jums piederošo ierīci. Tas ir tāpēc, ka daudzi lietotņu izstrādātāji pārtrauc atjauninājumus savās lietojumprogrammās iPadOS un iOS vecākām versijām.
Lai pārliecinātos, ka lietojumprogramma, kuru mēģināt lejupielādēt savā iPad, netiek atbalstīta visā jūsu ierīcē, atveriet App Store un pārbaudiet lietojumprogrammas informāciju. Šādu informāciju varat atrast sadaļā "Informācija".
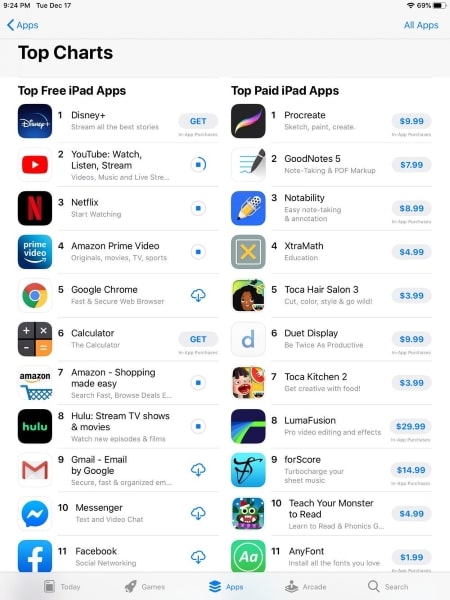
2. labojums: nodrošiniet, lai jums būtu pietiekami daudz brīvas vietas
Ja nevarat lejupielādēt lietotnes iPad, galvenais iemesls ir brīvas vietas trūkums visā iPad. Jebkura ierīce, kurai nav pietiekami daudz vietas pāri, pati par sevi neko neinstalē. Tādējādi, ja jūsu iPad nelejupielādē un neinstalē noteiktu lietotni, tas, iespējams, ir krātuves trūkuma dēļ. Lai to pārbaudītu, veiciet šīs vienkāršās darbības:
1. darbība: jums ir jāatver sava iPad “Iestatījumi”.
2. darbība: pārejiet uz sadaļu “Vispārīgi” no iestatījumu saraksta. No pieejamajām opcijām atlasiet “iPad Storage” un pārbaudiet pieejamo krātuvi visā iPad. Ja nepietiek vietas, ierīce neinstalēs nevienu jaunu programmu.
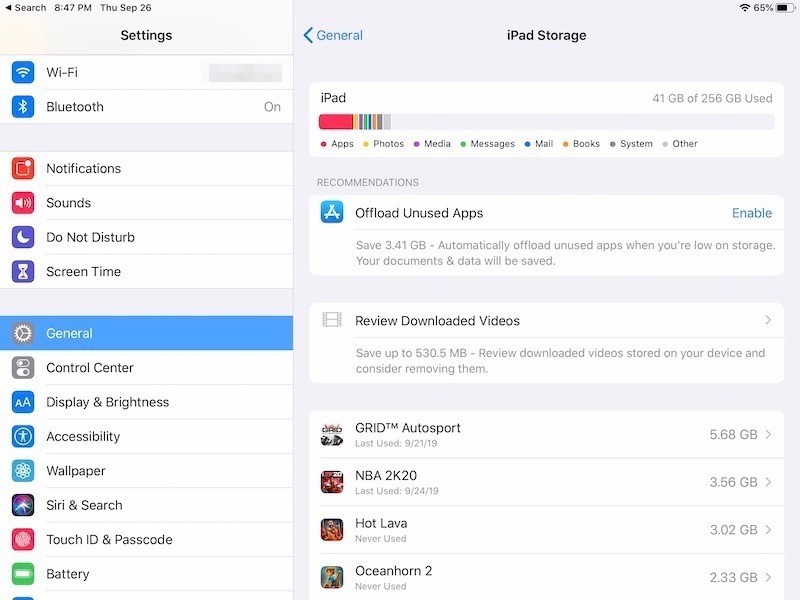
3. labojums: pārbaudiet interneta savienojumu
Viena no galvenajām lietām, kas jāpārbauda, lejupielādējot lietojumprogrammu savā iPad, ir interneta savienojums. Nestabils savienojums var būt galvenais iemesls, kāpēc iPad neinstalē lietotnes. Lai to novērstu, regulāri pārbaudiet savu interneta savienojumu, jo tas var traucēt lejupielādes procesu nestabilitātes dēļ.
Turklāt, ja instalēšanai izmantojat mobilos datus, pārliecinieties, vai tīkla operators darbojas pareizi visā jūsu iPad. Jebkuras neērtības var kļūt par tiešu minētās problēmas cēloni.
4. labojums: pauzējiet un atsāciet lejupielādi
Ikreiz, kad ievietojat kaut ko, ko lejupielādēt no App Store, varat pārbaudīt tā norisi sava iPad sākuma ekrānā. Tomēr, ja lietojumprogramma netiek instalēta jūsu iPad laikā, varat mēģināt apturēt un atsākt lejupielādi, lai process tiktu veikts ar neparastiem līdzekļiem. Lai to paveiktu, jums ir jāpārbauda tālāk norādītās darbības.
1. darbība: dažas sekundes pieskarieties ikonai. Jūs atradīsit opciju “Pārtraukt lejupielādi”.
2. darbība. Kad esat apturējis lejupielādi, noklikšķinot uz tās, vēlreiz turiet ikonu, lai atvērtu opcijas. Noklikšķiniet uz “Atsākt lejupielādi”, lai atsāktu procesu.
5. labojums: pārbaudiet Apple serverus
Problēma, ka lietotnes netiek lejupielādētas iPad ierīcē , pēc būtības nav aparatūras problēma. Šī problēma var tikt novirzīta atpakaļ uz Apple serveriem, kas var nedarboties pareizi. Jums ir jāatver saite un jānoskaidro "App Store" serveris, lai redzētu, vai tas darbojas pareizi.
Ja ikona ir zaļa, tas nozīmē, ka tā darbojas. Tomēr, ja pāri tam neatradīsit zaļu ikonu, tas noteikti noved pie tā, ka Apple serveri nedarbojas. Apple aizņem kādu laiku, lai lietotājam atrisinātu problēmu. Jums tikai jāgaida, līdz tas atgūsies.
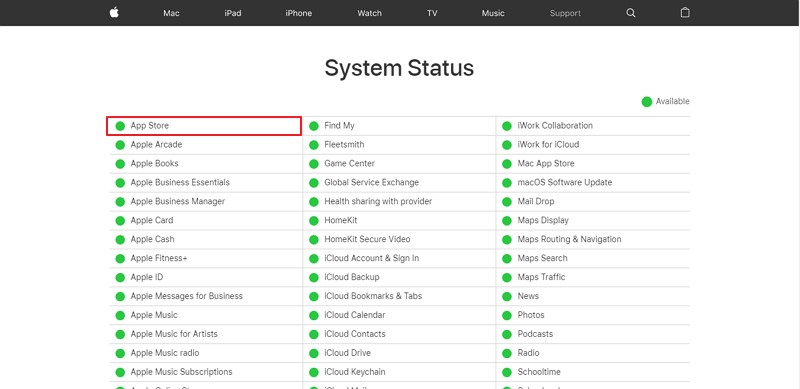
6. labojums: lidmašīnas režīms
Dažos gadījumos, kad iPad neinstalē lietotnes, lietotāji parasti aizmirst izslēgt savu iPad no lidmašīnas režīma. Kad tas ir ieslēgts, viņi nevar veikt neko, kas saistīts ar interneta savienojumu. Tomēr gadījumos, kad tīkla savienojums nedarbojas pareizi, varat pārslēgt lidmašīnas režīmu savā iPad, lai tas darbotos pareizi. Lai to izdarītu, skatiet tālāk norādītās darbības.
1. darbība: iPad sākuma ekrānā atveriet lietotni “Iestatījumi”.
2. darbība: saraksta augšdaļā atrodiet opciju Lidmašīnas režīms. Ieslēdziet opciju ar slēdzi. Pēc dažām sekundēm varat izslēgt slēdzi, lai atsāktu sava iPad mobilo sakaru pakalpojumus.
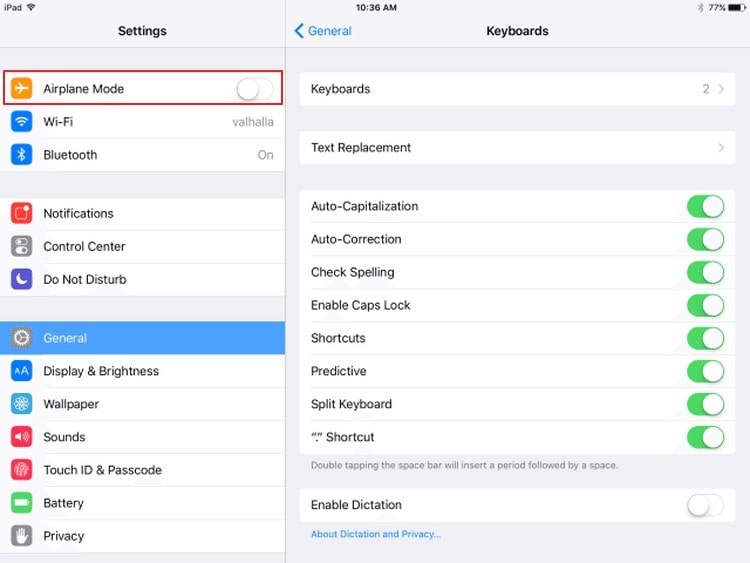
7. labojums: pārbaudiet savu datumu un laiku
Viens no svarīgākajiem iemesliem, kāpēc jūsu iPad nelejupielādē un neinstalē lietotnes iPad, ir tā nepareizais datums un laiks. Tas var nepareizi darboties App Store un neļaut tam pareizi darboties. Lai to novērstu, ir jāieslēdz iespēja automātiski iestatīt iPad datumu un laiku. Lai to novērstu, skatiet tālāk norādītās darbības, lai labotu jauno iPad, kurā netiek lejupielādētas lietotnes .
1. darbība: iPad sākumlapā pārejiet uz opciju “Iestatījumi”. Norādītajā iestatījumu sarakstā atrodiet sadaļu “Vispārīgi”.
2. darbība. Pēc tam atrodiet opciju "Datums un laiks" pieejamajās opcijās. Nākamajā logā pārliecinieties, vai jūsu iPad ir ieslēgts slēdzis "Iestatīt automātiski".
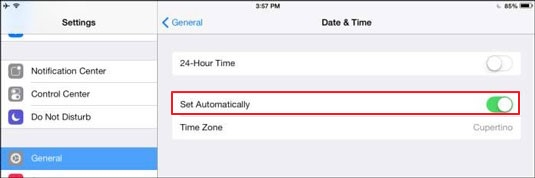
8. labojums: restartējiet savu iPad
Lai pārliecinātos, ka ierīce nedarbojas pareizi un nelejupielādē nevienu lietojumprogrammu, varat restartēt ierīci. Jūsu iPad restartēs visus procesus un atrisinās problēmu saistībā ar lietotņu lejupielādi iPad ierīcē. Lai to aptvertu, varat apskatīt šīs vienkāršās darbības iPad restartēšanai:
1. darbība: pārejiet uz sava iPad “Iestatījumi”. Sava iPad iestatījumu sadaļā atveriet sadaļu “Vispārīgi”.
2. darbība: ritiniet uz leju iestatījumus, lai atrastu opciju “Izslēgt”. Izslēdziet savu iPad un turiet nospiestu barošanas pogu, lai restartētu ierīci.
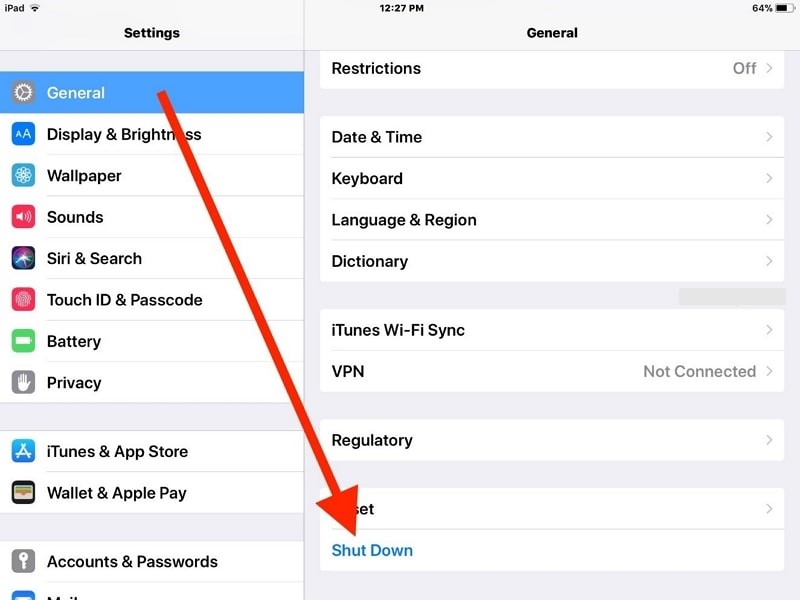
9. labojums: izrakstieties no Apple ID un pierakstieties vēlreiz
Iespējams, jūsu Apple ID var būt problēma, instalējot lietojumprogrammu jūsu iPad. Lai to atrisinātu, ir ieteicams izrakstīties un pierakstīties, izmantojot savu Apple ID visā iPad. Pirms šī procesa veikšanas pārliecinieties, ka atceraties savu paroli un esat saglabājis visu savu iPad datu kopiju. Kad tas ir izdarīts, veiciet tālāk norādītās darbības.
1. darbība: palaidiet sava iPad “Iestatījumi” un iestatījumu augšdaļā noklikšķiniet uz Apple ID nosaukuma. Ritiniet uz leju līdz iestatījumu apakšdaļai un noklikšķiniet uz “Izrakstīties”.
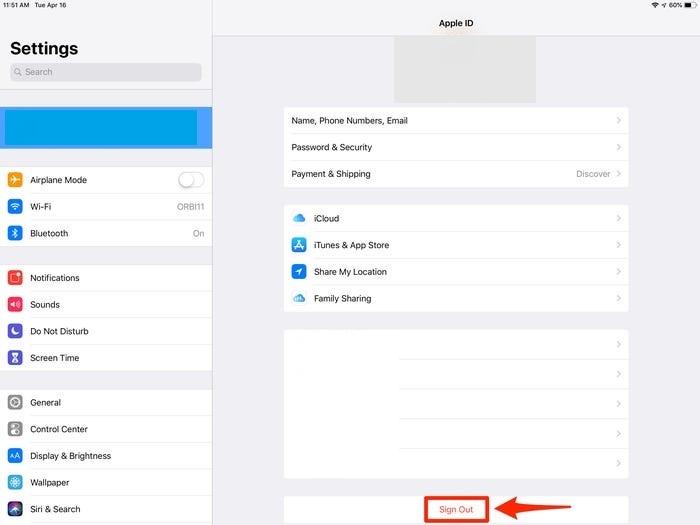
2. darbība. Kad esat izrakstījies, atkārtoti palaidiet “Iestatījumi” un noklikšķiniet uz profila ikonas, lai vēlreiz pierakstītos ar to pašu Apple ID.
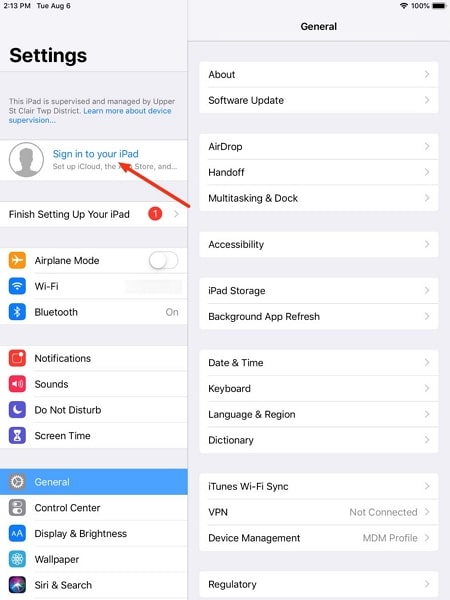
10. labojums: restartējiet App Store
No visiem iemesliem viena no vienkāršākajām problēmām, kas var rasties jūsu iPad, ir traucējošs App Store. Ir gadījumi, kad platforma nedarbojas atbilstoši, kas rada problēmas ar lietojumprogrammu lejupielādi un instalēšanu. Lai to novērstu, velciet uz augšu un pilnībā jāizslēdz App Store. Pārliecinieties, vai tas nedarbojas jūsu iPad fonā.
Kad tas ir izslēgts, atkārtoti palaidiet App Store un sāciet vajadzīgās lietojumprogrammas lejupielādi. Cerams, ka jūs nesaskarsities ar problēmu, ka iPad neinstalē lietotnes.
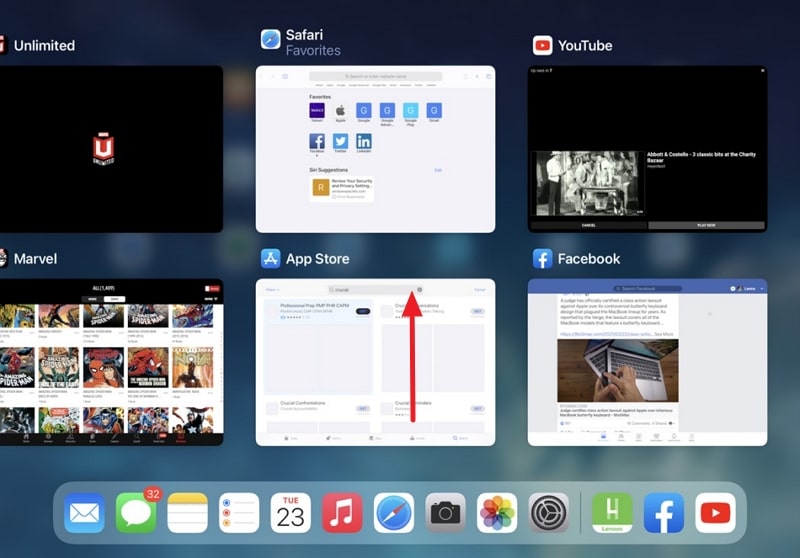
11. labojums: atjauniniet iPadOS

Dr.Fone - sistēmas remonts
Atsaukt iOS atjauninājumu, nezaudējot datus.
- Labojiet savu iOS tikai normālā stāvoklī, nezaudējot datus.
- Novērsiet dažādas iOS sistēmas problēmas , kas iestrēgušas atkopšanas režīmā , balts Apple logotips , melns ekrāns , cilpa palaišanas laikā utt.
- Pazeminiet iOS versiju bez iTunes.
- Darbojas visiem iPhone, iPad un iPod touch modeļiem.
- Pilnībā saderīgs ar jaunāko iOS 15.

Lai atrisinātu konkrēto problēmu ar iPad neinstalēšanu, pārbaudiet savu iPadOS. Parasti šādas problēmas rodas, ja jūsu iPad ierīcē ir kļūdaina operētājsistēma. Citos gadījumos tiek gaidīts jūsu OS atjauninājums, kas galu galā noved pie šādas problēmas. Lai to novērstu, jums ir jāatjaunina iPadOS, izmantojot iestatījumus, kas tiek nodrošināti šādi:
1. darbība. Lūdzu, pārliecinieties, vai jūsu iPad ir ieslēgts uzlādes režīmā vai procesa laikā uzlādēts virs 50%. Pēc interneta savienojuma nodrošināšanas dodieties uz sadaļu "Iestatījumi".
2. darbība: dotajā sarakstā atrodiet opciju "Vispārīgi" un nākamajā ekrānā noklikšķiniet uz "Programmatūras atjaunināšana".
3. darbība. Pēc lapas atsvaidzināšanas jūsu iPad redzēsit gaidošo atjauninājumu. Noklikšķiniet uz opcijas "Lejupielādēt un instalēt", lai atjauninātu savu iPadOS.
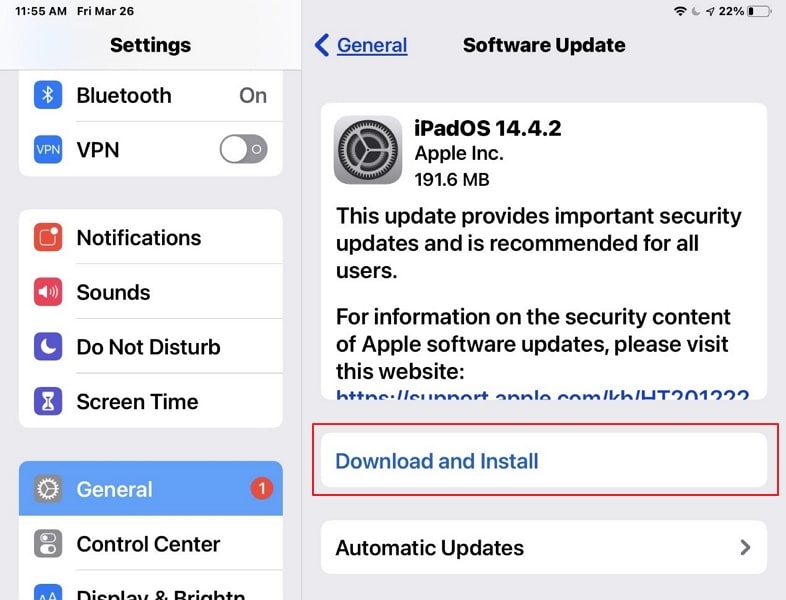
12. daļa. Sazinieties ar Apple atbalsta dienestu
Šādos gadījumos, kad nevarat atrisināt problēmu, ka lietotnes netiek lejupielādētas iPad, apsveriet iespēju vērsties pie Apple atbalsta dienesta, lai to atrisinātu. Viņi noteikti noskaidros jūsu iPad problēmu un attiecīgi atrisinās to jūsu vietā. Vēlams, lai tā būtu pēdējā iespēja, ko varat apsvērt, lai noskaidrotu iPad problēmu. Tā var būt kāda aparatūras vai programmatūras kļūme, ko nevar novērst ar vienkāršām metodēm.
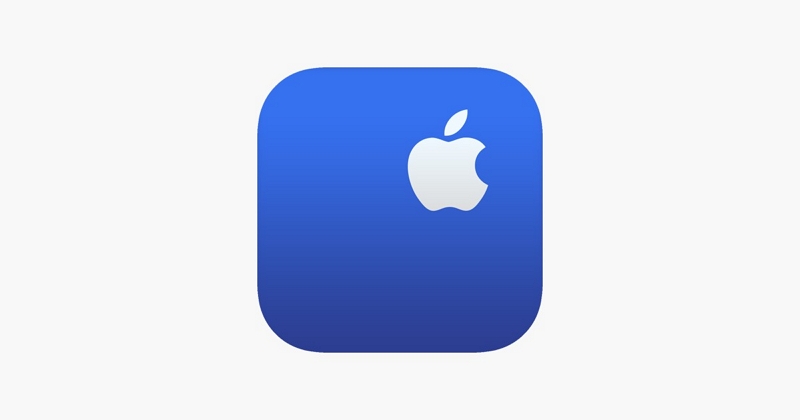
Secinājums
Šajā rakstā ir sniegts efektīvu labojumu saraksts, ko var izmantot, lai atrisinātu problēmu, kas saistīta ar lietotņu nelejupielādēšanu iPad. iPad ir lieliska ierīce, kas saskaras ar šādām pamata problēmām; tomēr tie ir atrisināmi. Kā teikts šajā rakstā, šim jautājumam ir daudz risinājumu, ko var atklāt. Mēs ceram, ka esat atradis pareizu risinājumu iPad neinstalēšanai lietotnēm.
iPhone problēmas
- iPhone aparatūras problēmas
- iPhone sākuma pogas problēmas
- iPhone tastatūras problēmas
- iPhone austiņu problēmas
- iPhone Touch ID nedarbojas
- iPhone pārkaršana
- iPhone zibspuldze nedarbojas
- iPhone klusais slēdzis nedarbojas
- iPhone Sim netiek atbalstīts
- iPhone programmatūras problēmas
- iPhone piekļuves kods nedarbojas
- Google Maps nedarbojas
- iPhone ekrānuzņēmums nedarbojas
- iPhone vibrācija nedarbojas
- Lietotnes pazuda no iPhone
- iPhone avārijas brīdinājumi nedarbojas
- iPhone akumulatora uzlādes līmenis netiek rādīts
- iPhone lietotne netiek atjaunināta
- Google kalendārs netiek sinhronizēts
- Veselības lietotne neizseko soļiem
- iPhone automātiskā bloķēšana nedarbojas
- iPhone akumulatora problēmas
- iPhone multivides problēmas
- iPhone atbalss problēma
- iPhone kamera melna
- iPhone nevar atskaņot mūziku
- iOS video kļūda
- iPhone zvanīšanas problēma
- iPhone zvana problēma
- iPhone kameras problēma
- Problēma ar iPhone priekšējo kameru
- iPhone nezvana
- iPhone nav skaņa
- iPhone pasta problēmas
- Atiestatīt balss pasta paroli
- iPhone e-pasta problēmas
- iPhone e-pasts pazuda
- iPhone balss pasts nedarbojas
- iPhone balss pasts netiks atskaņots
- iPhone nevar iegūt pasta savienojumu
- Gmail nedarbojas
- Yahoo Mail nedarbojas
- iPhone atjaunināšanas problēmas
- iPhone iestrēdzis pie Apple logotipa
- Programmatūras atjaunināšana neizdevās
- iPhone verifikācijas atjauninājums
- Nevarēja sazināties ar programmatūras atjaunināšanas serveri
- iOS atjaunināšanas problēma
- iPhone savienojuma/tīkla problēmas
- iPhone sinhronizācijas problēmas
- iPhone ir atspējots Izveidojiet savienojumu ar iTunes
- iPhone nav pakalpojumu
- iPhone internets nedarbojas
- iPhone WiFi nedarbojas
- iPhone Airdrop nedarbojas
- iPhone tīklājs nedarbojas
- Airpods netiks savienots ar iPhone
- Apple Watch netiek savienots pārī ar iPhone
- iPhone ziņojumi netiek sinhronizēti ar Mac






Deizija Rainesa
personāla redaktors
Parasti novērtēts ar 4,5 ( piedalījās 105 )