8 populārākie padomi, kā novērst iPhone kameras melnās krāsas problēmu
2022. gada 27. aprīlis • Iesniegts: iOS mobilo ierīču problēmu novēršana • Pārbaudīti risinājumi
Apple ir viens no veiksmīgākajiem viedtālruņu ražotājiem pasaulē, kas ir pazīstams ar savām uzlabotajām funkcijām. Tomēr ir gadījumi, kad lietotāji sūdzas par to, ka iPhone kamera nedarbojas vai iPhone kameras melnais ekrāns. Ir novērots, ka tā vietā, lai nodrošinātu aizmugures vai priekšpuses skatu, kamera vienkārši parāda melnu ekrānu un nedarbojas pareizi. Ja arī jūs saskaraties ar iPhone kameras melnās krāsas problēmu, tad esat nonācis īstajā vietā. Šajā ierakstā mēs ieteiksim dažādus risinājumus iPhone kameras melnā ekrāna situācijai.
- Aizveriet kameras lietotni
- Pārslēdziet kameru uz priekšu (vai aizmuguri)
- Izslēdziet Voiceover funkciju
- Restartējiet savu iPhone
- Atjauniniet iOS versiju
- Atiestatīt visus saglabātos iestatījumus
- Pilnībā atiestatiet iPhone
- Izmantojiet Dr.Fone — System Repair, lai novērstu visas ar iOS saistītās problēmas
Kā novērst iPhone kameras melno problēmu?
Ja saņemat iPhone 7 kameras melno ekrānu (vai jebkuru citu paaudzi), vienkārši izmēģiniet šos ieteikumus.
1. Aizveriet kameras lietotni
Ja kameras lietotne jūsu iPhone tālrunī nav pareizi ielādēta, tas var izraisīt iPhone kameras melnā ekrāna problēmu. Vienkāršākais veids, kā to novērst, ir piespiedu kārtā aizverot kameras lietotni. Lai to izdarītu, iegūstiet lietotņu priekšskatījumu (dubultskāriens pogai Sākums). Tagad vienkārši velciet uz augšu kameras saskarni, lai aizvērtu lietotni. Pagaidiet kādu laiku un restartējiet to vēlreiz.
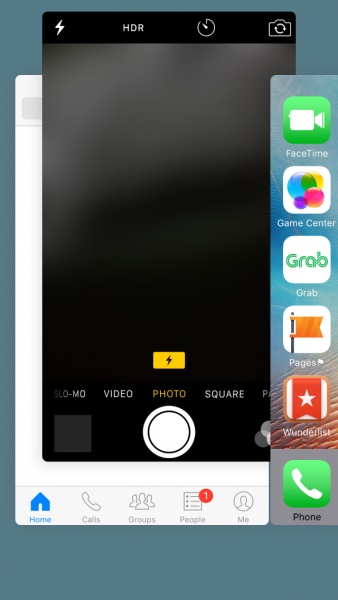
2. Pārslēdziet kameru uz priekšu (vai aizmuguri).
Šis vienkāršais triks var atrisināt iPhone kameras melnās problēmas bez jebkādas negatīvas ietekmes. Vairumā gadījumu ir novērots, ka iPhone aizmugurējā kamera nedarbojas. Ja aizmugurējā iPhone 7 kameras ekrāns ir melns, vienkārši pārslēdzieties uz priekšējo kameru, pieskaroties kameras ikonai. To pašu var izdarīt arī tad, ja nedarbojas ierīces priekšējā kamera. Pēc pārslēgšanas, iespējams, jūs varēsit atrisināt šo situāciju.
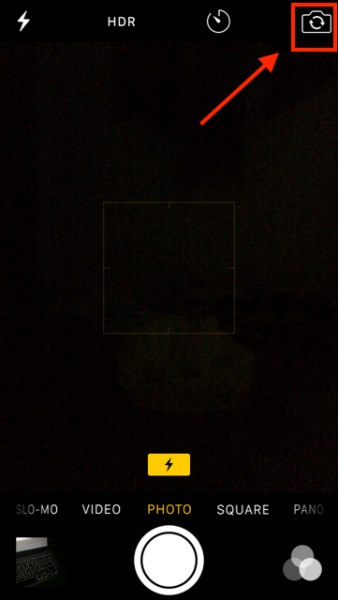
3. Izslēdziet Voiceover funkciju
Tas varētu izklausīties pārsteidzoši, taču daudzi lietotāji ir pamanījuši, ka iPhone kamera nedarbojas melnā ekrānā, kad ir ieslēgta balss pārraides funkcija. Tas varētu būt iOS kļūme, kas dažkārt var izraisīt iPhone kameras darbības traucējumus. Lai to atrisinātu, vienkārši atveriet tālruņa sadaļu Iestatījumi > Vispārīgi > Pieejamība un izslēdziet funkciju VoiceOver. Pagaidiet kādu laiku un vēlreiz palaidiet kameras lietotni.
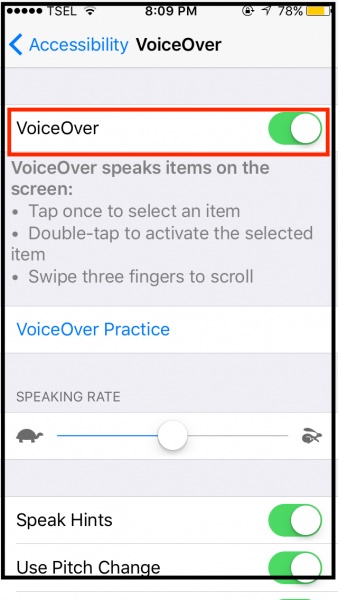
4. Restartējiet savu iPhone
Šis ir visizplatītākais veids, kā novērst iPhone kameras melno problēmu. Pēc pašreizējā strāvas cikla atiestatīšanas ierīcē varat atrisināt lielāko daļu ar to saistīto problēmu. Vienkārši dažas sekundes nospiediet ierīces barošanas (pamošanās/miega) pogu. Tādējādi ekrānā tiks parādīts jaudas slīdnis. Pabīdiet to vienreiz un izslēdziet ierīci. Tagad pagaidiet vismaz 30 sekundes, pirms vēlreiz nospiediet barošanas pogu un ieslēdziet ierīci.
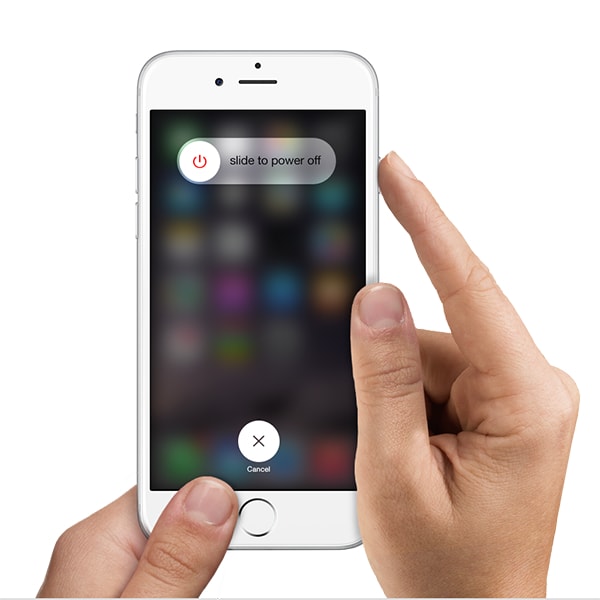
5. Atjauniniet iOS versiju
Iespējams, ka jūsu tālrunim ir iPhone 7 kameras melnais ekrāns nestabilas iOS versijas dēļ. Par laimi, šo problēmu var novērst, vienkārši atjauninot iOS ierīci uz stabilu versiju. Vienkārši atbloķējiet ierīci un atveriet tās sadaļu Iestatījumi > Vispārīgi > Programmatūras atjaunināšana. Šeit varat skatīt jaunāko pieejamo iOS versiju. Vienkārši pieskarieties pogai “Atjaunināt un lejupielādēt” vai “Instalēt tūlīt”, lai jauninātu ierīces iOS uz stabilu versiju.
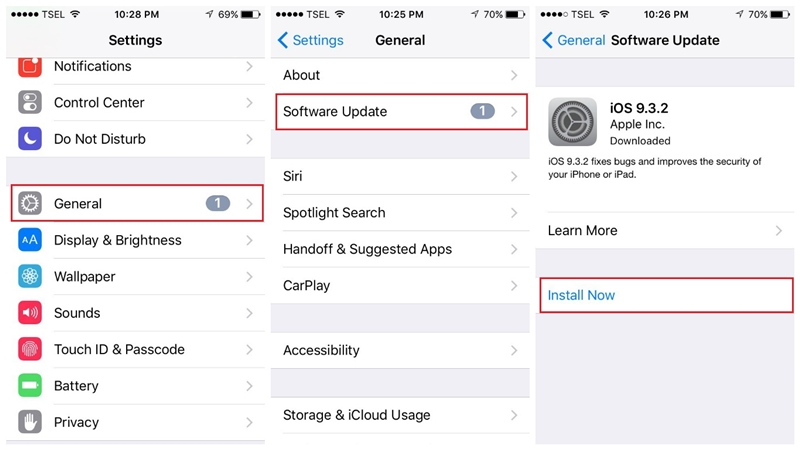
Pirms turpināt, pārliecinieties, vai jums ir stabils tīkls un vai tālrunis ir uzlādēts vismaz par 60%. Tas nodrošinās vienmērīgu jaunināšanas procesu un viegli salabos iPhone kameras melno ekrānu.
6. Atiestatiet visus saglabātos iestatījumus
Ja šķiet, ka neviens no iepriekš minētajiem risinājumiem nedarbojas, iespējams, būs jāveic daži papildu pasākumi, lai novērstu iPhone kameras nedarbošanos melnā ekrānā. Ja rodas problēmas ar tālruņa iestatījumiem, jums ir jāatjauno visi saglabātie iestatījumi. Lai to izdarītu, atbloķējiet ierīci un dodieties uz tās Iestatījumi> Vispārīgi> Atiestatīt un pieskarieties opcijai “Atiestatīt visus iestatījumus”. Tagad apstipriniet savu izvēli, norādot ierīces piekļuves kodu.
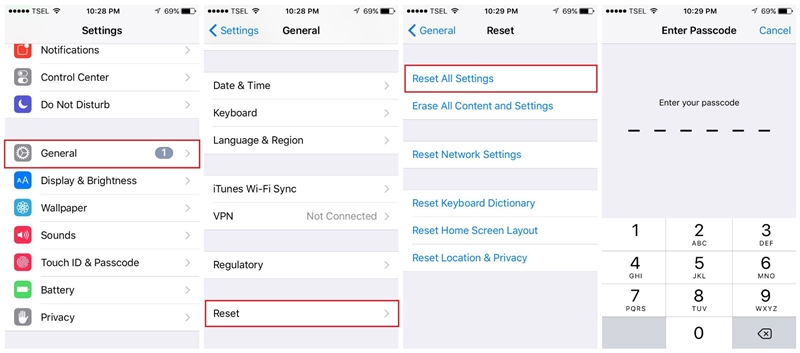
Pagaidiet kādu laiku, jo iPhone tiks restartēts ar noklusējuma iestatījumiem. Tagad varat palaist kameras lietotni un pārbaudīt, vai iPhone melnā kamera joprojām ir vai nav.
7. Pilnīgi atiestatiet iPhone tālruni
Visticamāk, jūs varētu salabot iPhone kameru, atiestatot ierīcē saglabātos iestatījumus. Ja tas nenotiek, iespējams, būs jāatiestata ierīce, dzēšot visu saturu un saglabātos iestatījumus. Lai to izdarītu, atveriet ierīču sadaļu Iestatījumi> Vispārīgi> Atiestatīt un pieskarieties “Dzēst visu saturu un iestatījumus”. Jums būs jāapstiprina sava izvēle, ievadot ierīces piekļuves kodu.
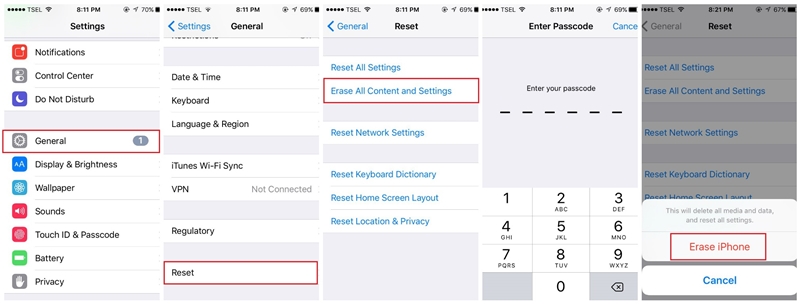
Pēc kāda laika ierīce tiks restartēta ar rūpnīcas iestatījumiem. Tas, iespējams, novērsīs iPhone kameras nedarbošanās melnā ekrāna problēmu.
8. Izmantojiet Dr.Fone — System Repair, lai novērstu visas ar iOS saistītās problēmas
Papildus iepriekš minētajām problēmām var būt problēma ar tālruņa programmaparatūru, kas izraisa kameras darbības traucējumus. Šajā gadījumā varat izmantot Dr.Fone — System Repair, kas var viegli novērst visa veida nelielas vai kritiskas problēmas ar jūsu iPhone.
Lietojumprogrammai ir divi īpaši režīmi — standarta un uzlabotais, kurus varat izvēlēties ierīces labošanas laikā. Standarta režīms nodrošinās, ka remonta laikā tiek saglabāti visi jūsu iPhone dati. Tas nekādā veidā nekaitēs jūsu ierīcei un arī to jauninās, vienlaikus novēršot ar kameru saistītas problēmas./p>

Dr.Fone - sistēmas remonts
Novērsiet iPhone problēmas, nezaudējot datus.
- Labojiet savu iOS tikai normālā stāvoklī, nezaudējot datus.
- Novērsiet dažādas iOS sistēmas problēmas , kas iestrēgušas atkopšanas režīmā , balts Apple logotips , melns ekrāns , cilpa palaišanas laikā utt.
- Novērš citas iPhone kļūdas un iTunes kļūdas, piemēram, iTunes kļūdu 4013 , kļūdu 14 , iTunes kļūdu 27 , iTunes kļūdu 9 un citus.
- Darbojas ar visiem iPhone (iekļauts iPhone XS/XR), iPad un iPod touch modeļiem.
- Pilnībā saderīgs ar jaunāko iOS versiju.

1. darbība: palaidiet sistēmas labošanas rīku un pievienojiet savu iPhone
Lai sāktu, vienkārši palaidiet Dr.Fone rīku komplektu savā sistēmā, dodieties uz Sistēmas labošanas funkciju un pievienojiet tai savu iPhone.

2. darbība: izvēlieties labošanas režīmu, lai sāktu procesu
Kad ierīce ir pievienota, varat pāriet uz iOS labošanas funkciju no sāniem un izvēlēties standarta vai uzlaboto režīmu. Tā kā standarta režīms neizraisīs datu zudumu tālrunī, varat vispirms izvēlēties to un pārbaudīt tā rezultātus.

3. darbība: sniedziet informāciju par savu iOS ierīci
Pēc tam varat vienkārši ievadīt dažus svarīgus datus par savu iPhone, piemēram, ierīces modeli un tās atbalstīto programmaparatūras versiju. Pirms noklikšķināt uz pogas "Sākt", pārliecinieties, vai visa ievadītā informācija ir pareiza.

Tieši tā! Tagad jums vienkārši jāsēž un jāgaida dažas minūtes, līdz lietojumprogramma lejupielādēs iOS programmaparatūru. Ideālā gadījumā, ja jums ir stabils interneta savienojums, lejupielādes process drīz tiks pabeigts.

Kad Dr.Fone būs lejupielādējis programmaparatūru, tā pārbaudīs to ar jūsu ierīci, lai pārliecinātos, ka turpmāk nebūs nekādu problēmu.

4. darbība. Labojiet iOS ierīci, nezaudējot datus
Pēc visu pārbaudes lietojumprogramma jums paziņos ierīces modeli un programmaparatūras informāciju. Tagad varat noklikšķināt uz pogas “Labot tūlīt”, jo tas labotu ierīci, labojot tās programmaparatūru.

Ir ļoti ieteicams neaizvērt lietojumprogrammu starplaikā un neatvienot ierīci. Kad labošanas process būs pabeigts, lietojumprogramma jūs informēs, un jūsu iPhone tiks restartēts.

Turklāt, ja joprojām pastāv problēma ar jūsu iPhone, varat veikt to pašu vingrinājumu ar uzlaboto režīmu.
Secinājums
Iet uz priekšu un izpildiet šos vienkāršos risinājumus, lai novērstu iPhone kameras nedarbojas melnā ekrāna problēmu. Pirms jebkādu radikālu pasākumu veikšanas (piemēram, ierīces atiestatīšanas), izmēģiniet Dr.Fone — System Repair. Ļoti uzticams rīks, kas palīdzēs novērst iPhone kameras melnā ekrāna problēmu, neradot nevēlamus ierīces bojājumus.
iPhone problēmas
- iPhone aparatūras problēmas
- iPhone sākuma pogas problēmas
- iPhone tastatūras problēmas
- iPhone austiņu problēmas
- iPhone Touch ID nedarbojas
- iPhone pārkaršana
- iPhone zibspuldze nedarbojas
- iPhone klusais slēdzis nedarbojas
- iPhone Sim netiek atbalstīts
- iPhone programmatūras problēmas
- iPhone piekļuves kods nedarbojas
- Google Maps nedarbojas
- iPhone ekrānuzņēmums nedarbojas
- iPhone vibrācija nedarbojas
- Lietotnes pazuda no iPhone
- iPhone avārijas brīdinājumi nedarbojas
- iPhone akumulatora uzlādes līmenis netiek rādīts
- iPhone lietotne netiek atjaunināta
- Google kalendārs netiek sinhronizēts
- Veselības lietotne neizseko soļiem
- iPhone automātiskā bloķēšana nedarbojas
- iPhone akumulatora problēmas
- iPhone multivides problēmas
- iPhone atbalss problēma
- iPhone kamera melna
- iPhone nevar atskaņot mūziku
- iOS video kļūda
- iPhone zvanīšanas problēma
- iPhone zvana problēma
- iPhone kameras problēma
- Problēma ar iPhone priekšējo kameru
- iPhone nezvana
- iPhone nav skaņa
- iPhone pasta problēmas
- Atiestatīt balss pasta paroli
- iPhone e-pasta problēmas
- iPhone e-pasts pazuda
- iPhone balss pasts nedarbojas
- iPhone balss pasts netiks atskaņots
- iPhone nevar iegūt pasta savienojumu
- Gmail nedarbojas
- Yahoo Mail nedarbojas
- iPhone atjaunināšanas problēmas
- iPhone iestrēdzis pie Apple logotipa
- Programmatūras atjaunināšana neizdevās
- iPhone verifikācijas atjauninājums
- Nevarēja sazināties ar programmatūras atjaunināšanas serveri
- iOS atjaunināšanas problēma
- iPhone savienojuma/tīkla problēmas
- iPhone sinhronizācijas problēmas
- iPhone ir atspējots Izveidojiet savienojumu ar iTunes
- iPhone nav pakalpojumu
- iPhone internets nedarbojas
- iPhone WiFi nedarbojas
- iPhone Airdrop nedarbojas
- iPhone tīklājs nedarbojas
- Airpods netiks savienots ar iPhone
- Apple Watch netiek savienots pārī ar iPhone
- iPhone ziņojumi netiek sinhronizēti ar Mac




Alise MJ
personāla redaktors
Parasti novērtēts ar 4,5 ( piedalījās 105 )