[Ātri atrisināts] 5 noderīgi veidi, kā atrisināt iPad sāknēšanas cilpu
2022. gada 27. aprīlis • Iesniegts: iOS mobilo ierīču problēmu novēršana • Pārbaudīti risinājumi
Es ieslēdzu savu iPad, un tas ilgu laiku tika restartēts? Lūdzu, palīdziet man atrisināt iPad sāknēšanas cilpas problēmas.
iPad sāknēšanas cilpas problēma ir ļoti izplatīta, un to izraisa dažādi faktori, piemēram, jailbreak, iPadOS jauninājums vai vīrusu uzbrukums. Neatkarīgi no tā, kā iPad ir iestrēdzis sāknēšanas cilpā, tas lietotājiem rada daudz nepatikšanas. Sliktākais ir tas, ka dažreiz jūs, iespējams, nevarēsit atjaunot iTunes savā ierīcē. Turklāt, mēģinot atjaunot, var parādīties iTunes kļūdas kods. Labākā daļa ir tā, ka ir dažādi problēmu novēršanas risinājumi, lai atrisinātu iPad iestrēgušās sāknēšanas cilpas problēmu.
Šajā rakstā mēs apspriedīsim 5 noderīgus veidus, kā atrisināt iPad sāknēšanas cilpas problēmu.
1. daļa: iPad atsāknēšanas cilpa uzlādes laikā?
Daudzi cilvēki saskaras ar iPad sāknēšanas cilpas problēmu un uztraucas par to, vai viņu iPad darbojas labi vai tiek bojāts. Tā ir izplatīta problēma, kas dažādu iemeslu dēļ var rasties iPad. Kad iPad izslēdzas un ieslēdzas uzlādes laikā vai tam ir zems akumulators, ir vērts izmēģināt tālāk norādītos risinājumus.

1. Vispirms pārbaudiet, vai iPad USB kabelim un adapterim nav bojājumu. Uzlādējot iPad, noteikti izmantojiet oriģinālo Apple sertificēto USB kabeli.
2. Pārbaudiet sava iPad uzlādes portu un notīriet, vai tajā nav netīrumu un gružu. Dažreiz netīrumi lādēšanas pieslēgvietā neļauj ierīcei pareizi uzlādēties. Tāpēc ir svarīgi pārbaudīt uzlādes portu, kad uzlādes laikā rodas iPad sāknēšanas cilpas problēma.

3. Pēc tam pievienojiet USB uzlādes kabeli sienas strāvas kontaktligzdai. Ja ierīce ir kārtībā, tā tiks restartēta un parādīsies Apple logotips.
4. Kad redzat logotipu, atvienojiet lādētāju. Pēc tam parādīsies sākuma ekrāns. Tagad ātri pievienojiet lādētāju vēlreiz, jo sākuma ekrāns parādās tikai zibenīgi.
5. Pēc tam jūsu iPad tiks izslēgts un netiks atkārtoti palaists. Uzlādējiet iPad pusstundu, to netraucējot, un pēc tam vēlreiz ieslēdziet iPad, lai pārbaudītu, vai iPad sāknēšanas cilpas problēma ir novērsta.
2. daļa: iPad iestrēdzis sāknēšanas cilpā ar pilnu akumulatoru
Tagad, ja akumulators ir pilns un jūsu iPad joprojām iestrēgst sāknēšanas cilpā, problēma ir jānovērš, izmantojot dažus noderīgus veidus. Dažreiz, veicot iPadOS programmatūras atjaunināšanu vai ja rodas programmatūras kļūdas, var rasties sāknēšanas cilpas problēma.
Ja jūsu iPad ir iestrēdzis atsāknēšanas cilpā, varat izmantot tālāk norādītos trikus, lai iPad atjaunotu normālu darbību.
2.1 Piespiedu restartēšana iPad
Piespiedu restartēšana ir iespējamais risinājums, lai atrisinātu iPad atsāknēšanas cilpas problēmu. Turklāt tas var arī novērst daudzas citas programmatūras problēmas, neietekmējot ierīces saturu. Tālāk ir norādītas darbības, lai piespiestu restartēt iPad.
Piespiedu kārtā restartējiet iPad bez sākuma pogas
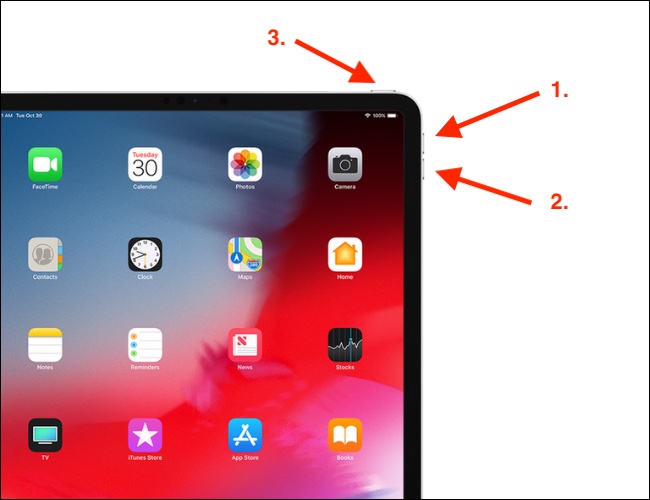
- Nospiediet skaļuma palielināšanas pogu un ātri atlaidiet to
- Tādā pašā veidā nospiediet un atlaidiet skaļuma samazināšanas pogu
- Visbeidzot nospiediet barošanas pogu, līdz ekrānā tiek parādīts Apple logotips
Kā piespiedu kārtā restartēt iPad, izmantojot sākuma pogu
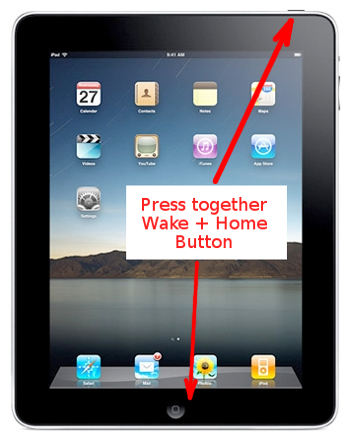
- Ja jums ir vecie iPad modeļi ar sākuma pogu, nospiediet sākuma pogu un abas barošanas/pamodināšanas pogas.
- Turiet tos, līdz ekrānā parādās Apple logotips.
2.2. Novērsiet sāknēšanas cilpā iestrēgušo iPad, izmantojot Dr.Fone — sistēmas remonts (iOS) (bez datu zuduma)

Dr.Fone - sistēmas remonts
nNovērsiet iPad sāknēšanas cilpas problēmu, nezaudējot datus.
- Labojiet savu iOS tikai normālā stāvoklī, nezaudējot datus.
- Novērsiet dažādas iOS sistēmas problēmas , kas iestrēgušas atkopšanas režīmā , balts Apple logotips , melns ekrāns , cilpa palaišanas laikā utt.
- Pazeminiet iOS versiju bez iTunes.
- Darbojas visiem iPhone, iPad un iPod touch modeļiem.
- Pilnībā saderīgs ar jaunāko iOS 15.

Vai meklējat vienkāršāko un drošāko veidu, kā novērst iPad atsāknēšanas cilpas problēmu? Ja jā, tad Dr.Fone - System Repair (iOS) ir paredzēts jums. Tas ir pārsteidzošs rīks, un tā lietošanai nav nepieciešamas nekādas tehniskas zināšanas. Tas var viegli novērst problēmas jūsu iPad un atjaunot to normālā stāvoklī, nezaudējot datus. Tālāk ir norādītas darbības, kas jāievēro:
- Noklikšķiniet uz iepriekš esošās pogas "Sākt lejupielādi", lai lejupielādētu un instalētu to savā PC vai Mac datorā.
- Kad instalēšana ir pabeigta, noklikšķiniet uz "System Repair", lai palaistu to savā datorā.

- Tagad jums ir jāsavieno jūsu iPad ar datoru, izmantojot USB kabeli.
- Jūs redzēsit divus režīmus: "Standarta režīms" un "Papildu režīms". Vispirms ir ieteicams izvēlēties “Standarta režīmu”.

- Tagad jaunajā logā varat redzēt informāciju par savu iPad. No opcijām lejupielādējiet pareizo iOS programmaparatūru.

- Kad lejupielāde ir pabeigta, noklikšķiniet uz “Labot tūlīt”, pēc tam Dr.Fone sāks novērst iPad sāknēšanas cilpas problēmu.
- Un, kad problēmas tiks novērstas, jūsu iPad tiks automātiski restartēts.
2.3. Atjaunojiet sāknēšanas cilpā iestrēgušo iPad, izmantojot iTunes/Finder
Vēl viena metode, kā novērst iPad iestrēgšanu atsāknēšanas cilpā, ir iTunes vai Finder izmantošana. Taču, izmantojot šo metodi, jūs varat zaudēt datus. Tālāk ir norādītas darbības, kas jāveic.
- Pirmkārt, datorā ir jāpalaiž iTunes/Finder
- Pēc tam pievienojiet savu iPad klēpjdatoram, lai sāktu procesu
- iTunes atpazīs jūsu iPad
- Izvēlieties savu iPad un noklikšķiniet uz "Kopsavilkums"
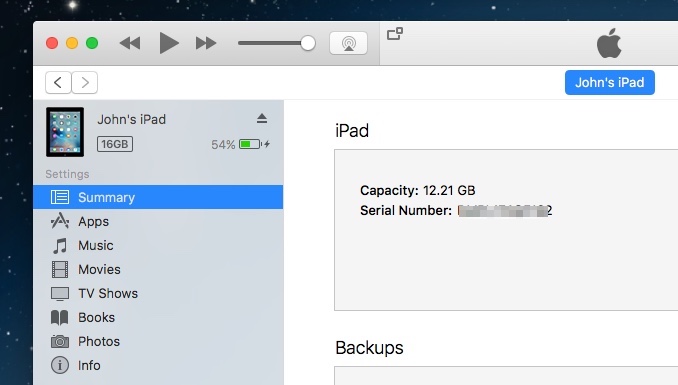
- Noklikšķiniet uz "Atjaunot iPad" un vēlreiz apstipriniet komandu. Jūsu iPad tiks atjaunots
2.4 DFU Atjaunojiet iPad sāknēšanas cilpā
Ja iTunes vai Finder nevar noteikt jūsu iPad, varat arī izmantot DFU režīmu, lai novērstu iPad sāknēšanas cilpas problēmas. Lai izmantotu šo metodi, jums būs jāizmanto arī iTunes/Finder opcijas.
Kā izmantot DFU režīmu, lai atjaunotu iPad bez sākuma pogas:
- Savienojiet iPad ar datoru un palaidiet iTunes/Finder
- Pēc tam sāciet ievietot iPad DFU režīmā
- Varat ieiet DFU režīmā, vispirms nospiežot skaļuma palielināšanas pogu un pēc tam skaļuma samazināšanas pogu.
- Tagad turiet nospiestu barošanas pogu, līdz iPad ekrāns kļūst melns. Tiklīdz ekrāns kļūst melns, nospiediet skaļuma samazināšanas pogu, turot nospiestu barošanas pogu.
- Pēc piecām sekundēm noņemiet pirkstu no barošanas pogas, bet turiet nospiestu skaļuma samazināšanas pogu vēl 5 sekundes.
- Melns iPad ekrāns norāda, ka esat pārgājis DFU režīmā.
- Tagad iTunes/Finder noklikšķiniet uz “OK” un pēc tam noklikšķiniet uz pogas “Atjaunot iPad”.
Ja jums ir iPad ar sākuma pogu, lūdzu, veiciet tālāk norādītās darbības, lai pārietu uz DFU režīmu:
- Pievienojiet iPad datoram, izmantojot USB kabeli.
- Pēc tam datorā palaidiet iTunes.
- Vienlaikus turiet nospiestu sākuma un barošanas pogu.
- Turiet tos nospiestu apmēram 10 sekundes.
- Pēc tam atlaidiet barošanas pogu, bet turiet nospiestu pogu Sākums vēl 4–5 sekundes.
- Ja ekrāns kļūst melns, tas nozīmē. IPad ir pārgājis DFU režīmā.
- Tagad noklikšķiniet uz "OK", lai atjaunotu iPad.
3. daļa: Kā novērst iPad iestrēgšanu sāknēšanas cilpā
IPad vajadzētu izkļūt no sāknēšanas cilpas, izmantojot 1. un 2. daļā minētās metodes! Šajā daļā jūs uzzināsiet vairāk par faktoriem, kas var izraisīt iPad sāknēšanas cilpas problēmas. Tātad jūs varat novērst, ka jūsu iPad atkal tiek iestrēgts sāknēšanas cilpā. Labākais veids, kā atrisināt problēmu, ir to novērst!
3.1. Krātuves vieta ir pilna

Dr.Fone - datu dzēšgumija
Rīks ar vienu klikšķi, lai neatgriezeniski dzēstu iPad
- Tas var noņemt visu veidu datu failus.
- Tas palīdz uzlabot sistēmas veiktspēju, jo Dr.Fone rīku komplekts pilnībā izdzēš visus nevēlamos failus.
- Tas nodrošina jums uzlabotu privātumu. Dr.Fone - Data Eraser (iOS) ar tās ekskluzīvajām funkcijām uzlabos jūsu drošību internetā.
- Papildus datu failiem, Dr.Fone — Data Eraser (iOS) var neatgriezeniski atbrīvoties no trešo pušu lietotnēm.
Ja iPad ir iestrēdzis atsāknēšanas režīmā, tas var liecināt par atmiņas problēmām jūsu ierīcē. Kad jūsu iPad atmiņa ir pilna, varat saskarties ar iPad sāknēšanas cilpas problēmu. Tas galvenokārt notiek, ja ierīces iekšējā atmiņa sāk izsīkt. Tātad risinājums ir izdzēst nevēlamās lietas no sava iPad, lai atbrīvotu krātuves vietu.
Ja meklējat ātru veidu, kā izdzēst nevēlamos datus vai iztukšot iPad krātuvi, Dr.Fone — Data Eraser (iOS) var palīdzēt. Tas ir lielisks rīks, lai ar vienu klikšķi neatgriezeniski dzēstu iOS datus. Varat arī izmantot šo rīku, lai dzēstu selektīvus ziņojumus, kontaktpersonas, attēlus un cita veida datus no sava iPad.
Dr.Fone lietošanas soļi — datu dzēšgumija (iOS)
- Palaidiet programmu savā datorā. Pēc tam noklikšķiniet uz "Datu dzēšgumija".

- Pēc tam pievienojiet savu iPad datoram, izmantojot USB kabeli.
- Programma automātiski noteiks jūsu ierīci, un jums ir jāizvēlas drošības līmeņi, lai sāktu datu dzēšanas procesu.

- Pagaidiet kādu laiku, līdz dati tiek pilnībā izdzēsti. Pārliecinieties, vai iPad ir savienots ar datoru visa procesa laikā.
3.2. Jailbreak iPad
Iegādājoties iPad, tam ir Apple drošības līdzekļi un ierobežojumi, ko Apple noteica vairākām lietotnēm vai vietnēm. Jailbreak iPad nozīmē, ka ļaujat ierīcei piekļūt visām vietnēm un lietotnēm, pat tām, kuru lietošana nav droša.
Vienkāršiem vārdiem sakot, jailbreak ir process, kurā tiek atceltas visas Apple noteiktās sankcijas jūsu ierīcei, kas tiek izmantota drošības apsvērumu dēļ. Bet, ja izmantojat iPad ar jailbreak funkciju, jūs tieši vai netieši apsveicat kļūdas, kas iekļūst ierīcē, izmantojot lietotnes. Šīs kļūdas var padarīt jūsu ierīci nestabilu un izraisīt sāknēšanas cilpas problēmas.
Tāpēc nekad neuzlauziet savu ierīci. Labāk ir izmantot tikai tās lietotnes, kas ir drošas un Apple App Store autorizētas. Tāpat nekad nelejupielādējiet lietotnes no neuzticamiem avotiem, jo tas var izraisīt arī iPad sāknēšanas cilpas problēmu.
Secinājums
IPad ir ļoti noderīgs, un tam ir daudz ko piedāvāt saviem lietotājiem. Taču, ja tas iestrēgst sāknēšanas cilpā, tas jūs kairina un var radīt problēmas ar datu zaudēšanu. Sāknēšanas cilpā iestrēdzis iPad var būt nopietna problēma, tāpēc jums tas ir jānovērš pēc iespējas ātrāk. Cerams, ka iepriekš minētie padomi ir novērsuši iPad restartēšanas cilpas problēmu!
iPhone problēmas
- iPhone aparatūras problēmas
- iPhone sākuma pogas problēmas
- iPhone tastatūras problēmas
- iPhone austiņu problēmas
- iPhone Touch ID nedarbojas
- iPhone pārkaršana
- iPhone zibspuldze nedarbojas
- iPhone klusais slēdzis nedarbojas
- iPhone Sim netiek atbalstīts
- iPhone programmatūras problēmas
- iPhone piekļuves kods nedarbojas
- Google Maps nedarbojas
- iPhone ekrānuzņēmums nedarbojas
- iPhone vibrācija nedarbojas
- Lietotnes pazuda no iPhone
- iPhone avārijas brīdinājumi nedarbojas
- iPhone akumulatora uzlādes līmenis netiek rādīts
- iPhone lietotne netiek atjaunināta
- Google kalendārs netiek sinhronizēts
- Veselības lietotne neizseko soļiem
- iPhone automātiskā bloķēšana nedarbojas
- iPhone akumulatora problēmas
- iPhone multivides problēmas
- iPhone atbalss problēma
- iPhone kamera melna
- iPhone nevar atskaņot mūziku
- iOS video kļūda
- iPhone zvanīšanas problēma
- iPhone zvana problēma
- iPhone kameras problēma
- Problēma ar iPhone priekšējo kameru
- iPhone nezvana
- iPhone nav skaņa
- iPhone pasta problēmas
- Atiestatīt balss pasta paroli
- iPhone e-pasta problēmas
- iPhone e-pasts pazuda
- iPhone balss pasts nedarbojas
- iPhone balss pasts netiks atskaņots
- iPhone nevar iegūt pasta savienojumu
- Gmail nedarbojas
- Yahoo Mail nedarbojas
- iPhone atjaunināšanas problēmas
- iPhone iestrēdzis pie Apple logotipa
- Programmatūras atjaunināšana neizdevās
- iPhone verifikācijas atjauninājums
- Nevarēja sazināties ar programmatūras atjaunināšanas serveri
- iOS atjaunināšanas problēma
- iPhone savienojuma/tīkla problēmas
- iPhone sinhronizācijas problēmas
- iPhone ir atspējots Izveidojiet savienojumu ar iTunes
- iPhone nav pakalpojumu
- iPhone internets nedarbojas
- iPhone WiFi nedarbojas
- iPhone Airdrop nedarbojas
- iPhone tīklājs nedarbojas
- Airpods netiks savienots ar iPhone
- Apple Watch netiek savienots pārī ar iPhone
- iPhone ziņojumi netiek sinhronizēti ar Mac






Deizija Rainesa
personāla redaktors
Parasti novērtēts ar 4,5 ( piedalījās 105 )