Problēmu novēršanas rokasgrāmata lietotnēm, kas nereaģē pēc iPad OS 14 atjaunināšanas
“Pēc jaunākā atjauninājuma mans iPad nedarbojas pareizi. iPadOS 14 lietotnes tiek atvērtas un aizvērtas nekavējoties, bez pareizas ielādes. Kā es varu novērst to, ka manas iPadOS 14 lietotnes nereaģē?
Lai gan katram jaunajam iPadOS atjauninājumam ir noteiktas priekšrocības, tajā ir arī dažas nepilnības. Piemēram, daudzi lietotāji sūdzas par iPadOS 14 lietotņu nereaģēšanu. Pirms kāda laika pat es atjaunināju savu iPad uz jauno operētājsistēmu, un pieredze nebija tā vienmērīgākā. Man par pārsteigumu, manas lietotnes netika atvērtas iPad pēc iPadOS 14 atjaunināšanas, kas lika man meklēt iespējamos risinājumus. Ja arī jūs saskaraties ar to pašu, pārejiet un novērsiet problēmu, izlasot šo padziļināto rokasgrāmatu.

- 1. daļa: problēmu novēršanas rokasgrāmata, lai novērstu nereaģējošās lietotnes operētājsistēmā iPadOS 14
- 2. daļa. Saremontējiet savu iPadOS sistēmu vai pārejiet uz iepriekšējo versiju
1. daļa: problēmu novēršanas rokasgrāmata, lai novērstu nereaģējošās lietotnes operētājsistēmā iPadOS 14
No nestabila interneta savienojuma līdz bojātai lietotnei — var būt dažādi iemesli, kāpēc iPadOS 14 lietotnes nereaģē. Tāpēc varat izmēģināt dažus no šiem ieteikumiem, ja iPadOS 14 lietotnes tiek nekavējoties atvērtas un aizvērtas.
1.1 Pārbaudiet interneta savienojumu
Pirms jebkādu radikālu pasākumu veikšanas pārliecinieties, vai jūsu iPad ir savienots ar stabilu un funkcionējošu interneta savienojumu. Lai darbotos pareizi, lielākā daļa iPad lietotņu ir atkarīgas no interneta savienojuma. Tāpēc tie var netikt ielādēti iPad, ja interneta savienojums nav stabils.
- Lai pārbaudītu pieslēgtā tīkla stiprumu, atveriet sava iPad sadaļu Iestatījumi > WiFi un pārbaudiet signāla stiprumu. Varat arī aizmirst WiFi savienojumu un atiestatīt to, lai uzlabotu tā darbību.
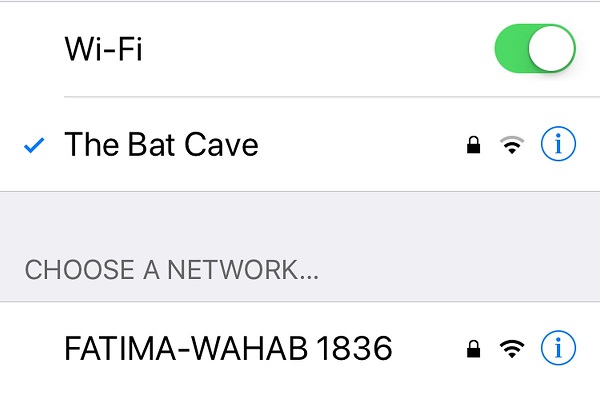
- Gadījumā, ja izmantojat mobilo savienojumu, atveriet iPad mobilo datu iestatījumus un pārliecinieties, vai šī opcija ir iespējota.
- Turklāt varat ieslēgt un izslēgt arī lidmašīnas režīmu. Lai to izdarītu, atveriet ierīces sadaļu Iestatījumi > Vispārīgi un ieslēdziet lidmašīnas režīmu. Uzgaidiet kādu laiku, izslēdziet lidmašīnas režīmu un mēģiniet vēlreiz palaist programmas.
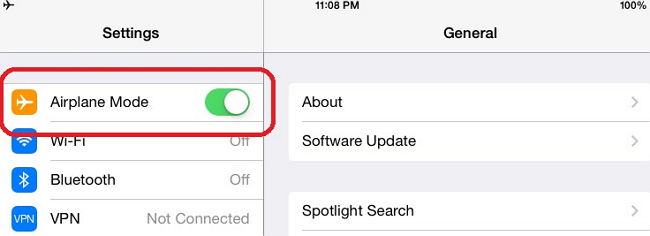
1.2 Noņemiet iesaldētās lietotnes un instalējiet vēlreiz
Ja pēc iPadOS 14 atjaunināšanas iPad netiek atvērtas tikai dažas lietotnes, tas būtu ideāls risinājums. Varat vienkārši noņemt šīs nepareizi funkcionējošās lietotnes no sava iPad un vēlāk tās vēlreiz instalēt. Kad mēs noņemam lietotni no iPad, tiek dzēsti arī saistītie dati. Tādējādi varat atiestatīt arī lietotņu datus un novērst tādas problēmas kā iPadOS 14 lietotņu tūlītēja atvēršana un aizvēršana, izmantojot šo pieeju.
- Pirmkārt, no sava iPad ir jāatinstalē iesaldētās lietotnes. Lai to izdarītu, dodieties uz tās sākumlapu un turiet jebkuru lietotnes ikonu. Tas liks lietotņu ikonām kustēties ar krusta simbolu augšpusē. Pieskarieties ikonai “x” tās lietotnes augšpusē, kuru vēlaties noņemt.
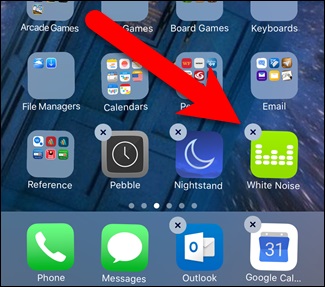
- Vienkārši apstipriniet savu izvēli, pieskaroties pogai “Dzēst”, lai atinstalētu lietotni.
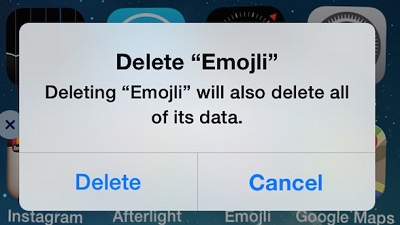
- Varat arī doties uz sava iPad sadaļu Iestatījumi > Vispārīgi > Krātuve, lai skatītu instalētās lietotnes. Pieskarieties lietotnei, lai skatītu tās informāciju un izdzēstu to no sava iPad.
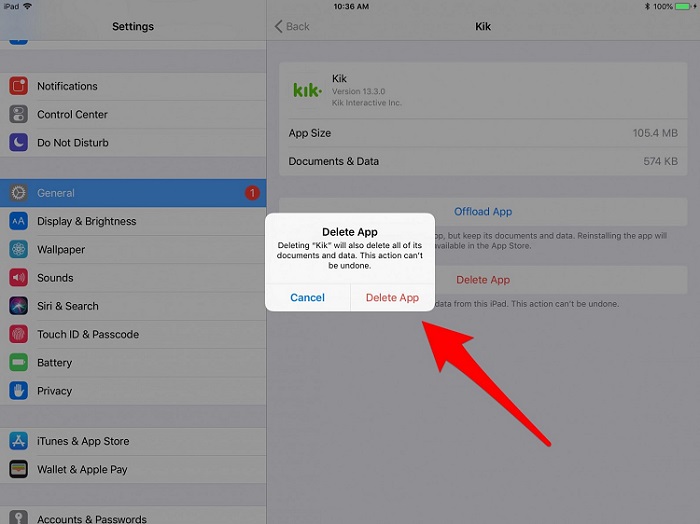
- Kad lietotne ir izdzēsta, restartējiet savu iPad, lai to ātri atsvaidzinātu. Vēlāk varat doties uz App Store, meklēt iepriekš dzēsto lietotni un vēlreiz instalēt to savā iPad.
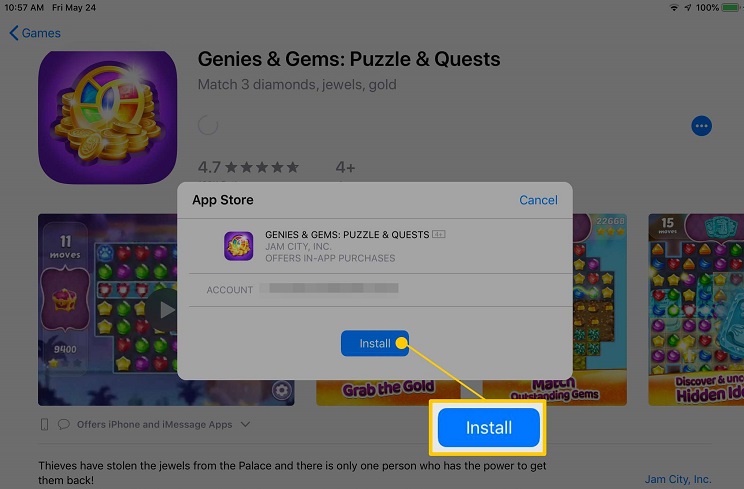
1.3. Atjauniniet lietotnes no App Store
Lielākoties, kad mēs atjauninām savu ierīci uz jaunu programmaparatūru, šajā procesā tiek jauninātas arī atbalstītās lietotnes. Tomēr ir gadījumi, kad saderības problēma ar lietotni un iPadOS var izraisīt lietotnes darbības traucējumus. Vienkāršākais veids, kā novērst iPadOS 14 lietotņu nereaģēšanu, ir atjaunināt tās uz atbalstītu versiju.
- Lai atjauninātu vecās lietotnes, vispirms atbloķējiet savu iPad un dodieties uz tā App Store no mājām.
- Varat meklēt noteiktas lietotnes, izmantojot meklēšanas opciju apakšējā panelī. Varat arī doties uz opciju “Atjauninājumi”, lai ātri skatītu atjaunināšanai pieejamās lietotnes.
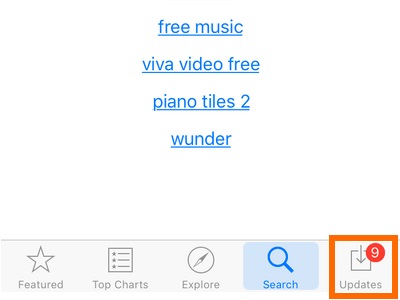
- Tiks parādīts saraksts ar visām programmām, kuras varat atjaunināt. Varat pieskarties opcijai “Atjaunināt visu”, lai vienlaikus atjauninātu visas lietotnes.
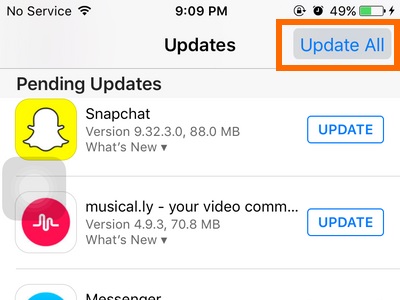
- Varat arī labot selektīvas lietotnes, pieskaroties pogai “Atjaunināt”, kas atrodas blakus to ikonai.
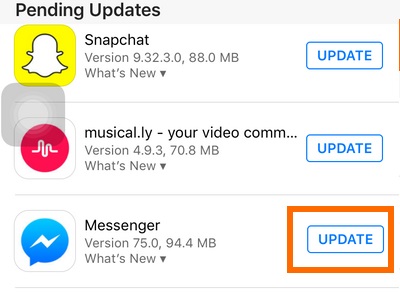
1.3.1. Iestatījumos iestatiet datumu gadu uz priekšu un mēģiniet vēlreiz
Šis ir triks, ko eksperti īsteno, lai labotu lietotnes, kas netiek atvērtas iPad pēc iPadOS 14 atjaunināšanas. Jūsu programmaparatūra var neatbalstīt lietotnes datuma un laika sadursmes dēļ. Lai to labotu, tā iestatījumos varat iestatīt datumu gadu uz priekšu.
- Pirmkārt, atbloķējiet ierīci un atveriet tās sadaļu Iestatījumi > Vispārīgi > Datums un laiks.
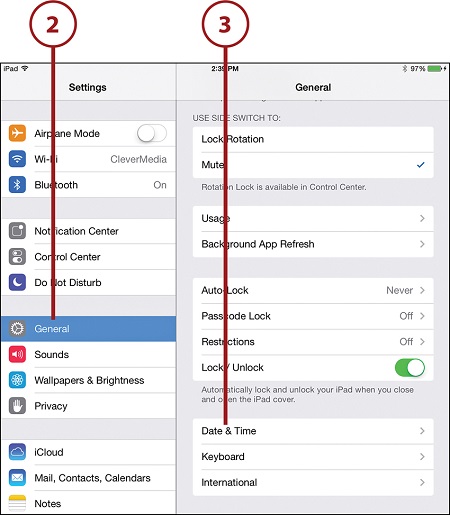
- Šeit varat atlasīt atbilstošu laika joslu un formātu. Tāpat izslēdziet funkciju “Iestatīt automātisku”.
- Tas ļaus ierīcē manuāli iestatīt datumu. Pieskarieties kalendāram un iestatiet datumu gadu uz priekšu no šejienes.
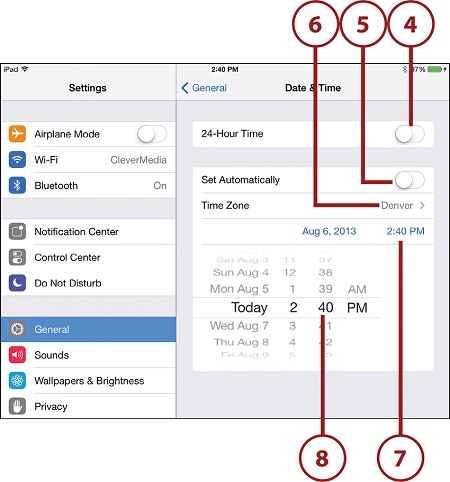
1.4. Izrakstieties no sava Apple ID un mēģiniet vēlreiz
Daudzi cilvēki neņem vērā faktu, ka varētu būt problēmas arī ar viņu Apple ID. Piemēram, jūsu konts var būt bloķēts vai tam nav atļauju izmantot noteiktas lietotnes. Ja dažas lietotnes netiek atvērtas iPad pēc iPadOS 14 atjaunināšanas, vispirms izrakstieties no sava Apple ID un mēģiniet vēlreiz.
- Atbloķējiet savu iPad un dodieties uz tā iestatījumiem. No šejienes jums jāpieskaras savam kontam (Apple ID un iCloud iestatījumi).
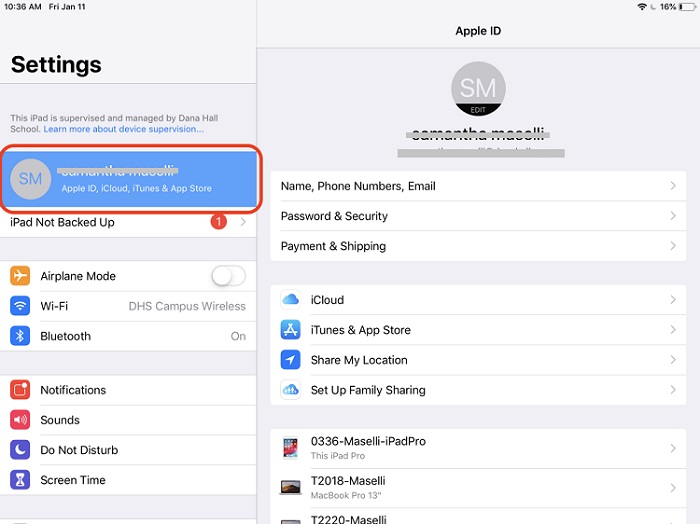
- Izlaidiet parādītās opcijas un ritiniet līdz galam, lai skatītu pogu “Izrakstīties”. Pieskarieties tam un apstipriniet savu izvēli, ievadot paroli, kas saistīta ar Apple ID.
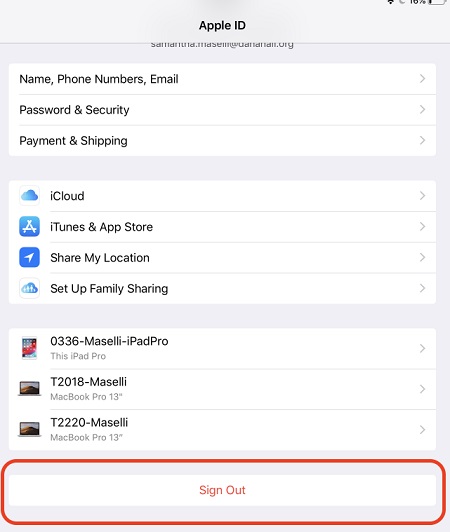
- Tieši tā! Th2s atvienos jūsu Apple ID no iPad. Tagad mēģiniet palaist nepareizi funkcionējošu lietotni vai piesakieties citā Apple ID savā iPad, ja problēma joprojām pastāv.
1.5. Cietā iPad atiestatīšana
Ja pateicaties, ka ir radusies problēma ar iPad iestatījumiem, kuru dēļ iPadOS 14 lietotnes nereaģē, ierīci rūpīgi atiestatiet. Šajā gadījumā mēs piespiedu kārtā restartēsim ierīci, kas atiestatīs pašreizējo strāvas ciklu. Ir novērots, ka lielākoties tas novērš nelielas ar programmaparatūru saistītas problēmas iPad.
- Ja jūsu iPad versijā ir gan sākuma poga, gan barošanas poga, nospiediet tās vienlaikus vismaz 10 sekundes. Tas liks jūsu ierīcei vibrēt, jo tā tiktu restartēta ar spēku. Tiklīdz parādīsies Apple logotips, atlaidiet pogas.
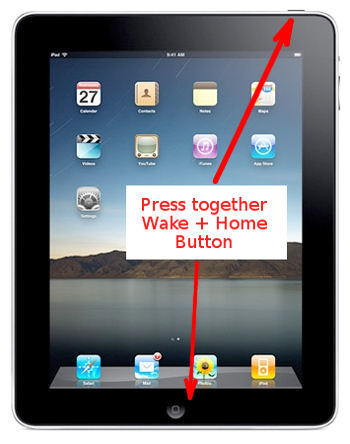
- Ja ierīcei nav sākuma pogas (piemēram, iPad Pro), vispirms nospiediet skaļuma palielināšanas pogu un ātri atlaidiet to. Bez jebkādām problēmām ātri nospiediet skaļuma samazināšanas pogu. Tagad nospiediet un turiet barošanas pogu, līdz jūsu iPad tiek spēcīgi restartēts.
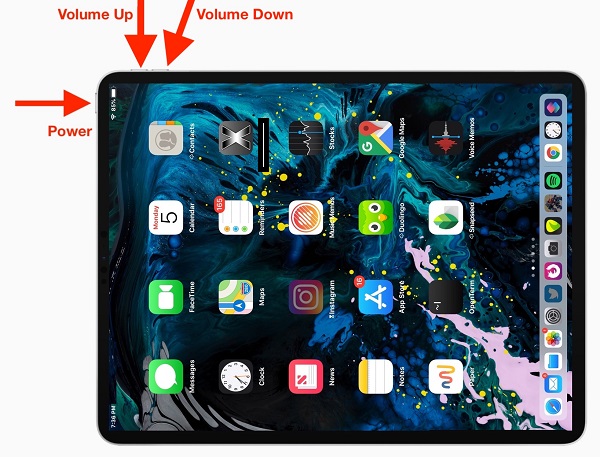
1.6 iPad dublēšana un rūpnīcas iestatījumu atjaunošana
Ja šķiet, ka nekas cits nedarbojas un jūsu iPadOS 14 lietotnes tiek nekavējoties atvērtas un aizvērtas, izmēģiniet šo iespēju. Tādējādi jūsu iPad tiks atiestatīti uz rūpnīcas iestatījumiem, un, to darot, tiks dzēsti arī visi tajā esošie dati un saglabātie iestatījumi. Tāpēc ieteicams vispirms izveidot ierīces dublējumu, lai izvairītos no nevēlama datu zuduma. Šis ir ātrs risinājums, kā novērst lietotnes, kas netiek atvērtas iPad pēc iPadOS 14 atjaunināšanas problēmas.
- Pirmkārt, izveidojiet sava iPad dublējumu drošā vietā. To var izdarīt, izmantojot trešās puses rīku, piemēram, Dr.Fone — Backup & Recover (iOS) vai pat iTunes. Ja izmantojat iTunes, pievienojiet savu iPad sistēmai, palaidiet iTunes un nokļūstiet tās cilnē Kopsavilkums. No šejienes izvēlieties izveidot tā dublējumu vietējā sistēmā.
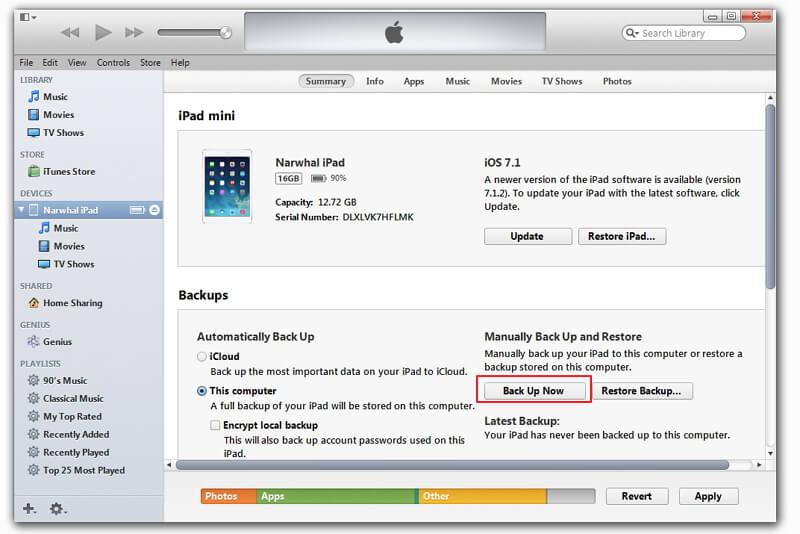
- Lieliski! Kad esat izveidojis sava iPad dublējumu, varat to atiestatīt. Lai to izdarītu, atveriet sadaļu Iestatījumi > Vispārīgi > Atiestatīt.
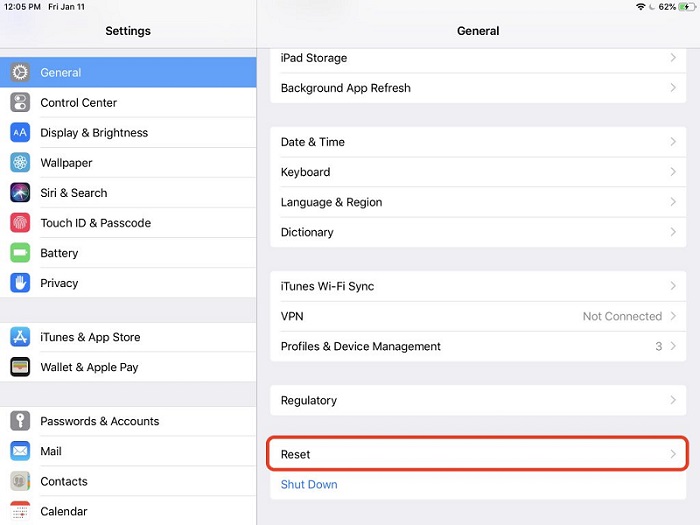
- Tiks parādītas dažādas iOS ierīces atiestatīšanas iespējas. Lai pilnībā atjaunotu ierīces rūpnīcas iestatījumus, pieskarieties vienumam “Dzēst visu saturu un iestatījumus”.
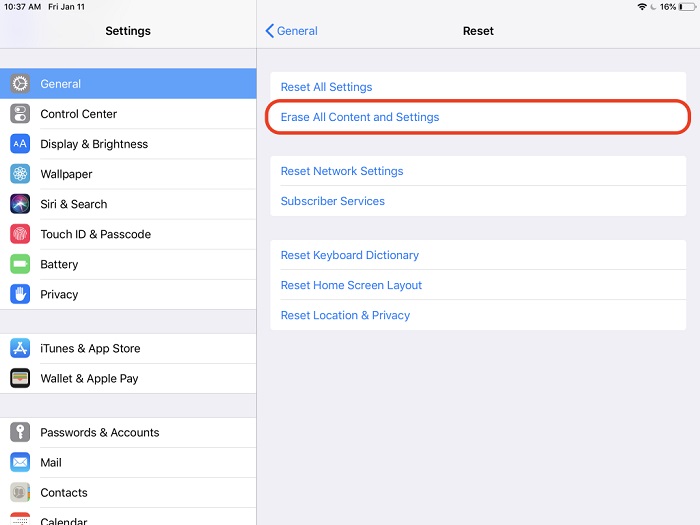
- Turklāt jums ir jāapstiprina sava izvēle, ievadot ierīces piekļuves kodu un vēlreiz pieskaroties pogai “Dzēst”.
- Pagaidiet kādu laiku, jo jūsu iPad tiks restartēts ar rūpnīcas iestatījumiem. Ierīces iestatīšanas laikā varat atjaunot tās dublējumu un pēc tam mēģināt palaist tās lietotnes.
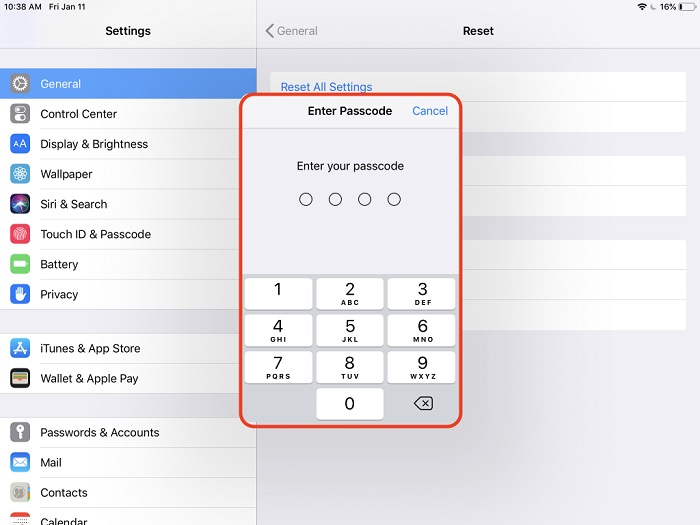
2. daļa. Saremontējiet savu iPadOS sistēmu vai pārejiet uz iepriekšējo versiju
Ja esat atjauninājis ierīci uz beta versiju vai nestabilu iPadOS versiju, var rasties tādas problēmas kā iPadOS 14 lietotņu nereaģēšana. Turklāt to var izraisīt arī jebkura cita ar programmaparatūru saistīta problēma. Labākais veids, kā to novērst, ir izmantot uzticamu sistēmas labošanas rīku, piemēram, Dr.Fone — System Repair (iOS). Rīks automātiski salabo, atjauninās vai pazeminās jūsu ierīci uz stabilu programmaparatūras versiju. Tādā veidā visas ar lietotnēm saistītās problēmas, piemēram, iPadOS 14 lietotņu tūlītēja atvēršana un aizvēršana, tiktu automātiski novērstas. Lietojumprogramma ir pilnībā savietojama ar visiem vadošajiem iPad modeļiem un neizraisīs datu zudumu arī jūsu ierīcē. Lūk, kā to varat izmantot:
- Palaidiet Dr.Fone rīku komplektu savā Mac vai Windows datorā un izvēlieties "System Repair" moduli. Tajā pašā laikā pievienojiet savu iPad sistēmai, izmantojot darba kabeli.

- Sadaļā iOS labošana varat izvēlēties standarta vai uzlaboto režīmu. Tā kā šī ir neliela problēma, varat izvēlēties standarta režīmu. Tas arī saglabās jūsu ierīcē esošos datus.

- Lietojumprogramma automātiski noteiks jūsu ierīci un parādīs tai saderīgo programmaparatūras versiju. Pārbaudiet to un noklikšķiniet uz pogas "Sākt", lai lejupielādētu OS atjauninājumu.

- Tas sāks lejupielādes procesu, un, kad tas būs paveikts, rīks automātiski verificēs jūsu ierīci. Centieties neatvienot ierīci visa procesa laikā, lai iegūtu gaidītos rezultātus.

- Kad lejupielāde būs pabeigta, jūs saņemsit paziņojumu. Tagad varat noklikšķināt uz pogas “Labot tūlīt”, lai sāktu remontu.

- Atkal uzgaidiet kādu laiku, jo lietojumprogramma labos jūsu iPad un restartēs to parastajā režīmā. Galu galā varat droši noņemt savu iPad un bez problēmām palaist tajā jebkuru lietotni.

Tagad, kad zināt ne vienu, bet 7 dažādus veidus, kā novērst iPadOS 14 lietotņu nereaģēšanu, varat viegli izpildīt savas prasības. Ja kāds no risinājumiem nedarbosies un jūsu iPadOS 14 lietotnes joprojām tiek nekavējoties atvērtas un aizvērtas, izmantojiet profesionālu rīku, piemēram, Dr.Fone — System Repair (iOS). Kā norāda nosaukums, tas nodrošina īpašus risinājumus visu veidu problēmām, kas saistītas ar iPhone, iPad un pat iTunes (neizraisot datu zudumu). Turiet rīku pa rokai, jo tas var jums palīdzēt jebkurā laikā, kad šķiet, ka jūsu iPad vai iPhone nedarbojas pareizi.
Jums varētu arī patikt
iPhone problēmas
- iPhone aparatūras problēmas
- iPhone sākuma pogas problēmas
- iPhone tastatūras problēmas
- iPhone austiņu problēmas
- iPhone Touch ID nedarbojas
- iPhone pārkaršana
- iPhone zibspuldze nedarbojas
- iPhone klusais slēdzis nedarbojas
- iPhone Sim netiek atbalstīts
- iPhone programmatūras problēmas
- iPhone piekļuves kods nedarbojas
- Google Maps nedarbojas
- iPhone ekrānuzņēmums nedarbojas
- iPhone vibrācija nedarbojas
- Lietotnes pazuda no iPhone
- iPhone avārijas brīdinājumi nedarbojas
- iPhone akumulatora uzlādes līmenis netiek rādīts
- iPhone lietotne netiek atjaunināta
- Google kalendārs netiek sinhronizēts
- Veselības lietotne neizseko soļiem
- iPhone automātiskā bloķēšana nedarbojas
- iPhone akumulatora problēmas
- iPhone multivides problēmas
- iPhone atbalss problēma
- iPhone kamera melna
- iPhone nevar atskaņot mūziku
- iOS video kļūda
- iPhone zvanīšanas problēma
- iPhone zvana problēma
- iPhone kameras problēma
- Problēma ar iPhone priekšējo kameru
- iPhone nezvana
- iPhone nav skaņa
- iPhone pasta problēmas
- Atiestatīt balss pasta paroli
- iPhone e-pasta problēmas
- iPhone e-pasts pazuda
- iPhone balss pasts nedarbojas
- iPhone balss pasts netiks atskaņots
- iPhone nevar iegūt pasta savienojumu
- Gmail nedarbojas
- Yahoo Mail nedarbojas
- iPhone atjaunināšanas problēmas
- iPhone iestrēdzis pie Apple logotipa
- Programmatūras atjaunināšana neizdevās
- iPhone verifikācijas atjauninājums
- Nevarēja sazināties ar programmatūras atjaunināšanas serveri
- iOS atjaunināšanas problēma
- iPhone savienojuma/tīkla problēmas
- iPhone sinhronizācijas problēmas
- iPhone ir atspējots Izveidojiet savienojumu ar iTunes
- iPhone nav pakalpojumu
- iPhone internets nedarbojas
- iPhone WiFi nedarbojas
- iPhone Airdrop nedarbojas
- iPhone tīklājs nedarbojas
- Airpods netiks savienots ar iPhone
- Apple Watch netiek savienots pārī ar iPhone
- iPhone ziņojumi netiek sinhronizēti ar Mac


Deizija Rainesa
personāla redaktors
Parasti novērtēts ar 4,5 ( piedalījās 105 )