5 risinājumi iPhone paroles atiestatīšanai (iekļauts iPhone 12)
2022. gada 7. marts • Iesniegts: iOS mobilo ierīču problēmu novēršana • Pārbaudīti risinājumi
Paroles iestatīšana tālrunī ir gudra rīcība. Jūsu parole pasargās tālruni no iebrucējiem vai izmantos to, ja tas tiks nozagts vai pazaudēts. iPhone paroles aizmiršana vai pazaudēšana var būt saspringta pieredze. Jūsu tālrunis ir jūsu rokās, bet jūs nevarat tam piekļūt vai nekādā veidā to izmantot!
Ja esat aizmirsis savu iPhone paroli, atiestatiet savu iPhone 12, 11 vai jebkuru citu iPhone modeli, lai to atkal izmantotu. Tomēr, ja to darīsit nepareizi, varat zaudēt visus savus datus, tostarp ziņojumus, kontaktpersonas, fotoattēlus un videoklipus. Par laimi, mums ir daži risinājumi jums! Šajā rakstā mēs apskatīsim visas jūsu izvēles iespējas, atiestatot vai apejot aizmirsto iPhone paroli.
Pirms iPhone paroles atiestatīšanas pārbaudiet arī, kā dublēt iPhone bez paroles.
- I daļa: kā atiestatīt savu iPhone paroli (kad atceraties paroli)
- II daļa: Kā atiestatīt iPhone paroli, izmantojot datoru
- risinājums: atjaunojiet un atiestatiet bloķēto iPhone piekļuves kodu, izmantojot iTunes
- 2. risinājums: izmantojiet trešās puses rīku, lai atbloķētu tālruni bez piekļuves koda
- 3. risinājums: atiestatiet bloķēto iPhone piekļuves kodu, izmantojot atkopšanas režīmu
- III daļa: Kā atiestatīt iPhone paroli bez datora
- risinājums: atiestatiet bloķēto iPhone piekļuves kodu, izmantojot iCloud Find My iPhone (kad funkcija Find My iPhone ir IESLĒGTA)
- 2. risinājums: izmantojiet Siri, lai atbloķētu tālruni bez piekļuves koda
- Padomi: kā atgūt datus pēc iPhone paroles atiestatīšanas?
I daļa: kā atiestatīt savu iPhone paroli (kad atceraties paroli)
Ja atceraties savu pašreizējo paroli vai jums ir piekļuve tai, iPhone paroles atiestatīšana ir vienkārša.
Viss, kas jums jādara, ir doties uz Iestatījumi > Vispārīgi > Touch ID > Passcode (iOS 13/12/11/10/9/8/7) vai Passcode Lock (iOS 6). Vienkārši ievadiet savu pašreizējo paroli un atlasiet “Mainīt piekļuves kodu”. Šajā brīdī vienkārši izvēlieties jaunu piekļuves kodu. Vienkārši! Viss ir gatavs.
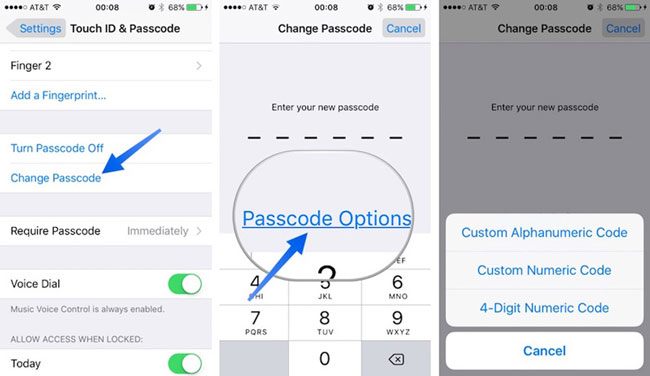
II daļa: Kā atiestatīt iPhone paroli, izmantojot datoru
Labi, tāpēc jūs nevarat atcerēties savu piekļuves kodu — tā joprojām nav problēma! Jums vienkārši jāatjauno ierīce no tās dublējuma. Ja atiestatīsit savu iPhone piekļuves kodu, neatjaunojot informāciju, tālrunis tiks notīrīts un tiks zaudēti visi dati. Ieteicams regulāri dublēt tālruni.
Atjaunojot savu iPhone XR, iPhone XS (Max) vai jebkuru citu iPhone modeli, tas izdzēsīs jūsu ierīces saturu (tostarp jūsu paroli) un aizstās to ar iepriekš saglabātu dublējumu. Šīs metodes panākumi ir atkarīgi no tā, vai jums ir pieejams dublējuma fails (vēl viens labs atgādinājums, ka vienmēr jādublē tālrunis)!
Mēģiniet atiestatīt iPhone paroli, izmantojot datoru.
risinājums: atiestatiet bloķēto iPhone piekļuves kodu, izmantojot iTunes (ja paroles ievadīšana nav nepieciešama)
Ja esat aizmirsis savu iPhone piekļuves kodu, joprojām ir iespējams atbloķēt savu iPhone, izmantojot iTunes kontu. Šim risinājumam ir 2 prasības: tālrunim ir jābūt iepriekš sinhronizētam ar datoru (un tam ir jābūt piekļuvei šim datoram, un ir jābūt izslēgtam funkcijai Find My iPhone (ja tas ir izslēgts, pārejiet pie otrā risinājuma). ).
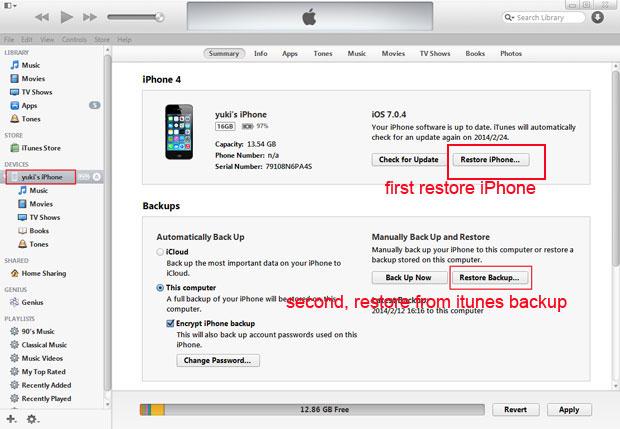
Ja vēlaties atjaunot savu iPhone, izmantojot iTunes, veiciet šīs vienkāršās darbības:
1. darbība. Savienojiet savu iPhone XR, iPhone XS (Max) vai jebkuru citu iPhone modeli ar datoru vai Mac datoru, ar kuru parasti sinhronizējat. Atveriet iTunes. Ja iTunes pieprasa ievadīt piekļuves kodu, jums būs jāievēro norādījumi, kas norādīti tālāk sadaļā “3. risinājums: atiestatiet bloķētu iPhone piekļuves kodu ar atkopšanas režīmu”.
2. darbība. Ja ierīce nereaģē (vai netiek automātiski sinhronizēta ar iTunes), sinhronizējiet tālruni ar iTunes programmu Mac datorā vai datorā.
3. darbība. Kad dublēšana un sinhronizācija ir pabeigta, jums vienkārši jāatjauno jūsu iPhone, atlasot “Atjaunot iPhone”.
4. darbība. Pēc tam iOS iestatīšanas palīgs lūgs iestatīt savu iPhone, tāpēc vienkārši noklikšķiniet uz “Atjaunot no iTunes dublējuma”.
Šajā brīdī visi jūsu dati (tostarp piekļuves kods) tiks dzēsti no jūsu tālruņa, un jūsu dublējuma faili tiks aizstāti. Tagad varat iestatīt jaunu piekļuves kodu un piekļūt savam iPhone, kā parasti!
2. risinājums: izmantojiet trešās puses rīku, lai atbloķētu tālruni bez piekļuves koda
Kad jūs nonākat pie šīs daļas, ir viegli uzminēt, ka visi iepriekš minētie veidi nedarbojas tā, kā esat iedomājies. Bet tas nenozīmē, ka jums vajadzētu padoties. Šeit ir uzticams rīks, ko šī darba veikšanai iesaka daži veterāni iOS lietotāji.

Dr.Fone — ekrāna atbloķēšana
Atiestatiet iPhone piekļuves kodu 10 minūšu laikā
- Rūpnīcā atiestatīti iPhone, nezinot piekļuves kodu.
- Atbloķēšanas darbību laikā tiek sniegti viegli izpildāmi norādījumi.
- Labākā iTunes alternatīva ir noņemt iPhone bloķēšanas ekrānu.
- Atbalstiet visus iPhone, iPad un iPod touch modeļus.
- Pilnībā atbalsta iPhone 6 līdz 12 un jaunāko iOS versiju!

Lai iPhone paroles atiestatīšanai izmantotu Dr.Fone — Screen Unlock, izpildiet tālāk sniegtos norādījumus, lai to izdarītu pareizi.
Piezīme . Atbloķēšanas process dzēsīs tālruņa datus.
1. darbība. Lejupielādējiet Dr.Fone rīku komplektu un pēc tam instalējiet to savā datorā. Pēc palaišanas atlasiet Atbloķēt.

2. darbība. Ieslēdziet savu iPhone ierīci un savienojiet savu iPhone ar datoru, izmantojot oriģinālo zibens kabeli. iTunes var tikt palaists automātiski. Tas ir jāaizver, lai novērstu instrumenta darbības traucējumus.
3. darbība. Noklikšķiniet uz Sākt, lai sāktu atbloķēšanas procesu.

4. darbība. Tagad tiek parādīts ekrāns, kurā jums jāieslēdz jūsu iPhone DFU režīmā. Izpildiet ekrānā redzamos norādījumus, un varat veiksmīgi aktivizēt DFU režīmu.

5. darbība . Tiek parādīts jūsu iPhone modelis un cita informācija. Ja informācija nav pareiza, atlasiet manuāli, lai nodrošinātu informācijas pareizību. Pēc tam noklikšķiniet uz Lejupielādēt.

6. darbība. Kad programmaparatūra ir lejupielādēta, noklikšķiniet uz Atbloķēt tūlīt, lai atiestatītu iPhone rūpnīcas iestatījumus.

Šis process izdzēsīs jūsu iPhone datus. Lai apstiprinātu darbību, jums jāievada koda numurs.

7. darbība. Kad process beidzas, varat redzēt, ka jūsu iPhone sāk darboties kā jauns tālrunis. Šādā gadījumā iestatiet jebkuru paroli savā iPhone pēc vēlēšanās.

iPhone XR ir pieejams spilgtās krāsās, tāpēc kura krāsa jums patīk visvairāk?
III daļa: Kā atiestatīt iPhone paroli bez datora
risinājums: atiestatiet bloķēto iPhone piekļuves kodu, izmantojot iCloud Find My iPhone (kad ir IESLĒGTS)
Ja savā iPhone XR, iPhone XS (Max) vai jebkurā citā iPhone modelī esat iespējojis funkciju “Atrast manu iPhone”, varat to izmantot, lai izdzēstu aizmirsto piekļuves kodu un atiestatītu jaunu. Tas ir vienkārši — vienkārši izpildiet šīs vienkāršās darbības. Šim risinājumam ir jābūt ieslēgtam “Atrast manu iPhone” un tas ir iepriekš sinhronizēts.
1. darbība. Dodieties uz vietni icloud.com/#find un piesakieties ar savu Apple ID.
2. darbība. Noklikšķiniet uz 'Atrast manu iPhone'.
3. darbība. Pārlūka loga augšdaļā noklikšķiniet uz Visas ierīces.

4. darbība. Izvēlieties savu iPhone no visām uzskaitītajām ierīcēm. Noklikšķiniet uz “Dzēst iPhone”, lai dzēstu savu iPhone, kā arī tagad aizmirsto piekļuves kodu.
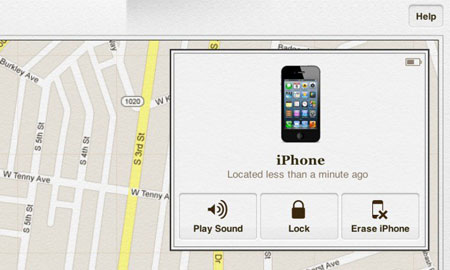
5. darbība. Izmantojiet savā iPhone iestatīšanas palīgu, lai atjaunotu jaunāko ierīces dublējumu.
Jūsu vecais piekļuves kods tiks dzēsts, jo visi jūsu dati tiks atjaunoti no iCloud dublējuma. Tagad jums vajadzētu būt iespējai piekļūt savam iPhone, neievadot paroli.
2. risinājums: izmantojiet Siri, lai atbloķētu tālruni bez piekļuves koda
Tā bija iepriekšēja drošības kļūme ar Siri, un tagad tā ir novērsta. Tāpēc parasti tas nedarbosies, taču ir vērts mēģināt! Opcija lielākajā daļā iPhone tālruņu ar nosaukumu “Atļaut piekļuvi Siri, kad tas ir bloķēts ar piekļuves kodu”.
Ja šī funkcija ir iespējota, Siri var piekļūt virknei funkciju, neievadot piekļuves kodu. Ir vērts pieminēt, ka šī funkcija var radīt nopietnus drošības draudus jūsu iPhone drošībai un nedarbojas visiem.
Piezīme. Lai gan šī tālruņa atbloķēšanas metode ir pieejama dažos iPhone tālruņos, tā var apdraudēt jūsu iPhone drošību. Pēc iPhone atbloķēšanas, izmantojot Siri, turpmāk šī opcija ir jābloķē, veicot tālāk norādītās darbības.
- 1. Sākuma ekrānā atveriet ikonu “Iestatījumi”.
- 2. Izvēlnē "Iestatījumi" izvēlieties "Vispārīgi".
- 3. Izvēlnē General (Vispārīgi) izvēlieties opciju “Passcode lock”.
- 4. Ieslēdziet opciju "Atļaut piekļuvi Siri, kad tas ir bloķēts ar piekļuves kodu" uz "IZSLĒGTS".

Padomi: kā atgūt datus pēc iPhone paroles atiestatīšanas
Kā redzat no iepriekš uzskaitītajiem risinājumiem, jūs zināt, ka tas var izraisīt datu zudumu, atiestatot savu iPhone paroli. Lai atrisinātu un novērstu šo saspringto problēmu, jums vajadzētu izmantot noderīgu rīku Dr.Fone - Data Recovery (iOS) . Šī programma palīdzēs atgūt zaudētos datus no visām iOS ierīcēm, iTunes dublējumkopijas un iCloud dublējumkopijas.

Dr.Fone — datu atkopšana (iOS)
Atgūt datus no iPhone XS (Max) /iPhone XR /X/8/7(Plus)/SE/6s(Plus)/6(Plus)/5S/5C/5/4S/4/3GS!
- Pasaulē pirmā iPhone un iPad datu atkopšanas programmatūra.
- Augstākais iPhone datu atkopšanas līmenis nozarē.
- Atgūstiet fotoattēlus, videoklipus, kontaktus, ziņas, piezīmes, zvanu žurnālus un daudz ko citu.
- Atgūt datus, kas zaudēti dzēšanas, ierīces zaudēšanas, jailbreak, iOS jaunināšanas u.c. dēļ.
- Selektīvi priekšskatiet un atkopiet visus vajadzīgos datus.
- Pilnībā atbalsta iPhone XS (Max) / iPhone XR / iPhone X / 8 (Plus) / iPhone 7 (Plus) / iPhone6s (Plus), iPhone SE un jaunāko iOS versiju!

Atgūstiet zaudētos datus no iPhone, izmantojot Dr.Fone
1. darbība. Palaidiet programmu Dr.Fone — Data Recovery (iOS)
Palaidiet programmu Dr.Fone un savienojiet savu iPhone ar datoru. Noklikšķiniet uz "Atkopt" un pēc tam atlasiet "Atkopt no iOS ierīces", lai atgūtu zaudētos datus.

2. darbība. Skenējiet zaudētos iPhone datus
Atlasiet failu tipus un noklikšķiniet uz "Sākt skenēšanu", lai sāktu skenēšanas procesu. Šis process ilgs dažas minūtes atkarībā no tālrunī saglabāto datu apjoma.

3. darbība. Priekšskatiet un atkopiet zaudētos datus
Kad skenēšanas process ir pabeigts, varat priekšskatīt visus savus zaudētos datus datora ekrānā. Vienkārši atlasiet datus, kurus vēlaties atgūt — vienkārši!

pārbaudiet mūsu kopienu Wondershare video kopienu
No šī raksta redzams, ka, nejauši atslēdzoties no sava iPhone XR, iPhone XS (Max) vai jebkura cita iPhone modeļa, ir daudz veidu, kā atiestatīt paroli. Noteikti instalējiet Dr.Fone savā datorā šodien, lai, ja tas atkārtosies nākotnē, viss būs gatavs.
Atiestatīt iPhone
- iPhone atiestatīšana
- 1.1 Atiestatiet iPhone bez Apple ID
- 1.2. Atiestatīt ierobežojumu paroli
- 1.3 iPhone paroles atiestatīšana
- 1.4 Atiestatiet iPhone visus iestatījumus
- 1.5. Atiestatīt tīkla iestatījumus
- 1.6. Jailbreaked iPhone atiestatīšana
- 1.7. Atiestatīt balss pasta paroli
- 1.8 iPhone akumulatora atiestatīšana
- 1.9 Kā atiestatīt iPhone 5s
- 1.10 Kā atiestatīt iPhone 5
- 1.11 Kā atiestatīt iPhone 5c
- 1.12 Restartējiet iPhone bez pogām
- 1.13 iPhone mīkstā atiestatīšana
- iPhone cietā atiestatīšana
- 2.1 iPhone cietā atiestatīšana bez datora
- 2.2 iPhone cietā atiestatīšana salīdzinājumā ar mīksto atiestatīšanu
- iPhone rūpnīcas atiestatīšana






Džeimss Deiviss
personāla redaktors