Kā atiestatīt iPhone bez Apple ID
2022. gada 1. aprīlis • Iesniegts: iOS mobilo ierīču problēmu novēršana • Pārbaudīti risinājumi
Internetā plaši izplatoties parolēm un ID, var tikt piedots, ka dažkārt tiek aizmirsti svarīgi ID un paroles. Tas nav nekas liels, ja kaut kur aizmirstat paroli vai ID kādam neaktīvam kontam. Bet lietas var kļūt diezgan šausmīgas diezgan ātri, ja aizmirstat Apple ID vai paroli. Tas ir tāpēc, ka Apple izmanto kopīgu ID un paroli visās savās ierīcēs, iPhone, iPad u.c. Ja jūs zaudējat piekļuvi vienam no saviem kontiem, jūs zaudējat piekļuvi visiem kontiem.
Tāpēc dažādu iemeslu dēļ jūs, iespējams, meklējat veidu, kā atiestatīt Apple paroli, vai varbūt vēlaties atiestatīt iPhone bez Apple ID. Iespējams, esat pazaudējis abus un vēlaties atiestatīt Apple paroli un Apple ID. Neatkarīgi no tā, kas jums nepieciešams, es varu garantēt, ka pēc šī raksta izlasīšanas bez problēmām varēsiet atiestatīt Apple ID un veikt Apple paroles atiestatīšanu.
- 1. daļa: kas ir Apple ID?
- 2. daļa: Kā atiestatīt iPhone bez Apple ID
- 3. daļa: Apple ID vai paroles atiestatīšana
- Aizmirsu Apple ID paroli? Kā veikt Apple paroles atiestatīšanu
- Aizmirsu Apple ID? Kā veikt Apple ID atiestatīšanu
- Atiestatiet Apple ID, izmantojot iTunes
- 4. daļa. Kā selektīvi atjaunot datus no iTunes un iCloud dublējuma failiem iPhone tālrunī
1. daļa: kas ir Apple ID?
Lai atiestatītu Apple ID, vispirms ir jāzina, kas ir Apple ID. Tāpēc ļaujiet man sākt ar atbildi uz šo jautājumu to cilvēku labā, kuri Apple pasaulē var būt jauni. Ja jūs jau zināt, kas tas ir, varat izlaist šo daļu.
Apple ID ir viss vienā konts, ko izmanto, lai pieteiktos visos dažādajos Apple nodrošinātajos kontos, piemēram, iTunes, iCloud, Apple Store utt., visās dažādajās Apple platformās, neatkarīgi no tā, vai tas ir iPad, iPod, iPhone, vai Mac. Apple ID tiek noteikts, izmantojot klienta e-pasta adresi no jebkura e-pasta pakalpojumu sniedzēja.
Kā atiestatīt iPhone bez Apple ID, izmantojot labāko atbloķēšanas rīku
Vēl viens gudrs risinājums Apple ID atiestatīšanai bez tā paroles, e-pasta vai jebkādas citas detaļas ir Dr.Fone — Screen Unlock (iOS) . Tas nodrošina ārkārtīgi ātru un bezrūpīgu risinājumu Apple ID atbloķēšanai jebkurā iOS ierīcē. Lai gan tas arī atiestatītu tālruni un notīrītu tajā saglabātos datus. Tas ir saderīgs ar jaunāko iOS. Galu galā jūs varat izmantot tālruni kā pilnīgi jaunu bez bloķēšanas ekrāna vai Apple ID ierobežojumiem. Lūk, kā jūs varat atbloķēt Apple ID, izmantojot Dr.Fone — ekrāna atbloķēšanu (iOS) savā ierīcē.

Dr.Fone — ekrāna atbloķēšana
Atbloķējiet atspējoto iPhone 5 minūšu laikā.
- Vienkāršas darbības, lai atbloķētu iPhone bez piekļuves koda.
- Noņem iPhone bloķēšanas ekrānu, nepaļaujoties uz iTunes.
- Darbojas visiem iPhone, iPad un iPod touch modeļiem.
- Savietojams ar iOS 9.0 un jaunākajām iOS versijām.
1. darbība. Pievienojiet ierīci
Vispirms pievienojiet iOS ierīci sistēmai, izmantojot darba kabeli, un palaidiet tajā lietojumprogrammu. Dr.Fone sveiciena ekrānā ievadiet sadaļu Ekrāna atbloķēšana.

Turklāt, tā kā jums tiks piedāvātas Android vai iOS ierīču atbloķēšanas iespējas, vienkārši atlasiet “Atbloķēt Apple ID”.

2. darbība. Uzticieties datoram
Kad ierīce ir pievienota, tajā tiks parādīts ekrāns “Uzticēties šim datoram”. Vienkārši pieskarieties pogai “Uzticēties”, lai ļautu lietojumprogrammai skenēt ierīci.

3. darbība. Atiestatiet tālruni
Lai atbloķētu Apple ID, jūsu ierīcē esošie dati tiks izdzēsti. Ievadiet "000000" un noklikšķiniet uz pogas "Atbloķēt".

Turklāt jums ir jāatiestata visi ierīcē saglabātie iestatījumi. Vienkārši atbloķējiet tālruni un dodieties uz tā sadaļu Iestatījumi > Vispārīgi > Atiestatīt > Atiestatīt visus iestatījumus. Apstipriniet savu izvēli, vēlreiz ievadot ierīces piekļuves kodu.

4. darbība: atbloķējiet Apple ID
Kad ierīce ir atiestatīta, lietojumprogramma automātiski veiks vajadzīgās darbības, lai atbloķētu Apple ID. Pagaidiet kādu laiku un ļaujiet rīkam pabeigt procesu.

Galu galā jūs saņemsit paziņojumu, kad Apple ID tiks atbloķēts. Tagad varat droši izņemt ierīci un izmantot to bez jebkādām problēmām.

3. daļa: iPhone tālruņa atiestatīšana bez Apple ID paroles?
Aizmirsu Apple ID paroli? Kā veikt Apple paroles atiestatīšanu?
Ja neatceraties Apple ID paroli, vispirms ir jāatiestata Apple ID parole. To var izdarīt vairākos dažādos veidos. Tālāk ir norādītas metodes, kā veikt Apple paroles atiestatīšanu, ja jums ir Apple ID un izmantojat drošības jautājumus.
Kā atiestatīt Apple ID paroli, izmantojot iOS ierīci:
- Dodieties uz iestatījumiem un pēc tam ievadiet “iCloud” savā iOS ierīcē.
- Pieskarieties e-pasta adresei, kas atrodas iCloud ekrāna augšdaļā.
- Noklikšķiniet uz opcijas "Aizmirsāt Apple ID vai paroli?".
- Tagad ievadiet savu Apple ID.
- Atbildiet uz dažiem drošības jautājumiem, pēc kuriem varēsiet atiestatīt Apple ID paroli.
- Ievadiet jaunu paroli un pēc tam apstipriniet to.
Kā atiestatīt iPhone rūpnīcas datus bez Apple ID no tīmekļa:
- Dodieties uz Apple ID vietni .
- Sadaļā "Pārvaldīt savu Apple kontu" jūs atradīsiet citu opciju "Aizmirsāt Apple ID vai paroli?". Noklikšķiniet uz tās.
- Ievadiet savu Apple ID un pēc tam atbildiet uz drošības jautājumiem.
- Tagad varēsiet veikt Apple paroles atiestatīšanu.
Jālasa: Kā atiestatīt iPhone bez paroles>>
Aizmirsu Apple ID? Kā veikt Apple ID atiestatīšanu?
Iepriekšējā metodē es parādīju, ko varat darīt, ja aizmirstat Apple ID paroli, bet atceraties Apple ID. Tagad es jums parādīšu, ko varat darīt, ja esat aizmirsis pašu Apple ID. Kā veikt Apple ID atiestatīšanu pa e-pastu:
- Dodieties uz Apple ID vietni .
- Tīmekļa pārlūkprogrammā atveriet lapu Find Apple ID .
- Tagad varat ievadīt savu vārdu un uzvārdu — tos, kas saistīti ar jūsu Apple kontu.
- Ievadiet savu pašreizējo e-pasta adresi, ja atceraties, kura tā ir. Vai pat varat izmantot visas e-pasta adreses, kuras jebkad esat izmantojis savam Apple kontam.
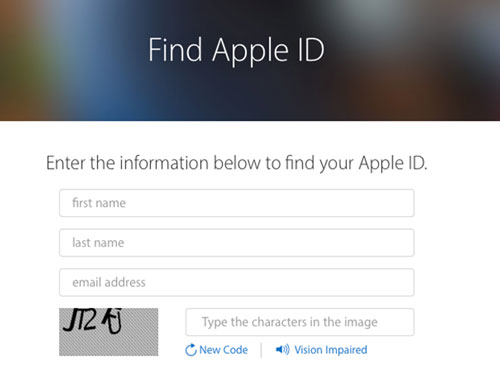
- Tagad jums būs jānoklikšķina uz “atkopt pa e-pastu”. Varat arī izvēlēties “atbildēt uz drošības jautājumiem”, ja tos atceraties.
- Jūs saņemsiet e-pastu savā atkopšanas e-pastā un saņemsiet savu Apple ID! Pēc Apple ID un Apple ID paroles atiestatīšanas iesaku savam Apple kontam iestatīt “divpakāpju verifikācijas” vai “divu faktoru autentifikācijas” procesu. Tie ir daudz uzticamāki, un pat tad, ja esat aizmirsis savu Apple ID vai paroli, jūs joprojām varat tikt galā!
Es zinu, tie izklausās diezgan biedējoši, bet tie ir diezgan vienkārši. Tātad, ja vēlaties uzzināt vairāk par tiem, varat izlasīt šo vienkāršo rokasgrāmatu par Apple ID un paroles atiestatīšanu .
Kā atiestatīt iPhone bez Apple ID, izmantojot iTunes?
Ja vēlaties atiestatīt savu iPhone, neievadot savu Apple ID, kad ir izslēgta arī funkcija Find My iPhone, varat to izdarīt, ieejot atkopšanas režīmā. Šis režīms ļauj pilnībā atiestatīt iOS ierīci, neievadot Apple ID.
- Vispirms jums jāzina, ka atkopšanas režīms dzēsīs visus jūsu datus un atiestatīs iPhone, tāpēc jums vajadzētu dublēt savu iPhone .
- Kad esat iegājis atkopšanas režīmā , iTunes nosūtīs jums uznirstošo ziņojumu, informējot, ka esat atkopšanas režīmā.
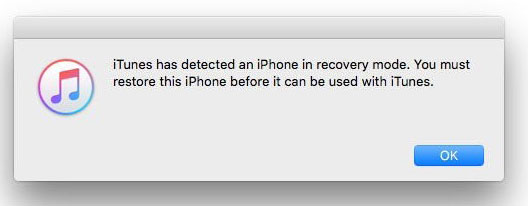
- Programmā iTunes atveriet paneli "Kopsavilkums" un pēc tam noklikšķiniet uz "Atjaunot iPhone...".

- Kad saņemat nākamo uznirstošo ziņojumu, vienkārši noklikšķiniet uz "Atjaunot".

- Tagad izpildiet darbības, lai atiestatītu iPhone bez Apple ID.
Lasiet arī: Kā izdzēst iCloud kontu bez paroles >>
4. daļa. Kā selektīvi atjaunot datus no iTunes un iCloud dublējuma failiem iPhone tālrunī
Kad esat pabeidzis iepriekš minētās darbības, lai atjaunotu savu Apple kontu, var notikt viena no vairākām lietām. Viss var izrādīties lieliski, un jūs nezaudēsit datus vai kaut ko citu, un tādā gadījumā jums vairs nav jālasa.
Tomēr var arī gadīties, ka visai iOS ierīcei var tikt atiestatīti rūpnīcas iestatījumi vai arī jūs varat zaudēt visus savus datus. Šajā gadījumā jūsu pirmais instinkts būtu atjaunot iTunes vai iCloud dublējumu. Tomēr šādai rīcībai ir vairāki trūkumi. Dublējuma fails ignorē jūsu pašreizējo iOS ierīci, kas nozīmē, ka jūs varat atgūt vecos zaudētos datus, bet varat zaudēt jaunos. Jūs arī nevarat izvēlēties, kādus datus vēlaties atjaunot, tāpēc jūs iegūsit arī daudzas lietas, no kurām vēlaties atbrīvoties.
Tā vietā iesakām izmantot nosūcēju, jo tas var palīdzēt skatīt un selektīvi atjaunot datus no iTunes un iCloud dublējuma. Tirgū ir daudz iTunes dublējumkopiju nosūcēju un iCloud dublējumkopiju nosūcēju , tomēr mans ieteikums ir izmantot Dr.Fone — Data Recovery (iOS) .

Dr.Fone — datu atkopšana (iOS)
Pasaulē pirmā iPhone un iPad datu atkopšanas programmatūra.
- Vienkāršs process, bez problēmām.
- Atgūt datus no iPhone, iTunes dublējuma un iCloud dublējuma.
- Priekšskatiet un selektīvi atjaunojiet savā iPhone.
- Izgūstiet ziņas, piezīmes, zvanu žurnālus, kontaktus, fotoattēlus, videoklipus, Facebook ziņas, WhatsApp ziņas un daudz ko citu.
- Atbalsta visus iPhone modeļus, kā arī jaunāko iOS versiju.
Dr.Fone - Data Recovery (iOS) ir ļoti viegli lietojams un ērts rīks, kas var palīdzēt selektīvi skatīt un atjaunot datus no iTunes vai iCloud dublējuma failiem. Tas ir arī ārkārtīgi uzticams, jo tas ir Wondershare apakškopa, kas ir starptautiski atzīts uzņēmums. Ja vēlaties iegūt detalizētu ceļvedi par atjaunošanu no iTunes un iCloud dublējuma failiem, varat izlasīt šādus rakstus:
Izlasot šo rakstu, es ceru, ka jums ir labāka izpratne par to, kā atiestatīt Apple ID vai kā veikt Apple paroles atiestatīšanu, neatkarīgi no tā, vai jums ir jūsu ID vai parole. Tomēr neaizmirstiet vienmēr saglabāt dublējumu un, ja konstatējat, ka esat zaudējis datus, izmantojiet Dr.Fone, lai selektīvi atjaunotu no iTunes un iCloud dublējuma failiem.
Pastāstiet mums komentāros, vai šis raksts jums palīdzēja. Un, ja jums ir vēl kādi jautājumi, mēs labprāt uz tiem atbildēsim!
Atiestatīt iPhone
- Novērsiet iPhone Apple ID problēmu
- Atbrīvojieties no kāda lietotāja Apple ID no iPhone
- Atsaistīt Apple ID no iPhone
- Labot Apple ID nevar verificēt
- Izvairieties no kļūdas, izveidojot savienojumu ar Apple ID serveri
- Izrakstieties no Apple ID bez paroles
- Dzēsiet iCloud kontu bez paroles
- Labojiet, kad Apple ID ir pelēks
- Atiestatiet iPhone bez Apple ID






Džeimss Deiviss
personāla redaktors