iOS 10 साठी Airshou: Airshou iOS 10 साठी कसे कार्य करते
मार्च ०७, २०२२ • येथे दाखल: फोन स्क्रीन रेकॉर्ड करा • सिद्ध उपाय
तेथे iOS वापरकर्त्यांसाठी स्क्रीन रेकॉर्डर भरपूर आहेत. जरी, जेव्हा ते iOS 10 वर येते, तेव्हा पर्याय बरेच मर्यादित होतात. सर्व सामान्यतः वापरल्या जाणार्या स्क्रीन रेकॉर्डरपैकी, Airshou सर्वात लोकप्रिय आहे. तुम्ही तुमचे iOS iOS 10 वर अपग्रेड केले असल्यास, काळजी करू नका. Airshou iOS 10 आवृत्ती तुमच्या डिव्हाइसवर स्थापित केली जाऊ शकते. या पोस्टमध्ये, आम्ही तुम्हाला iOS 10 वर Airshou इंस्टॉल करण्यासाठी चरणबद्ध सूचना देऊ.
जरी, त्याच्या समर्थनाच्या कमतरतेमुळे, बरेच वापरकर्ते Airshou स्थापित केल्यानंतर देखील वापरण्यास सक्षम नाहीत. म्हणून, आम्ही तुम्हाला या मार्गदर्शकामध्ये त्याच्या सर्वोत्तम पर्यायाची ओळख करून देऊ. मग तुम्ही कशाची वाट पाहत आहात? वाचा आणि लगेच Airshou iOS 10 कसे इंस्टॉल करायचे ते शिका.
भाग 1: Airshou iOS 10 साठी कार्य करते का?
अलीकडे, आम्हाला आमच्या वाचकांकडून iOS 10 सह Airshou च्या सुसंगततेबद्दल अनेक प्रश्न प्राप्त झाले आहेत. जर तुम्हालाही हाच प्रश्न असेल, तर काळजी करू नका. आमच्याकडे तुमच्यासाठी उत्तर आहे. थोडक्यात, होय – Airshou iOS 10 साठी कार्य करते. जरी ते अधिकृत App Store वर उपलब्ध नसले तरीही, Airshou स्थापित करण्याचे इतर बरेच मार्ग आहेत. Airshou iOS 10 इन्स्टॉल करण्यासाठी किंवा थेट त्याच्या वेबसाइटवरून मिळवण्यासाठी तुम्ही थर्ड-पार्टी इन्स्टॉलरची मदत घेऊ शकता (जसे Tutu Helper).
तरीही, तुमच्या डिव्हाइसवर Airshou मिळवण्याचा सर्वोत्तम मार्ग म्हणजे फक्त त्याच्या वेबसाइटला भेट देणे. तुम्हाला आधीच माहित असेल की, Airshou डिव्हाइसची स्क्रीन क्रियाकलाप रेकॉर्ड करण्याचा आणि हाय-डेफिनिशन व्हिडिओ बनवण्याचा अखंड मार्ग प्रदान करते. हे वैयक्तिक अनुप्रयोगासाठी किंवा शैक्षणिक (किंवा गेमप्ले) व्हिडिओ बनवण्यासाठी वापरले जाऊ शकते. स्क्रीन रेकॉर्डिंगसाठी तुमच्या आवश्यकता काय आहेत हे महत्त्वाचे नाही, तुम्ही ते Airshou सह पूर्ण करू शकता.
चांगली बातमी म्हणजे Airshou iOS 10 ची नवीन आवृत्ती संपली आहे आणि ती जवळजवळ सर्व आघाडीच्या iOS उपकरणांशी सुसंगत आहे (iPhone 5-7 plus, iPad Pro, iPad Air आणि Mini, आणि iPod Touch 6वी पिढी). Airshou मधील सर्वोत्तम भागांपैकी एक म्हणजे तो डाउनलोड करण्यासाठी तुम्हाला तुमचा फोन तुमच्या सिस्टमशी कनेक्ट करण्याची आवश्यकता नाही. तुमच्या डिव्हाइसवर Airshou iOS 10 स्थापित करण्यासाठी, फक्त या चरणांचे अनुसरण करा.
1. सुरुवात करण्यासाठी, तुमच्या iOS डिव्हाइसवर Safari उघडा. Safari सह पुढे जाण्याची खात्री करा कारण या तंत्रासह इतर कोणताही ब्राउझर कार्य करणार नाही. सफारी लाँच केल्यानंतर, तुमच्या ब्राउझरवर Airshou ची अधिकृत वेबसाइट airshou.org उघडा.
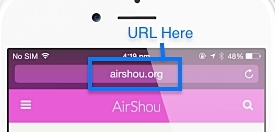
2. काही काळ प्रतीक्षा करा कारण वेबसाइट तुमच्या ब्राउझरवर लोड केली जाईल. जेव्हा ते पूर्ण होईल तेव्हा फक्त "अप" बटणावर टॅप करा. बहुतेक, ते आपल्या पृष्ठाच्या तळाशी असलेल्या पॅनेलमध्ये स्थित आहे.
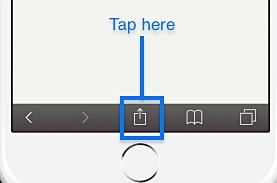
3. हे पृष्ठाशी संबंधित विविध पर्यायांची सूची प्रदान करेल. प्रदान केलेल्या सर्व पर्यायांपैकी, “Add to Home Screen” वर टॅप करा आणि सुरू ठेवा.
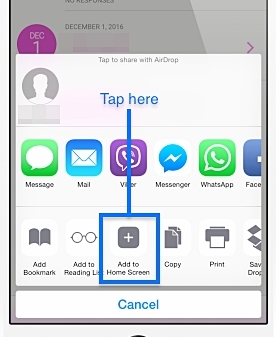
4. तुम्ही या फीचरवर क्लिक करताच तुम्हाला अशी विंडो मिळेल. आता, तुम्हाला फक्त अॅपच्या नावाची पडताळणी करायची आहे (डीफॉल्टनुसार ते "एअरशो" असेल) आणि "जोडा" बटणावर टॅप करा. हे अॅप तुमच्या होम स्क्रीनवर जोडेल, तुम्हाला तुमच्या सोयीनुसार ते वापरू देईल.
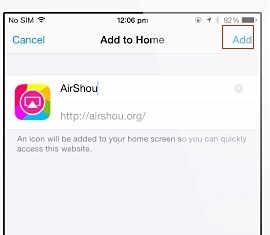
5. बहुतेक वापरकर्ते या पायऱ्या पूर्ण केल्यानंतर लगेच Airshou लाँच करण्याची धोक्याची चूक करतात. आपण असे केल्यास, नंतर ते कार्य करणार नाही अशी शक्यता आहे. तुम्हाला स्क्रीनवर "अनट्रस्टेड एंटरप्राइझ डेव्हलपर" एरर मेसेज मिळेल.
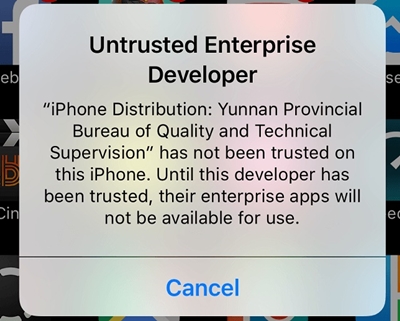
6. म्हणून, त्याचे निराकरण करण्यासाठी, आपल्याला अॅपवर विश्वास ठेवण्याची आवश्यकता आहे. हे सेटिंग्ज > सामान्य > डिव्हाइस व्यवस्थापनाला भेट देऊन केले जाऊ शकते. येथून, तुम्हाला Airshou शी संबंधित विकसकावर "विश्वास" ठेवण्याची आवश्यकता आहे.
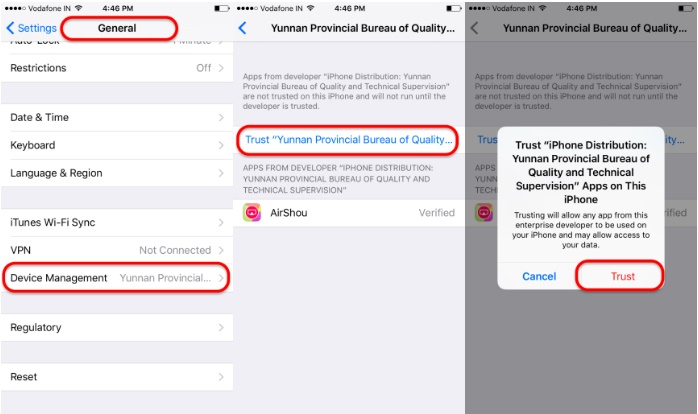
बस एवढेच! या चरणांचे पालन केल्यानंतर, तुम्ही जास्त त्रास न होता Airshou iOS 10 चालवू शकाल.
भाग 2: iOS 10 पर्यायी साठी Airshou - iOS स्क्रीन रेकॉर्डर
Airshou बंद करण्यात आल्याने, अनेक वापरकर्त्यांना ते वापरताना अडचणींचा सामना करावा लागत आहे. तुमच्या डिव्हाइसवर Airshou iOS 10 इंस्टॉल केल्यानंतरही ते काम करणार नाही अशी शक्यता आहे. म्हणून, जर तुम्हाला तुमच्या डिव्हाइसवरील स्क्रीन अॅक्टिव्हिटी रेकॉर्ड करायची असेल, तर तुम्ही Airshou च्या पर्यायाची मदत घ्यावी. आम्ही iOS 10 ते iOS 12 साठी iOS स्क्रीन रेकॉर्डर अॅप वापरण्याची शिफारस करतो.

iOS स्क्रीन रेकॉर्डर
संगणकावर तुमची स्क्रीन सहज आणि लवचिकपणे रेकॉर्ड करा.
- तुमचे डिव्हाइस तुमच्या संगणकावर किंवा प्रोजेक्टरवर वायरलेस पद्धतीने मिरर करा.
- मोबाइल गेम्स, व्हिडिओ, फेसटाइम आणि बरेच काही रेकॉर्ड करा.
- जेलब्रोकन आणि अन-जेलब्रोकन उपकरणांना समर्थन द्या.
- iOS 7.1 ते iOS 12 वर चालणार्या iPhone,iPad किंवा iPod touch ला सपोर्ट करा.
- Windows आणि iOS दोन्ही अॅप्स ऑफर करा (iOS अॅप iOS 11-12 साठी अनुपलब्ध आहे).
हा एक सुरक्षित आणि वापरण्यास सोपा ऍप्लिकेशन आहे जो iOS च्या प्रत्येक मोठ्या आवृत्तीवर चालतो (iOS 7.1 पासून iOS 12 पर्यंत) आणि iPhone, iPad आणि iPod touch ची स्क्रीन क्रियाकलाप रेकॉर्ड करू शकतो. यात एक डेस्कटॉप अॅप (Windows साठी) तसेच iOS अॅप आहे जो तुमच्या फोनवर सहज वापरता येतो. फक्त स्क्रीन अॅक्टिव्हिटी रेकॉर्ड करण्यासाठीच नाही, तर त्याचा वापर तुमची स्क्रीन एका मोठ्या स्क्रीनवर मिरर करण्यासाठी आणि इतर बरीच कामे करण्यासाठी देखील केला जाऊ शकतो.
Dr.Fone iOS स्क्रीन रेकॉर्डर अॅप वापरून तुमची iOS स्क्रीन रेकॉर्ड करण्यासाठी, या चरणांचे अनुसरण करा.
1. iOS स्क्रीन रेकॉर्डर अॅप वेबसाइटला भेट द्या आणि ते तुमच्या डिव्हाइसवर स्थापित करणे निवडा. तुम्हाला पॉप-अप संदेश मिळाल्यावर, अॅप डाउनलोड करण्यासाठी "इंस्टॉल करा" पर्यायावर टॅप करा.

2. आता, पुढे जाण्यासाठी तुम्हाला अॅप डेव्हलपरवर विश्वास ठेवण्याची आवश्यकता आहे. तुमच्या फोनच्या सेटिंग्ज > सामान्य > डिव्हाइस व्यवस्थापनाला भेट द्या आणि अॅप डेव्हलपरवर टॅप करा. तुम्हाला त्यासंबंधी एक पॉप-अप संदेश मिळेल. प्रतिष्ठापन प्रक्रिया पूर्ण करण्यासाठी "विश्वास" पर्यायावर टॅप करा.

3. तुमची स्क्रीन रेकॉर्ड करण्यासाठी, तुम्ही नेहमीसारखा अॅप वापरू शकता. जेव्हा तुम्ही ते पहिल्यांदा लॉन्च कराल, तेव्हा अॅप तुमचे फोटो आणि मायक्रोफोन ऍक्सेस करण्यासाठी परवानगी मागेल. प्रवेश मंजूर करण्यासाठी फक्त "ओके" वर टॅप करा.

4. तुम्ही व्हिडिओ रेकॉर्डिंग सुरू करण्यापूर्वी, तुम्हाला खालील पर्याय मिळतील. रिझोल्यूशन, ऑडिओ स्रोत, अभिमुखता आणि बरेच काही यासारख्या भिन्न पॅरामीटर्सच्या आधारावर तुम्ही तुमचे रेकॉर्डिंग सानुकूलित करू शकता. जेव्हा तुम्ही रेकॉर्डिंग सुरू कराल तेव्हा फक्त "पुढील" वर टॅप करा.

5. हे अॅप लहान करेल आणि तुम्हाला मुख्य स्क्रीनवर नेईल. रेकॉर्डिंग सुरू होईल आणि तुम्ही तुमचा पुढील स्क्रीन रेकॉर्डिंग व्हिडिओ बनवण्यासाठी पुढे जाऊ शकता.

6. तुम्ही कोणतेही अॅप उघडून स्क्रीन रेकॉर्डिंग सेव्ह करू शकता. जर तुम्हाला गेमप्ले रेकॉर्ड करायचा असेल तर तुम्ही तुमचे आवडते गेम लाँच करू शकता. याव्यतिरिक्त, याचा वापर स्नॅपचॅट आणि इंस्टाग्राम स्टोरी सेव्ह करण्यासाठी देखील केला जाऊ शकतो.

7. जेव्हा तुम्हाला रेकॉर्डिंग थांबवायचे असेल तेव्हा फक्त लाल पट्टीवर (शीर्षस्थानी) टॅप करा किंवा iOS स्क्रीन रेकॉर्डिंग अॅपला पुन्हा भेट द्या. हे रेकॉर्डिंग थांबवेल आणि तुमचा व्हिडिओ आपोआप तुमच्या कॅमेरा रोलमध्ये सेव्ह होईल.

नंतर, तुम्ही व्हिडिओ पाहण्यासाठी तुमच्या कॅमेरा रोलला भेट देऊ शकता किंवा ते संपादित करण्यासाठी तुमच्या सिस्टममध्ये हस्तांतरित करू शकता.
आता जेव्हा तुम्हाला Airshou iOS 10 आणि त्याचा सर्वोत्तम पर्याय कसा वापरायचा हे माहीत आहे, तेव्हा तुम्ही तुमच्या स्क्रीनवरील गतिविधी जास्त त्रास न होता सहजपणे रेकॉर्ड करू शकता. iOS 10 वर Airshou इंस्टॉल करण्यासाठी फक्त वर नमूद केलेल्या पायऱ्या फॉलो करा. तसेच, तुम्हाला कोणतीही अडचण येत असल्यास, iOS स्क्रीन रेकॉर्डर वापरून पहा. आम्हाला खात्री आहे की या उल्लेखनीय साधनाने तुम्ही जाता जाता मनोरंजक स्क्रीन रेकॉर्डिंग करू शकाल.





अॅलिस एमजे
कर्मचारी संपादक