Airshou काम करत नाही? याचे निराकरण करण्यासाठी येथे सर्व उपाय आहेत
मार्च ०७, २०२२ • येथे दाखल: फोन स्क्रीन रेकॉर्ड करा • सिद्ध उपाय
Airshou विविध iOS उपकरणांवर स्क्रीन क्रियाकलाप रेकॉर्ड करण्यासाठी सर्वात मोठ्या प्रमाणावर वापरल्या जाणार्या अॅप्सपैकी एक आहे. तुम्ही तुमचा फोन जेलब्रेक करू इच्छित नसल्यास आणि तरीही त्याची स्क्रीन रेकॉर्ड करू इच्छित नसल्यास, Airshou तुमच्यासाठी एक परिपूर्ण अॅप असेल. जरी, अलीकडे बरेच वापरकर्ते त्याच्याशी संबंधित विविध समस्यांबद्दल तक्रार करत आहेत. जर तुमचा Airshou काम करत नसेल, तर ही पोस्ट तुम्हाला नक्कीच मदत करेल. Airshou 2017 काम करत नाही याच्याशी संबंधित क्रॅश किंवा कनेक्टिव्हिटी समस्यांचे निराकरण कसे करावे हे आम्ही तुम्हाला या पोस्टमध्ये कळवू.
भाग 1: Airshou सतत क्रॅश समस्येचे निराकरण कसे करावे?
गेमप्ले किंवा ट्यूटोरियल व्हिडिओ बनवण्यासाठी त्यांची स्क्रीन अॅक्टिव्हिटी रेकॉर्ड करू इच्छिणार्या बहुतेक वापरकर्त्यांना त्यांचे डिव्हाइस जेलब्रेक करणे आवश्यक आहे. कृतज्ञतापूर्वक, Airshou iOS डिव्हाइसला जेलब्रेक न करता HD व्हिडिओ रेकॉर्ड करण्यासाठी एक उत्तम पर्याय प्रदान करते. हे बर्याच iOS उपकरणांशी सुसंगत आहे, परंतु काही वेळा ते अनपेक्षितपणे क्रॅश देखील होते.
सतत क्रॅश होण्यामुळे Airshou योग्यरित्या कार्य करत नाही ही त्याच्या वापरकर्त्यांना भेडसावणाऱ्या सर्वात सामान्य समस्यांपैकी एक आहे. हे प्रमाणपत्र कालबाह्य झाल्यामुळे होते. कंपनी मालकांना Apple द्वारे प्रमाणपत्रे वितरित केली जातात, त्यांना अंतिम वापरकर्त्याला डिव्हाइस देण्यापूर्वी आवश्यक अॅप्स स्थापित करू देतात. प्रमाणपत्र कालबाह्य झाले असल्यास, Airshou काम करत नाही 2017 होऊ शकते.
सुदैवाने, त्याचे निराकरण करण्याचा एक मार्ग आहे. ही त्रुटी टाळण्यासाठी, तुमचे प्रमाणपत्र खरे असल्याची खात्री करा. अॅप उघडण्यापूर्वी नेहमी प्रमाणपत्र तपासत असल्याने, त्याच्या प्रमाणीकरणाशिवाय ते योग्यरित्या चालणार नाही.
तुमचा अॅप अजूनही क्रॅश होत असल्यास, या समस्येचे निराकरण करण्याचा सर्वोत्तम मार्ग म्हणजे तो पुन्हा स्थापित करणे. Airshou प्रमाणीकरण करण्यासाठी नवीन प्रमाणपत्रे जोडत असल्याने, नवीन अॅप अखंडपणे कार्य करेल. फक्त तुमच्या फोनवरून अॅप अनइंस्टॉल करा आणि पुन्हा एकदा इन्स्टॉल करा. ते मिळविण्यासाठी, त्याच्या अधिकृत वेबसाइटला भेट द्या आणि आपल्या डिव्हाइसवर डाउनलोड करा.
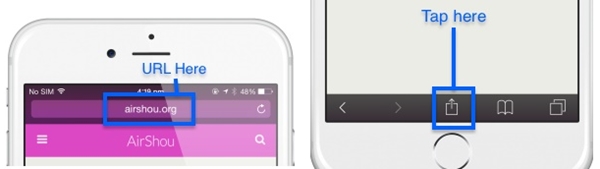
भाग 2: Airshou SSL त्रुटी कशी दूर करावी?
क्रॅश होण्याव्यतिरिक्त, SSL त्रुटी ही आणखी एक सामान्य Airshou कार्य करत नसलेली समस्या आहे जी वापरकर्ते आजकाल अनुभवत आहेत. जेव्हा वापरकर्ते Airshou डाउनलोड करण्याचा प्रयत्न करतात, तेव्हा "ssl airshou.appvv.api शी कनेक्ट करू शकत नाही" अशी अनेक वेळा त्रुटी येते. अलीकडे, या Airshou काम करत नाही 2017 त्रुटीमुळे वापरकर्त्यांना अॅपमध्ये प्रवेश करणे खूप कठीण झाले आहे. सुदैवाने, त्याचे निराकरण सोपे आहे. SSL Airshou काम करत नाही त्रुटी सोडवण्यासाठी दोन सोप्या पद्धती आहेत.
ते सोडवण्याचा सर्वात सोपा मार्ग म्हणजे सफारी बंद करणे. याव्यतिरिक्त, आपण सर्व टॅब तसेच बंद आहेत याची खात्री करणे आवश्यक आहे. App Switcher वर जा आणि तुमच्या डिव्हाइसवर चालू असणारे इतर प्रत्येक अॅप बंद करा. काही मिनिटे प्रतीक्षा करा आणि अॅप पुन्हा डाउनलोड करण्याचा प्रयत्न करा. बहुधा, ते कार्य करेल आणि तुम्हाला SSL त्रुटी मिळणार नाही.
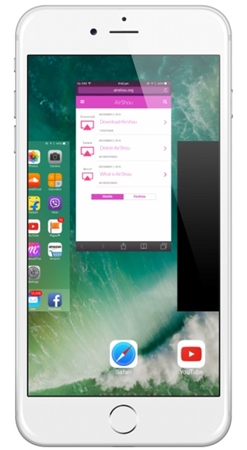
जर ते कार्य करत नसेल तर दुसरा मार्ग वापरून पहा. सफारी आणि इतर सर्व अॅप्स बंद करा. अॅप स्विचर वापरून सर्वकाही बंद असल्याची खात्री करा. आता, फक्त तुमचे डिव्हाइस बंद करा आणि ते पुन्हा चालू करण्यासाठी थोडा वेळ प्रतीक्षा करा. Airshou अधिकृत वेबसाइटला भेट द्या आणि ती पुन्हा डाउनलोड करण्याचा प्रयत्न करा.
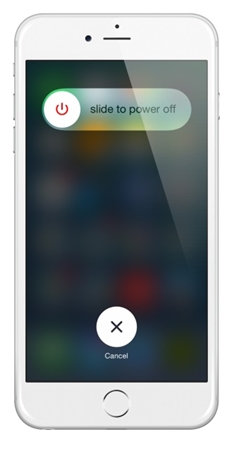
आम्हाला खात्री आहे की या सोप्या ड्रिलचे अनुसरण केल्यावर, तुम्ही Airshou 2017 मध्ये काम करत नसलेल्या समस्यांवर नक्कीच मात करू शकाल. तरीही, जर Airshou तुमच्या डिव्हाइसवर योग्यरित्या काम करत नसेल, तर तुम्ही पर्यायी देखील वापरून पाहू शकता.
भाग 3: सर्वोत्तम Airshou पर्यायी - iOS स्क्रीन रेकॉर्डर
आपल्याला तृतीय-पक्षाच्या स्थानावरून Airshou डाउनलोड करण्याची आवश्यकता असल्याने, ते सर्व वेळ निर्दोषपणे कार्य करत नाही. Airshou वापरताना तुम्हाला अनेक समस्या येऊ शकतात आणि तुमची स्क्रीन क्रियाकलाप रेकॉर्ड करण्यासाठी पर्याय शोधण्याची शिफारस केली जाते. App Store वरून Airshou बंद करण्यात आल्याने, तुम्ही तुमच्या गरजा पूर्ण करण्यासाठी iOS स्क्रीन रेकॉर्डरसारख्या इतर कोणत्याही साधनाची मदत घेऊ शकता .
नावाप्रमाणेच, iOS स्क्रीन रेकॉर्डर सहजपणे तुमची स्क्रीन क्रियाकलाप रेकॉर्ड करण्यासाठी आणि तुमचे डिव्हाइस मोठ्या स्क्रीनवर मिरर करण्यासाठी वापरले जाऊ शकते. तुम्ही तुमचे आवडते गेम खेळण्याचा आनंद घेऊ शकता किंवा हे उल्लेखनीय अॅप्लिकेशन वापरून व्हिडिओ ट्यूटोरियल तयार करू शकता. शिवाय, हे तुम्हाला तुमच्या फोनला वायरलेस पद्धतीने मोठ्या स्क्रीनवर मिरर करण्याची परवानगी देते. डेस्कटॉप अॅप Windows वर चालतो आणि iOS च्या जवळजवळ प्रत्येक आवृत्तीशी सुसंगत आहे (iOS 7.1 पासून iOS 13 पर्यंत).
एकाच वेळी HD मिररिंग करा आणि ऑडिओ रेकॉर्ड करा आणि एक अद्भुत रेकॉर्डिंग अनुभव घ्या. iOS स्क्रीन रेकॉर्डर वापरून तुमची स्क्रीन मिरर आणि रेकॉर्ड करण्यासाठी तुम्ही या चरणांचे अनुसरण करू शकता.

iOS स्क्रीन रेकॉर्डर
संगणकावर तुमची स्क्रीन सहज आणि लवचिकपणे रेकॉर्ड करा.
- तुमचे डिव्हाइस तुमच्या संगणकावर किंवा प्रोजेक्टरवर वायरलेस पद्धतीने मिरर करा.
- मोबाइल गेम्स, व्हिडिओ, फेसटाइम आणि बरेच काही रेकॉर्ड करा.
- जेलब्रोकन आणि अन-जेलब्रोकन उपकरणांना समर्थन द्या.
- iOS 7.1 ते iOS 13 वर चालणार्या iPhone, iPad आणि iPod टचला सपोर्ट करा.
- Windows आणि iOS दोन्ही प्रोग्राम ऑफर करा (iOS प्रोग्राम iOS 11-13 साठी अनुपलब्ध आहे).
1. iOS स्क्रीन रेकॉर्डर डाउनलोड करून प्रारंभ करा आणि ऑन-स्क्रीन सूचनांचे अनुसरण करून ते आपल्या सिस्टमवर स्थापित करा. ते लॉन्च केल्यानंतर, तुम्ही iOS स्क्रीन रेकॉर्डर प्रोग्रामचे हे पर्याय पाहू शकता.

2. आता, तुम्हाला तुमचा फोन आणि तुमची प्रणाली यांच्यात कनेक्शन स्थापित करण्याची आवश्यकता आहे. कनेक्शन सुरू करण्यासाठी तुम्ही दोन्ही डिव्हाइसेस एकाच वायफाय नेटवर्कशी कनेक्ट करू शकता. तसेच, तुम्ही तुमच्या फोन आणि तुमच्या सिस्टममध्ये LAN कनेक्शन तयार करू शकता.
3. कनेक्शन स्थापित केल्यानंतर, तुम्ही तुमचे डिव्हाइस फक्त मिरर करू शकता. तुमचा फोन iOS 7, 8 किंवा 9 वर चालत असल्यास, सूचना बार मिळविण्यासाठी फक्त वर स्वाइप करा आणि एअरप्ले निवडा. प्रदान केलेल्या सर्व पर्यायांमधून, “Dr.Fone” वर टॅप करा आणि मिररिंग सुरू करा.

4. तुमचा फोन iOS 10 वर चालत असल्यास, तुम्हाला नोटिफिकेशन बारमधून "एअरप्ले मिररिंग" चा पर्याय निवडावा लागेल आणि नंतर सूचीमधून "Dr.Fone" निवडावा लागेल.

5. तुमचा फोन iOS 11 किंवा 12 वर चालत असल्यास, कंट्रोल सेंटरमधून स्क्रीन मिररिंग निवडा (तळापासून वर स्वाइप करून). मग तुमचा फोन संगणकावर मिरर करण्यासाठी "Dr.Fone" आयटम निवडा.



6. तुमचा फोन मिरर केल्यानंतर तुम्ही तुमची स्क्रीन क्रियाकलाप सहजपणे रेकॉर्ड करू शकता. तुम्हाला आता तुमच्या स्क्रीनवर दोन जोडलेले पर्याय दिसतील – रेकॉर्ड करण्यासाठी लाल बटण आणि पूर्ण स्क्रीन बटण. तुमची स्क्रीन रेकॉर्ड करणे सुरू करण्यासाठी फक्त लाल बटण दाबा. त्यातून बाहेर पडण्यासाठी, बटण दाबा आणि तुमची व्हिडिओ फाइल इच्छित ठिकाणी जतन करा.

बस एवढेच! iOS स्क्रीन रेकॉर्डरसह, तुम्ही Airshou सारखेच कार्य उत्कृष्ट पद्धतीने करू शकाल. याव्यतिरिक्त, त्याच्या वापरकर्त्यांना उत्कृष्ट अनुभव देण्यासाठी त्यात भरपूर वैशिष्ट्ये जोडली आहेत.
आता जेव्हा तुम्हाला Airshou काम करत नसलेल्या समस्यांवर मात कशी करायची हे माहित असेल, तेव्हा तुम्ही तुमच्या स्क्रीनवरील गतिविधी जास्त त्रास न होता सहजपणे रेकॉर्ड करू शकता. याव्यतिरिक्त, तुम्ही iOS स्क्रीन रेकॉर्डरची मदत देखील घेऊ शकता . ताबडतोब टूल डाउनलोड करा आणि खाली दिलेल्या टिप्पण्यांमध्ये आम्हाला तुमचा अनुभव कळवा.





अॅलिस एमजे
कर्मचारी संपादक