Android संपर्कांचा सहज बॅकअप घेण्याचे चार मार्ग
मार्च 07, 2022 • येथे दाखल केले: डिव्हाइस डेटा व्यवस्थापित करा • सिद्ध उपाय
आजकाल, बहुतेक अँड्रॉइड स्मार्टफोन उत्पादक त्यांच्या वापरकर्त्यांना विविध हाय-एंड वैशिष्ट्ये प्रदान करण्यासाठी लिफाफा पुढे ढकलत आहेत. तरीही, ही उपकरणे मालवेअर किंवा इतर कोणत्याही अनपेक्षित परिस्थितीमुळे दूषित होऊ शकतात. खराब अपडेट, मालवेअर अटॅक इत्यादींमुळे तुम्ही तुमचा डेटा गमावू शकता, तुमच्या संपर्कांसह. त्यामुळे, वेळेवर Android संपर्कांचा बॅकअप घेण्याची शिफारस केली जाते. तुम्ही नियमितपणे Android संपर्कांचा बॅकअप घेतल्यास, नंतर तुम्ही त्यांना सहजपणे पुनर्संचयित करू शकता आणि कोणत्याही अवांछित परिस्थितीचा सामना करावा लागणार नाही. या पोस्टमध्ये, आम्ही तुम्हाला Android वर संपर्कांचा बॅकअप कसा घ्यावा हे शिकवण्यासाठी वेगवेगळ्या पद्धती देऊ.
भाग 1: Android डेटा बॅकअप आणि पुनर्संचयित करून Android संपर्कांचा बॅकअप कसा घ्यावा
Dr.Fone - फोन बॅकअप (Android) तुमच्या डिव्हाइसचा सर्वसमावेशक बॅकअप घेण्याचा सुरक्षित आणि विश्वासार्ह मार्ग प्रदान करतो. हा Dr.Fone टूलकिटचा एक भाग आहे आणि 8000 पेक्षा जास्त वेगवेगळ्या Android डिव्हाइसेसशी आधीच सुसंगत आहे. हे आत्तापर्यंत विंडोजवर चालते आणि तुम्हाला एका क्लिकवर Android बॅकअप संपर्क घेण्यास मदत करेल. या चरणांचे अनुसरण करून Dr.Fone - फोन बॅकअप (Android) वापरून Android वर संपर्कांचा बॅकअप कसा घ्यावा ते शिका.

Dr.Fone - फोन बॅकअप (Android)
लवचिकपणे बॅकअप घ्या आणि Android संपर्क पुनर्संचयित करा!
- एका क्लिकने संगणकावर निवडकपणे Android डेटाचा बॅकअप घ्या.
- पूर्वावलोकन करा आणि कोणत्याही Android डिव्हाइसवर बॅकअप पुनर्संचयित करा.
- 8000+ Android डिव्हाइसेसना सपोर्ट करते.
- बॅकअप, निर्यात किंवा पुनर्संचयित करताना कोणताही डेटा गमावला जात नाही.
1. सुरुवात करण्यासाठी, Dr.Fone डाउनलोड करा. ऑन-स्क्रीन सूचना वापरून ते तुमच्या Windows सिस्टीमवर स्थापित करा आणि जेव्हा तुम्ही Android संपर्कांचा बॅकअप घेण्यासाठी तयार असाल तेव्हा ते लाँच करा. स्वागत स्क्रीनवर प्रदान केलेल्या सर्व पर्यायांपैकी, सुरू ठेवण्यासाठी "बॅकअप आणि पुनर्संचयित करा" वर क्लिक करा.

2. आता, USB केबल वापरून, तुमचा फोन तुमच्या सिस्टमशी कनेक्ट करा. अगोदर, तुम्ही तुमच्या फोनवर USB डीबगिंगचा पर्याय सक्षम केल्याची खात्री करा. जर तुम्हाला यूएसबी डीबगिंग करण्याची परवानगी संबंधित पॉप-अप संदेश मिळाला, तर फक्त त्यास सहमती द्या आणि सुरू ठेवा. अनुप्रयोग आपोआप तुमचे डिव्हाइस शोधेल आणि बॅकअप किंवा पुनर्संचयित करण्यासाठी एक वैशिष्ट्य प्रदान करेल. प्रक्रिया सुरू करण्यासाठी "बॅकअप" बटणावर क्लिक करा.

3. पुढील विंडोमधून, तुम्ही फक्त बॅकअप घेऊ इच्छित असलेल्या डेटाचा प्रकार निवडू शकता. तुम्हाला तुमच्या संपर्कांचा बॅकअप घ्यायचा असल्यास, “संपर्क” फील्ड तपासा आणि “बॅकअप” बटणावर क्लिक करा.

4. हे बॅकअप ऑपरेशन सुरू करेल. ऑन-स्क्रीन इंडिकेटरवरून तुम्ही त्याची प्रगती जाणून घेऊ शकता. या स्टेज दरम्यान तुम्ही तुमचे डिव्हाइस डिस्कनेक्ट करणार नाही याची खात्री करा.

5. संपूर्ण बॅकअप ऑपरेशन पूर्ण होताच, इंटरफेस तुम्हाला खालील संदेश प्रदर्शित करून कळवेल. अलीकडील बॅकअप पाहण्यासाठी तुम्ही फक्त "बॅकअप पहा" बटणावर क्लिक करू शकता.

त्यानंतर, तुम्ही तुमच्या गरजेनुसार हा बॅकअप सहजपणे रिस्टोअर करू शकता. याव्यतिरिक्त, तुम्ही तुमच्या संपर्कांचा बॅकअप घेण्यासाठी तुमच्या Gmail खात्याची मदत देखील घेऊ शकता. पुढील विभागात संपर्क Google खात्यात कसे जतन करायचे ते जाणून घ्या.
भाग 2: Gmail खात्यात Android संपर्क कसे जतन करावे
अँड्रॉइड फोन Google खात्याशी देखील जोडलेला असल्याने, तुम्ही तुमच्या संपर्कांचा बॅकअप तुमच्या Gmail खात्यावर काही वेळात घेऊ शकता. हे बॅकअप संपर्क Android सर्वात सोपा मार्ग आहे. तुम्ही तुमचे संपर्क तुमच्या फोनसह समक्रमित केल्यानंतर इतर कोणत्याही डिव्हाइसवर सहजपणे हस्तांतरित करू शकता. या चरणांचे अनुसरण करून संपर्क Google खात्यात कसे जतन करायचे ते जाणून घ्या.
1. तुमचा फोन तुमच्या Google खात्याशी आधीच समक्रमित आहे याची तुम्हाला खात्री करणे आवश्यक आहे. असे करण्यासाठी, Settings > Accounts ला भेट द्या आणि तुमचे Google खाते निवडा. तेथून, तुम्ही "संपर्क समक्रमित करा" या पर्यायावर टॅप करून तुमचे खाते समक्रमित करू शकता.
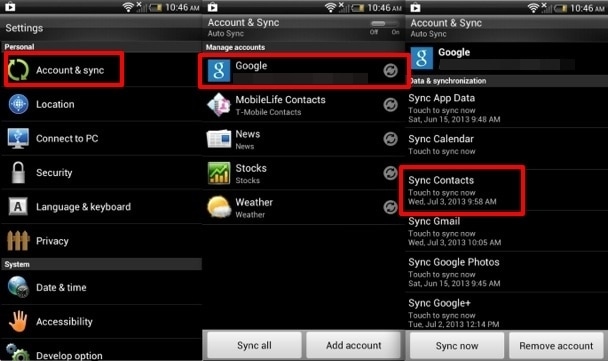
2. काही सेकंदात, तुमचे सर्व संपर्क तुमच्या Google खात्यावर समक्रमित केले जातील. तुम्हाला हवे तेव्हा तुम्ही आता त्यात प्रवेश करू शकता. तुमच्या Gmail खात्यात लॉग इन करा आणि तुमचा अलीकडे सिंक केलेला डेटा पाहण्यासाठी संपर्क निवडा.
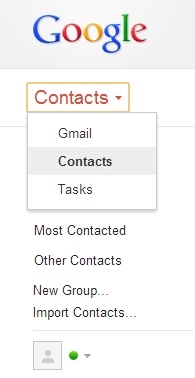
3. आता, तुम्ही कोणत्याही त्रासाशिवाय ते इतर कोणत्याही डिव्हाइसवर हस्तांतरित करू शकता. फक्त तुमचे Google खाते त्याच्याशी लिंक करा आणि तुमचे संपर्क पुनर्प्राप्त करण्यासाठी ते पुन्हा एकदा सिंक करा.
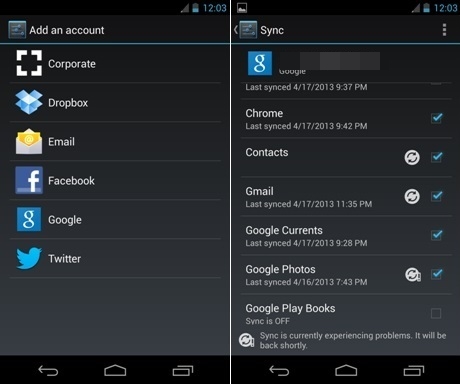
बस एवढेच! आता, जेव्हा तुम्हाला Google खात्यामध्ये संपर्क कसे सेव्ह करायचे हे माहित असेल, तेव्हा तुम्ही त्यांना दूरस्थपणे देखील सहज प्रवेश करू शकता.
भाग 3: SD कार्डवर Android संपर्कांचा बॅकअप कसा घ्यावा
तुम्ही तुमचे संपर्क तुमच्या SD कार्डवर निर्यात करू शकता आणि तुमच्या गरजेनुसार त्यांना सुरक्षित ठिकाणी हस्तांतरित करू शकता. या पद्धतीतील एक उत्तम गोष्ट म्हणजे ती तुम्हाला तुमच्या संपर्कांचा भौतिकरित्या बॅकअप घेण्यास अनुमती देते. तुमचे संपर्क तुमच्या SD कार्डवर एक्सपोर्ट केल्यानंतर, तुम्ही या फाइल्सची सहज प्रत बनवू शकता आणि जेव्हा आवश्यक असेल तेव्हा ती परत मिळवू शकता. या पद्धतीचा अवलंब केल्यानंतर तुम्ही सहजपणे Android बॅकअप संपर्क करू शकता.
1. फक्त तुमच्या Android स्मार्टफोनवर संपर्क अॅप उघडा आणि तुम्ही येथे करू शकणार्या विविध ऑपरेशन्समध्ये प्रवेश मिळवण्यासाठी मेनू बटण दाबा.
2. विविध पर्याय मिळविण्यासाठी "आयात/निर्यात" पर्यायावर टॅप करा.
3. येथून, तुमच्या संपर्कांची vCard फाइल तयार करण्यासाठी "SD कार्डवर निर्यात करा" वैशिष्ट्य निवडा. ही vCard फाईल तुमच्या SD कार्डवर संग्रहित केली जाईल आणि दुसर्या ठिकाणी तसेच एका साध्या कॉपी-पेस्टसह हस्तांतरित केली जाऊ शकते.
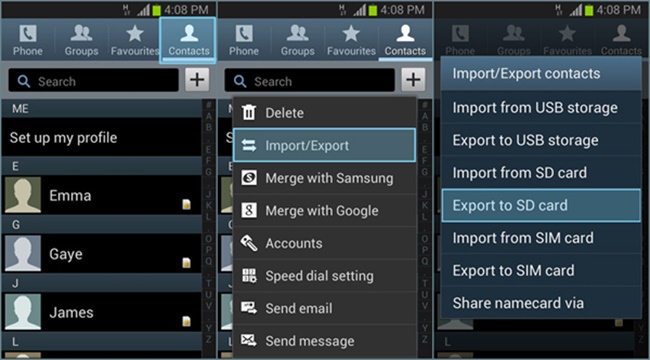
भाग 4: सुपर बॅकअप आणि रिस्टोर अॅपसह Android संपर्कांचा बॅकअप कसा घ्यावा
आजकाल तुमच्या संपर्कांचा संपूर्ण बॅकअप घेणे खूप सोपे आहे. अँड्रॉइडवरील संपर्कांचा बॅकअप घेण्यासाठी तुम्ही वरीलपैकी कोणत्याही पर्यायासाठी सहज जाऊ शकता. तरीही, तुम्ही पर्याय शोधत असाल, तर तुम्ही सुपर बॅकअप आणि रिस्टोर अॅप देखील वापरून पाहू शकता. या चरणांचे अनुसरण करून सुपर बॅकअप आणि पुनर्संचयित अॅप वापरून Android वर संपर्कांचा बॅकअप कसा घ्यावा ते जाणून घ्या.
1. सर्वप्रथम, Play Store वरून Super Backup & Restore अॅप डाउनलोड करा. ते तुमच्या डिव्हाइसवर स्थापित केल्यानंतर, खालील स्क्रीन मिळविण्यासाठी ते फक्त लाँच करा. अॅप तुम्हाला तुमचे संपर्क, संदेश, अॅप्स इत्यादींचा बॅकअप घेण्यास अनुमती देईल. Android बॅकअप संपर्क करण्यासाठी "संपर्क" वर टॅप करा.
डाउनलोड URL: https://play.google.com/store/apps/details?id=com.idea.backup.smscontacts&hl=en
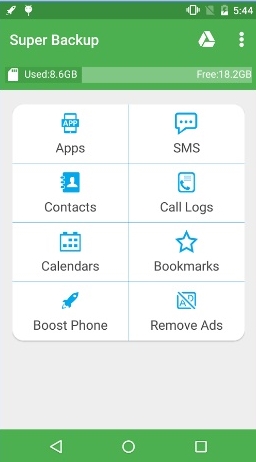
2. येथे, तुमच्या संपर्कांचा बॅकअप घेण्यासाठी फक्त "बॅकअप" बटणावर टॅप करा. तुम्ही ते क्लाउडवर देखील पाठवू शकता किंवा येथून तुमचा बॅकअप पाहू शकता. थोडा वेळ प्रतीक्षा करा कारण अनुप्रयोग आपल्या संपर्कांचा बॅकअप घेईल.
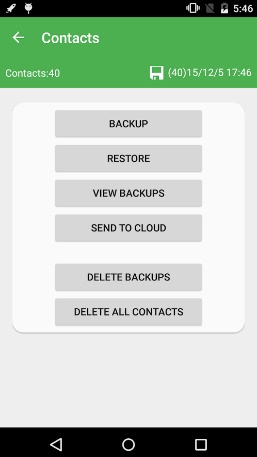
3. शिवाय, तुम्ही अनुसूचित बॅकअप करण्यासाठी, बॅकअप मार्ग बदलण्यासाठी आणि इतर ऑपरेशन्स करण्यासाठी अनुप्रयोगाच्या सेटिंग पृष्ठास भेट देऊ शकता.
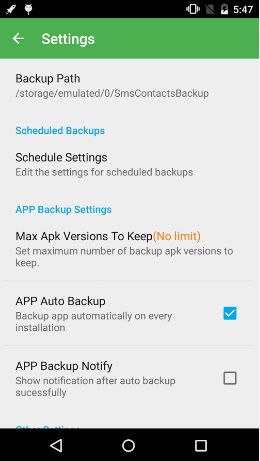
4. पुढील पृष्ठ मिळविण्यासाठी फक्त "शेड्यूल सेटिंग्ज" पर्यायांवर टॅप करा. येथून, तुम्ही तुमच्या संपर्कांचा शेड्यूल केलेला बॅकअप घेऊ शकता आणि ते तुमच्या ड्राइव्हवर अपलोड करू शकता.
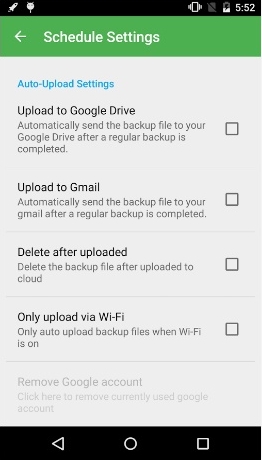
Android बॅकअप संपर्क पूर्ण करण्यासाठी पुढे जा आणि तुमची पसंतीची पद्धत निवडा आणि तुमचा डेटा पुन्हा कधीही गमावू नका. आम्हाला खात्री आहे की आत्तापर्यंत, Android वर संपर्कांचा बॅकअप कसा घ्यावा हे तुम्हाला सहज माहिती आहे. खाली दिलेल्या टिप्पण्यांमध्ये तुमचा अनुभव आमच्यासोबत शेअर करण्यास मोकळ्या मनाने.
Android बॅकअप
- 1 Android बॅकअप
- Android बॅकअप अॅप्स
- Android बॅकअप एक्स्ट्रॅक्टर
- Android अॅप बॅकअप
- Android चा PC वर बॅकअप घ्या
- Android पूर्ण बॅकअप
- Android बॅकअप सॉफ्टवेअर
- Android फोन पुनर्संचयित करा
- Android SMS बॅकअप
- Android संपर्कांचा बॅकअप
- Android बॅकअप सॉफ्टवेअर
- Android Wi-Fi पासवर्ड बॅकअप
- Android SD कार्ड बॅकअप
- Android ROM बॅकअप
- Android बुकमार्क बॅकअप
- मॅकवर अँड्रॉइडचा बॅकअप घ्या
- Android बॅकअप आणि पुनर्संचयित (3 मार्ग)
- 2 सॅमसंग बॅकअप






अॅलिस एमजे
कर्मचारी संपादक