iCloud वरून संपर्क पुनर्प्राप्त करण्याचे 4 व्यावहारिक मार्ग
28 एप्रिल 2022 • यावर दाखल केले: डिव्हाइस डेटा व्यवस्थापित करा • सिद्ध उपाय
जर तुम्ही तुमच्या iPhone वरून चुकून संपर्क हटवले, तर तुम्ही ते लगेच तुमच्या iPhone वरून रिकव्हर केले पाहिजे नाहीतर तुम्ही ते कायमचे गमावाल. तथापि, जर तुम्ही तुमच्या संपर्कांचा आधी iCloud वर बॅकअप घेतला असेल, तर तुम्ही iCloud बॅकअप फाइलमधून संपर्क पुनर्प्राप्त करण्यासाठी खालील उपाय वापरून पाहू शकता. iCloud वरून संपर्क पुनर्प्राप्त कसे करायचे हे जाणून घेण्यासाठी खालील तपशील तपासा. पुढच्या वेळी, तुम्ही iCloud शिवाय iPhone संपर्कांचा बॅकअप घेण्याचा प्रयत्न करू शकता , जे अधिक लवचिक आणि प्रवेश करणे सोपे आहे.
तसेच, प्रत्येक iCloud खात्यासाठी, आम्हाला फक्त 5 GB विनामूल्य स्टोरेज मिळते. तुमच्या iPhone/iPad वर अधिक iCloud स्टोरेज किंवा iCloud स्टोरेज भरलेले आहे हे निश्चित करण्यासाठी तुम्ही या 14 टिपा तपासू शकता .
- उपाय 1. iCloud समक्रमित केलेल्या फायलींमधून पूर्वावलोकन करा आणि निवडकपणे संपर्क पुनर्प्राप्त करा (सर्वात सोपा मार्ग)
- उपाय 2. iCloud वरून सर्व संपर्क तुमच्या iOS डिव्हाइसवर सिंक करा (iOS डिव्हाइस आवश्यक आहे)
- उपाय 3. तुमचे iOS डिव्हाइस iCloud बॅकअप फाइलसह पुनर्संचयित करा (iOS डिव्हाइस आवश्यक आहे)
- उपाय 4. iCloud संपर्क vCard फाइल म्हणून तुमच्या संगणकावर निर्यात करा (Android फोनवर जाताना उपयुक्त)
उपाय 1. पूर्वावलोकन करा आणि iCloud समक्रमित फाइलमधून निवडकपणे संपर्क पुनर्प्राप्त करा
तुम्ही तुमच्या iPhone वरील काही महत्त्वाचे संपर्क हटवले असल्यास, जुन्या iCloud बॅकअपमधून पुनर्संचयित करण्याऐवजी , तुम्ही जुन्या iCloud बॅकअपमधून फक्त आवश्यक संपर्क पुनर्प्राप्त केले पाहिजेत. तुम्ही तुमचा iPhone पुनर्संचयित करण्याचा आग्रह धरल्यास, तुम्ही तुमच्या iPhone वर सध्या अस्तित्वात असलेला काही डेटा गमावू शकता. Dr.Fone - डेटा रिकव्हरी (iOS) तुमची iCloud समक्रमित फाइल स्कॅन करेल आणि तुम्हाला आवश्यक संपर्कांचे पूर्वावलोकन करण्याची परवानगी देईल. आणि नंतर, आपल्याला फक्त आवश्यक असलेले निवडण्याची आणि त्यांना iCloud बॅकअप फाइलमधून पुनर्प्राप्त करण्याची आवश्यकता आहे.

Dr.Fone - डेटा रिकव्हरी (iOS)
iCloud बॅकअप डाउनलोड करा आणि बॅकअप फाइलमधून संपर्क काढा
- तुमचा आयफोन स्कॅन करून, आयट्यून्स आणि आयक्लॉड सिंक केलेल्या फाइल्स काढून आयफोन डेटा पुनर्प्राप्त करा.
- पूर्वावलोकन करा आणि तुम्हाला iPhone, iTunes आणि iCloud समक्रमित केलेल्या फायलींमधून काय हवे आहे ते निवडकपणे पुनर्प्राप्त करा.
- रिकव्हरी मोड, ब्रिक केलेला आयफोन, व्हाईट स्क्रीन इ. डेटा न गमावता iOS ला सामान्य करा.
- सर्व iOS उपकरणांसाठी कार्य करते. नवीनतम iOS 15 शी सुसंगत.

चरण 1 पुनर्प्राप्ती मोड निवडा
तुम्ही तुमच्या संगणकावर Dr.Fone चालवता तेव्हा, डेटा रिकव्हरी विभागात जा.

तुमचा आयफोन संगणकाशी कनेक्ट करा आणि iCloud सिंक केलेल्या फाइलमधून पुनर्प्राप्त करा निवडा. आणि नंतर, आपण आपल्या iCloud खात्यासह लॉग इन केले पाहिजे.

पायरी 2 आयफोन डिव्हाइसवरील डेटासाठी तुमच्या iCloud समक्रमित फायली डाउनलोड आणि स्कॅन करा
एकदा तुम्ही लॉग इन केले की, प्रोग्राम तुमच्या खात्यातील iCloud समक्रमित फाइल्स आपोआप शोधेल. त्यानंतर, आयक्लॉड सिंक केलेल्या फाइल्सची सूची प्रदर्शित केली जाईल. तुम्हाला ज्याचे संपर्क मिळवायचे आहेत ते निवडा आणि ते डाउनलोड करण्यासाठी "डाउनलोड केलेले" मेनूखालील बटणावर क्लिक करा. पॉप-अप विंडोमध्ये, तुम्ही फक्त संपर्क डाउनलोड करणे निवडू शकता. हे iCloud समक्रमित फाइल डाउनलोड करण्यासाठी तुमचा वेळ वाचवेल.

पायरी 3 पूर्वावलोकन करा आणि iCloud वरून संपर्क पुनर्प्राप्त करा
स्कॅन केल्यानंतर, तुम्ही iCloud समक्रमित केलेल्या फाइल्समधून काढलेल्या डेटाचे तपशीलवार पूर्वावलोकन करू शकता. "संपर्क" निवडा आणि आपण प्रत्येक आयटम तपशीलवार तपासू शकता. तुम्हाला ज्यावर रिकव्हर करायचे आहे त्यावर खूण करा आणि एका क्लिकने तुमच्या कॉम्प्युटरवर सेव्ह करण्यासाठी "रिकव्हर" बटणावर क्लिक करा. इतकंच. तुम्हाला तुमचे संपर्क iCloud वरून मिळाले आहेत.

उपाय 2. iCloud वरून सर्व संपर्क तुमच्या iOS डिव्हाइसवर सिंक करा (iOS डिव्हाइस आवश्यक आहे)
तुम्ही फ्रीवे शोधत असल्यास, तुम्ही तुमच्या iCloud बॅकअपमधील सर्व संपर्क थेट तुमच्या डिव्हाइसवर विलीन करू शकता. अशा प्रकारे, तुम्ही तुमच्या डिव्हाइसवर संपर्क ठेवू शकता आणि iCloud बॅकअपमध्ये सर्व संपर्क परत मिळवू शकता. ते एकत्र कसे कार्य करते ते तपासूया.
- 1. तुमच्या iOS डिव्हाइसवर सेटिंग्ज > iCloud वर जा.
- 2. संपर्क बंद करा.
- 3. पॉपअप संदेशावर Keep on My iPhone निवडा.
- 4. संपर्क चालू करा.
- 5. तुमच्या iCloud खात्यामध्ये स्टोअर केलेले विद्यमान संपर्क विलीन करण्यासाठी "विलीन करा" निवडा.
- 6. काही काळानंतर, तुम्हाला तुमच्या डिव्हाइसवर iCloud वरून नवीन संपर्क दिसतील.
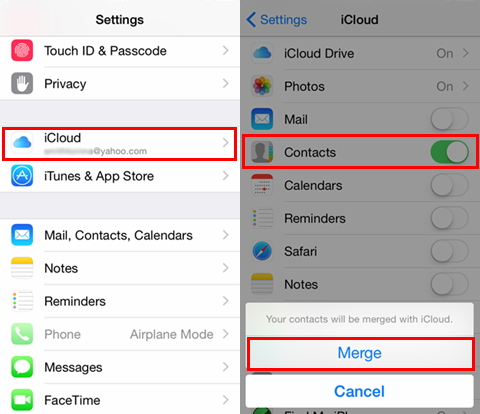
उपाय 3. तुमचे iOS डिव्हाइस iCloud बॅकअप फाइलसह पुनर्संचयित करा (iOS डिव्हाइस आवश्यक आहे)
iCloud वरून संपर्क पुनर्संचयित करण्यासाठी, या मार्गाची शिफारस केलेली नाही. परंतु जर तुम्हाला संपर्कांपेक्षा अधिक पुनर्संचयित करायचे असेल किंवा नवीन डिव्हाइसवर पुनर्संचयित करायचे असेल तर हा एक चांगला पर्याय आहे. संपर्क, संदेश, नोट्स, फोटो आणि बरेच काही यासारख्या तुमच्या डिव्हाइसवर संपूर्ण iCloud बॅकअप पुनर्संचयित करण्यात मदत करू शकते. ते खाली कसे कार्य करते ते पाहूया.
पायरी 1 सर्व सामग्री आणि सेटिंग्ज मिटवा
सर्व प्रथम, तुम्हाला तुमच्या डिव्हाइसवरील सर्व सामग्री आणि सेटिंग्ज पुसून टाकण्याची आवश्यकता आहे: सेटिंग्ज > सामान्य > रीसेट > सर्व सामग्री आणि सेटिंग्ज मिटवा वर टॅप करा.

पायरी 2 iCloud बॅकअप फाइलमधून संपर्क पुनर्प्राप्त करा
मग तुमचे डिव्हाइस रीस्टार्ट होईल आणि तुम्हाला ते सेट करण्यास सांगेल. iCloud बॅकअपमधून पुनर्संचयित करा निवडा > तुमच्या खात्यात साइन इन करा > पुनर्संचयित करण्यासाठी बॅकअप निवडा.

तुम्हाला iPhone वरील सर्व डेटा मिटवायचा नसेल तर तुम्ही Dr.Fone - Data Recovery (iOS) देखील वापरू शकता. तुमच्या iCloud समक्रमित फाइलमधून डेटा पुनर्प्राप्त केल्यानंतर ते डिव्हाइसवर विद्यमान डेटा ठेवेल.
उपाय 4. तुमच्या संगणकावर vCard फाइल म्हणून iCloud संपर्क निर्यात करा
जर तुम्ही तुमचा आयफोन अँड्रॉइड फोन किंवा इतर प्रकारच्या फोनसाठी सोडणार असाल, तर तुम्हाला कदाचित तुमच्या संगणकावर iCloud बॅकअपवरून संपर्क निर्यात करावे लागतील. Apple तुम्हाला iCloud बॅकअपमधून vCard फाइल म्हणून संपर्क निर्यात करण्याची परवानगी देते. ते कसे करायचे ते पहा:
पायरी 1 iCloud मध्ये लॉग इन करा
वेब ब्राउझर लाँच करा आणि www.icloud.com उघडा. आणि नंतर तुमच्या iCloud खात्याने लॉग इन करा. आणि मग तुम्ही संपर्क पाहू शकता .

पायरी 2 vCard फाइल म्हणून संपर्क निर्यात करा
अॅड्रेस बुक उघडण्यासाठी "संपर्क" वर क्लिक करा. आणि नंतर, तळाशी डावीकडे क्लोग चिन्हावर क्लिक करा. ड्रॉप-डाउन सूचीमध्ये, "vCard निर्यात करा..." निवडा iCloud वरून तुमच्या संगणकावर संपर्क पुनर्प्राप्त केल्यानंतर, नंतर तुम्ही तुमच्या iPhone वर संपर्क आयात करण्यासाठी Dr.Fone - फोन व्यवस्थापक वापरून पाहू शकता .
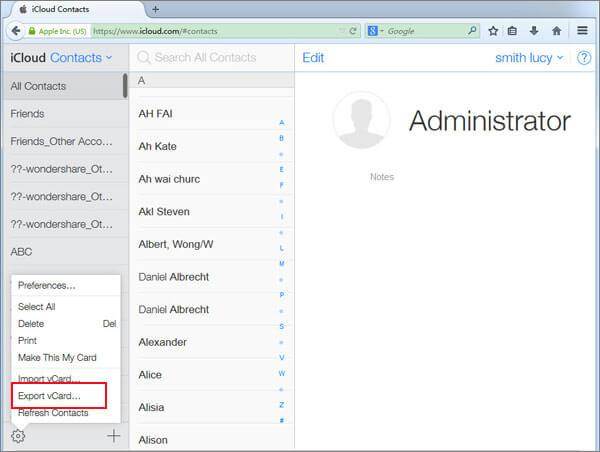
आयफोन संपर्क
- 1. आयफोन संपर्क पुनर्प्राप्त करा
- आयफोन संपर्क पुनर्प्राप्त करा
- बॅकअपशिवाय आयफोन संपर्क पुनर्प्राप्त करा
- आयफोन संपर्क पुनर्प्राप्त करा
- आयट्यून्समध्ये हरवलेले आयफोन संपर्क शोधा
- हटवलेले संपर्क पुनर्प्राप्त करा
- iPhone संपर्क गहाळ
- 2. आयफोन संपर्क हस्तांतरित करा
- आयफोन संपर्क VCF वर निर्यात करा
- iCloud संपर्क निर्यात करा
- आयट्यून्सशिवाय आयफोन संपर्क CSV वर निर्यात करा
- आयफोन संपर्क मुद्रित करा
- आयफोन संपर्क आयात करा
- संगणकावर आयफोन संपर्क पहा
- iTunes वरून आयफोन संपर्क निर्यात करा
- 3. आयफोन संपर्कांचा बॅकअप घ्या






जेम्स डेव्हिस
कर्मचारी संपादक