आयफोनवर संपर्क कसे पुनर्संचयित करायचे ते सांगण्याचे 4 मार्ग
28 एप्रिल 2022 • यावर दाखल केले: डिव्हाइस डेटा व्यवस्थापित करा • सिद्ध उपाय
तुमच्या iPhone वरून तुमचा डेटा हटवणे ही आजकाल एक सामान्य गोष्ट आहे आणि जेव्हा हे घडते, तेव्हा तुम्ही शक्य तितक्या लवकर तुमच्या डिव्हाइसवर सामग्री पुनर्संचयित करण्यासाठी सर्वात सोपी आणि सुरक्षित पद्धत शोधता. सर्वात वाईट गोष्ट म्हणजे, जेव्हा तुम्ही iPhone वर संपर्क गमावला, तेव्हा तुम्हाला पूर्णपणे अडकल्यासारखे वाटते आणि कोणत्याही पुनर्संचयित पद्धतीशिवाय, तुमच्याकडे एकच पर्याय उरतो तो म्हणजे इतरांनी तुम्हाला कॉल करण्याची प्रतीक्षा करणे म्हणजे तुम्ही त्यांची माहिती पुन्हा सेव्ह करू शकता.
तुम्हाला अशा त्रासदायक परिस्थितीतून बाहेर येण्यास मदत करण्यासाठी, तुमचे संपर्क तुमच्या iPhone वर परत आणण्याचे 4 वेगवेगळे मार्ग येथे तपशीलवार वर्णन केले आहेत.
- पद्धत 01. iTunes बॅकअप वरून संपर्क पुनर्संचयित करा
- पद्धत 02. iCloud बॅकअप वरून संपर्क पुनर्संचयित करा
- पद्धत 03. बॅकअपशिवाय आयफोन संपर्क पुनर्संचयित करा
- पद्धत 04. Gmail वरून आयफोन संपर्क पुनर्संचयित करा
पद्धत 01. iTunes बॅकअप वरून संपर्क पुनर्संचयित करा
ही पद्धत त्रासमुक्त आहे परंतु काही मर्यादा आहेत. तसेच तुम्ही iTunes बॅकअप फाइलमधून तुमचा डेटा रिस्टोअर करणे सुरू करण्यापूर्वी, काही पूर्व शर्ती पूर्ण केल्या पाहिजेत.
पूर्वस्थिती
- • iTunes ची नवीनतम आवृत्ती तुमच्या संगणकावर स्थापित केलेली असणे आवश्यक आहे.
- • तुमच्या iPhone वरील iOS अपडेट केलेले असणे आवश्यक आहे.
- • तुम्ही iTunes वापरून तुमच्या डेटाचा किमान एक बॅकअप आधीच तयार केलेला असावा.
- • तुम्हाला iTunes बॅकअप फाइलमध्ये प्रवेश असणे आवश्यक आहे.
- • iCloud > Settings वरून Find My iPhone पर्याय बंद करणे आवश्यक आहे.
प्रक्रिया
वरील सर्व पूर्व शर्ती पूर्ण झाल्यानंतर, तुम्ही खाली दिलेल्या सूचनांनुसार पुढे जाऊ शकता:
- • तुमच्या iPhone वर पॉवर.
- • पीसीशी कनेक्ट करण्यासाठी फोनची मूळ डेटा केबल वापरा.
- • iTunes आपोआप लॉन्च होईपर्यंत प्रतीक्षा करा. तसे न झाल्यास, व्यक्तिचलितपणे लाँच करा.
- • iTunes इंटरफेसच्या शीर्षस्थानी, iPhone चिन्हावर क्लिक करा.
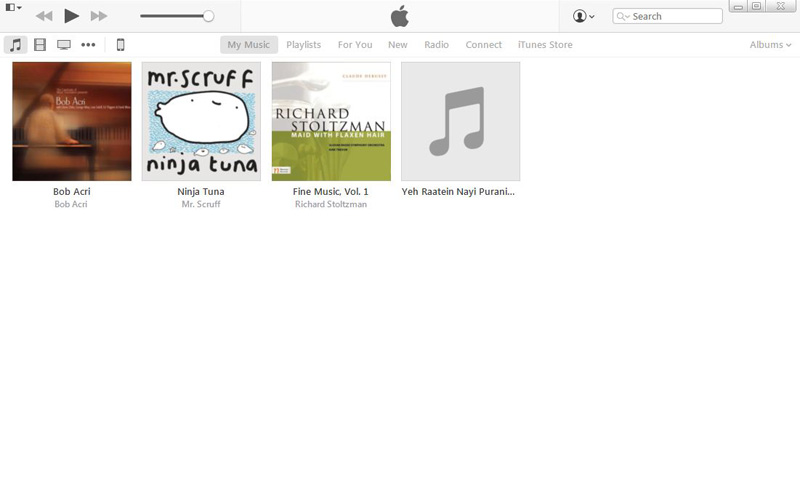
- • पुढील विंडोच्या डाव्या उपखंडातून, सेटिंग्ज श्रेणी अंतर्गत सारांश पर्याय निवडला असल्याचे सुनिश्चित करा.
- • उजव्या उपखंडातून, बॅकअप विभागाच्या अंतर्गत मॅन्युअली बॅकअप आणि पुनर्संचयित स्तंभातून, बॅकअप पुनर्संचयित करा वर क्लिक करा .
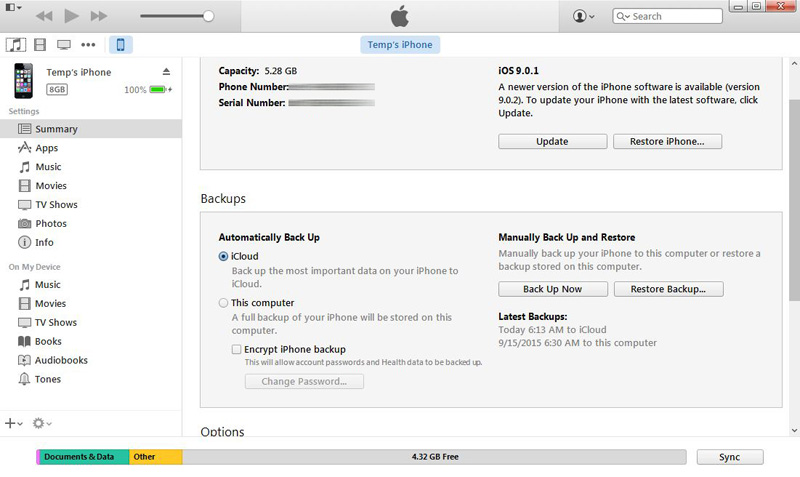
- • बॅकअपमधून पुनर्संचयित करा बॉक्सवर उपलब्ध असलेल्या iPhone नावाच्या ड्रॉप-डाउन सूचीमधून , आपण पुनर्संचयित करू इच्छित संपर्क असलेली बॅकअप फाइल निवडा.
- • पुनर्संचयित करणे सुरू करण्यासाठी पुनर्संचयित करा क्लिक करा.
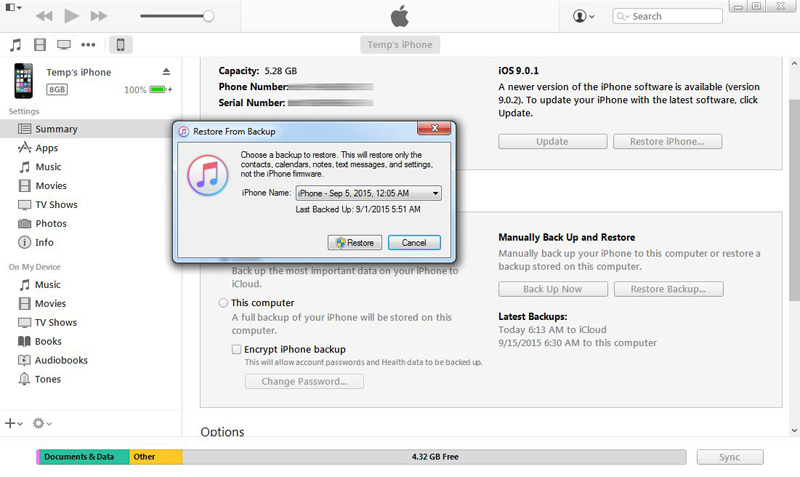
तोटे
- • पासून डेटा पुनर्संचयित करण्यासाठी iTunes बॅकअप फाइल अस्तित्वात असणे आवश्यक आहे.
- • संपूर्ण बॅकअप घेतलेला डेटा, ज्यामध्ये संपर्कांचा देखील समावेश आहे, पुनर्संचयित केला जातो. कोणतीही वैयक्तिक वस्तू पुनर्संचयित करणे शक्य नाही.
- • जीर्णोद्धार प्रक्रियेदरम्यान तुमच्या iPhone वरील सर्व विद्यमान डेटा मिटवला जातो.
पद्धत 02. iCloud बॅकअप वरून संपर्क पुनर्संचयित करा
वर वर्णन केलेल्या पद्धतीपेक्षा ही पद्धत सोपी आहे. तथापि, या पद्धतीमध्ये देखील, खालील अटी पूर्ण केल्या पाहिजेत:
पूर्वस्थिती
- • तुम्ही तुमच्या iCloud खात्यामध्ये तुमच्या डेटाचा बॅकअप घेतला असेल.
- • तुमच्या iPhone मध्ये नवीनतम iOS इंस्टॉल असले पाहिजे.
- • तुमचा iPhone इंटरनेटशी कनेक्ट केलेला असणे आवश्यक आहे.
- • तुम्ही गेल्या 180 दिवसांत किमान एकदा तुमच्या डेटाचा बॅकअप घेतला असेल.
प्रक्रिया
वरील पूर्व शर्ती पूर्ण झाल्यानंतर iCloud बॅकअपमधून संपर्क पुनर्संचयित करण्यासाठी खाली दिलेल्या चरण-दर-चरण सूचनांचे पालन केले जाऊ शकते:
- • तुमच्या iPhone वर पॉवर.
- • ते इंटरनेटशी कनेक्ट केलेले आहे आणि तुमचा iCloud आयडी त्याच्याशी संबंधित असल्याची खात्री करा. ते नसल्यास, पुढील चरणावर जाण्यापूर्वी ते संबद्ध करा.
- • होम स्क्रीनवरून, सेटिंग्ज > iCloud वर जा .
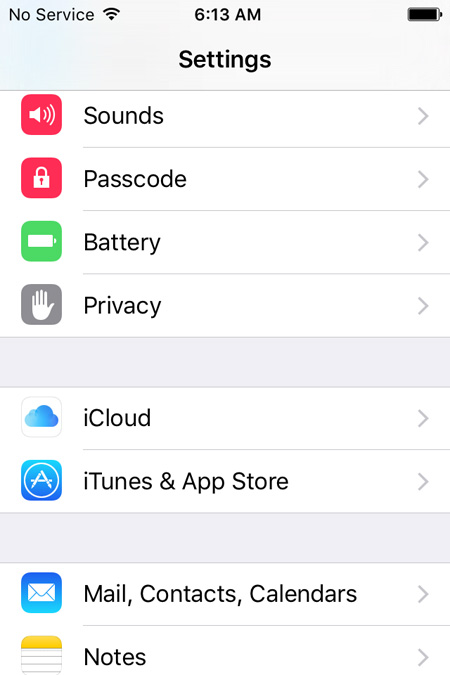
iCloud विंडोवर, मॅप केलेल्या प्रोग्रामच्या सूचीमधून, त्याचे बटण डावीकडे स्लाइड करून संपर्क बंद करा.
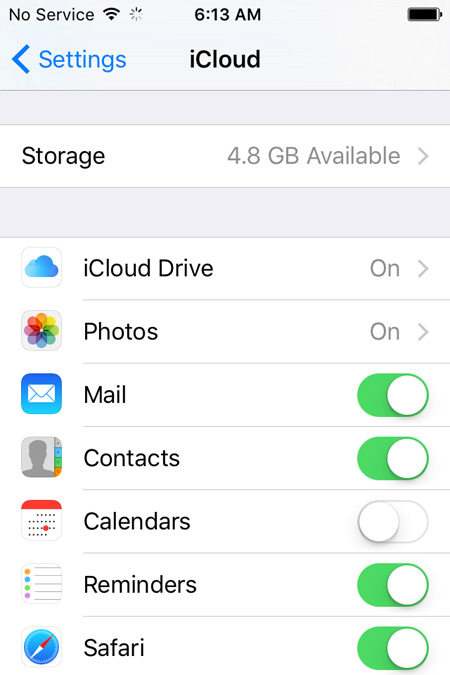
सूचित केल्यावर, तुमच्या iPhone मधील तुमचे विद्यमान संपर्क अबाधित ठेवण्यासाठी पॉप अप बॉक्सवर Keep on My iPhone वर टॅप करा.
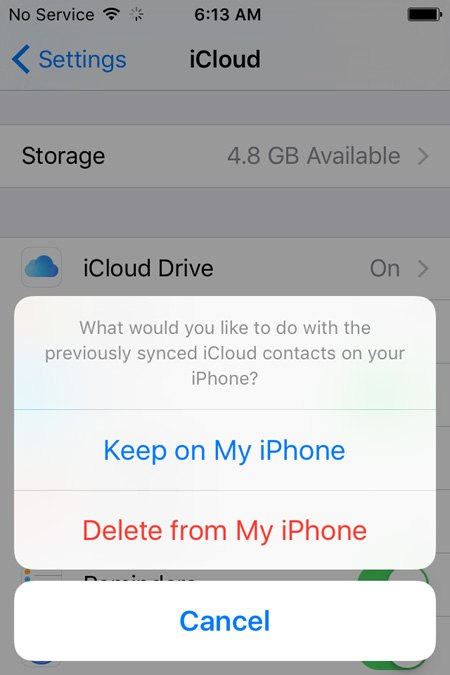
संपर्क अॅप यशस्वीरित्या बंद होईपर्यंत प्रतीक्षा करा .
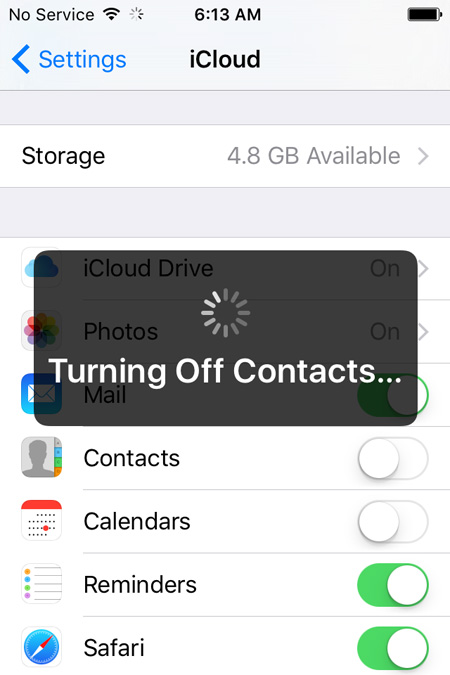
- • एकदा पूर्ण झाल्यावर, त्याचे संबंधित बटण उजवीकडे स्लाइड करून संपर्क परत चालू करा.
- • सूचित केल्यावर, तुमच्या iCloud बॅकअपमधून संपर्क पुनर्संचयित करण्यासाठी पॉपअप बॉक्सवर विलीन करा टॅप करा आणि ते तुमच्या iPhone वरील विद्यमान संपर्कांमध्ये विलीन करा.
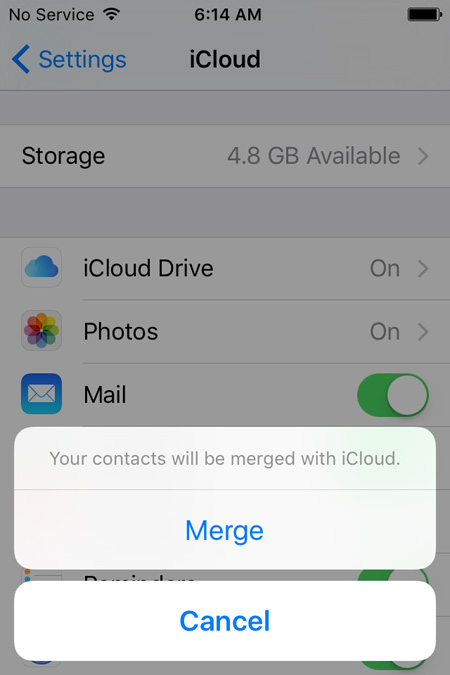

तोटे
- • तुमच्या iPhone वरील iOS अपडेट केलेले असणे आवश्यक आहे.
- • तुमचा iPhone इंटरनेटशी कनेक्ट केलेला असणे आवश्यक आहे.
- • तुम्ही तुमचा iCloud आयडी तुमच्या iPhone सह मॅप केलेला असावा.
पद्धत 03. बॅकअपशिवाय आयफोन संपर्क पुनर्संचयित करा
हे तेव्हाच शक्य आहे जेव्हा कार्यक्षम तृतीय-पक्ष साधन वापरले जाते. ते जगभरात वापरले जाते आणि कौतुक केले जाते Dr.Fone - Wondershare द्वारे iPhone Data Recovery . Dr.Fone iOS आणि Android डिव्हाइससाठी उपलब्ध आहे आणि Windows आणि Mac दोन्ही संगणकांवर वापरले जाऊ शकते. तथापि, आयफोन त्याची ऑपरेटिंग सिस्टीम म्हणून iOS वापरत असल्याने, Dr.Fone येथे प्रदर्शित केले आहे.

Dr.Fone - आयफोन डेटा पुनर्प्राप्ती
iPhone 6 SE/6S Plus/6S/6 Plus/6/5S/5C/5/4S/4/3GS वरून संपर्क पुनर्प्राप्त करण्याचे 3 मार्ग!
- आयफोन, आयट्यून्स बॅकअप आणि आयक्लॉड बॅकअपमधून थेट संपर्क पुनर्प्राप्त करा.
- नंबर, नावे, ईमेल, जॉब टायटल, कंपन्या इत्यादींसह संपर्क पुनर्प्राप्त करा.
- iPhone 6S, iPhone 6S Plus, iPhone SE आणि नवीनतम iOS 9 ला पूर्णपणे सपोर्ट करते!
- हटवणे, डिव्हाइस गमावणे, तुरूंगातून निसटणे, iOS 9 अपग्रेड इत्यादीमुळे गमावलेला डेटा पुनर्प्राप्त करा.
- निवडकपणे पूर्वावलोकन करा आणि तुम्हाला हवा असलेला कोणताही डेटा पुनर्प्राप्त करा.
कोणत्याही बॅकअपशिवाय आपले आयफोन संपर्क कसे पुनर्संचयित करायचे यावरील चरण
1. तुमच्या PC वर Dr.Fone - iPhone डेटा रिकव्हरी डाउनलोड आणि स्थापित करा. मग तुमचा iPhone संगणकाशी कनेक्ट करा. iTunes आपोआप लॉन्च झाल्यास, ते बंद करा आणि त्याऐवजी Dr.Fone सुरू करा. Dr.Fone लाँच होईपर्यंत प्रतीक्षा करा आणि तुमचा iPhone शोधत नाही. Dr.Fone च्या मुख्य विंडोवर, डिव्हाइस विभागातील विद्यमान डेटा अंतर्गत सर्व निवडा चेक बॉक्स अनचेक करा.

2.डिव्हाइस विभागातील हटवलेला डेटा अंतर्गत संपर्क चेक बॉक्स तपासा . पूर्ण झाल्यावर स्कॅन सुरू करा क्लिक करा . Dr.Fone हटवलेल्या परंतु पुनर्प्राप्त करण्यायोग्य संपर्कांसाठी तुमच्या आयफोनचे विश्लेषण आणि स्कॅन करेपर्यंत प्रतीक्षा करा.

3.स्कॅन पूर्ण झाल्यानंतर, पुढील विंडोवर, डाव्या उपखंडातून, सर्व संपर्क निवडण्यासाठी संपर्क चेक बॉक्स तपासा.
टीप: वैकल्पिकरित्या, मधल्या उपखंडातून, तुम्ही अवांछित संपर्कांचे प्रतिनिधित्व करणारे चेक बॉक्स अनचेक देखील करू शकता.

4. प्रदर्शित पर्यायांमधून डिव्हाइसवर पुनर्प्राप्त करा क्लिक करा.

आता तुमचे आयफोन संपर्क यशस्वीरित्या तुमच्या डिव्हाइसवर पुनर्संचयित झाले आहेत.
वरील व्यतिरिक्त, Dr.Fone देखील:
- • तुम्हाला iTunes आणि iCloud बॅकअपमधून डेटा काढण्याची आणि पुनर्प्राप्त करण्याची अनुमती देते.
- • तुम्हाला पुनर्प्राप्त करण्यासाठी बॅकअप फायलींमधून वैयक्तिक वस्तू निवडण्यास सक्षम करते.
- • तुम्हाला निवडलेल्या वस्तू पुनर्संचयित करण्यापूर्वी त्यांचे पूर्वावलोकन करण्याची परवानगी देते.
पद्धत 04. Gmail वरून आयफोन संपर्क पुनर्संचयित करा
Gmail वरून आयफोन संपर्क पुनर्संचयित करण्यासाठी कोणत्याही पीसी, iTunes, किंवा iCloud आवश्यक नाही आणि ते फक्त तुमचा फोन वापरून केले जाऊ शकते. तथापि, प्रक्रियेसाठी अद्याप काही पूर्व शर्तींची पूर्तता करणे आवश्यक आहे ज्या खालीलप्रमाणे आहेत:
पूर्वस्थिती
- • तुम्हाला तुमच्या Gmail खात्यात प्रवेश असणे आवश्यक आहे.
- • तुम्ही तुमचे संपर्क तुमच्या Gmail खात्याशी यापूर्वीच कधीतरी सिंक केलेले असावेत.
- • तुमचा iPhone इंटरनेटशी कनेक्ट केलेला असणे आवश्यक आहे.
प्रक्रिया
वरील सर्व अटी पूर्ण झाल्याची खात्री केल्यानंतर, तुमचे हरवलेले संपर्क तुमचे Gmail खाते वापरून तुमच्या iPhone वर परत मिळवण्यासाठी तुम्ही खाली दिलेल्या सूचनांचे पालन करू शकता:
- • तुमच्या iPhone वर पॉवर.
- • ते इंटरनेटशी जोडलेले असल्याची खात्री करा.
- • होम स्क्रीनवरून, सेटिंग्ज वर टॅप करा .
- • सेटिंग्ज विंडोवर, मेल, संपर्क, कॅलेंडर शोधा आणि टॅप करा .
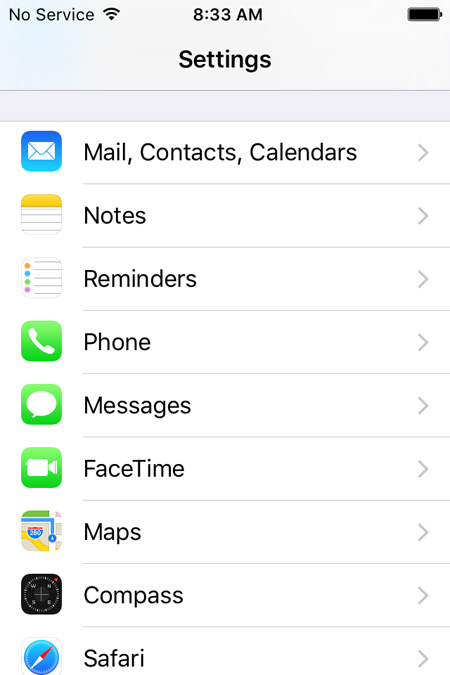
मेल , संपर्क, कॅलेंडर विंडोवर, खाते विभागाच्या अंतर्गत, खाते जोडा वर टॅप करा .

खाते जोडा विंडोवरील उपलब्ध सेवा प्रदाते आणि अॅप्समधून , Google वर टॅप करा .
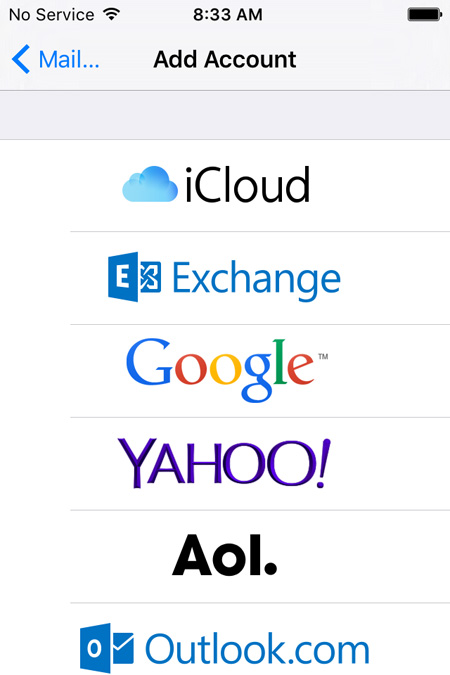
accounts.google.com विंडोवर , उपलब्ध फील्डमध्ये तुमचे Gmail खाते तपशील द्या आणि साइन इन करा वर टॅप करा .
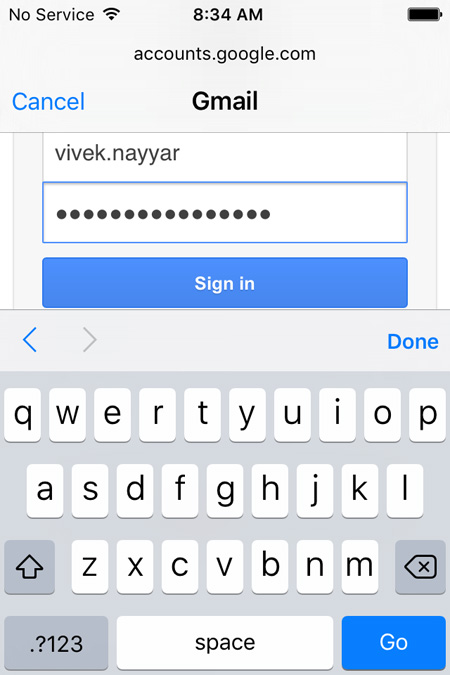
पुढील विंडोच्या तळाशी-उजव्या कोपर्यातून, परवानगी द्या वर टॅप करा .
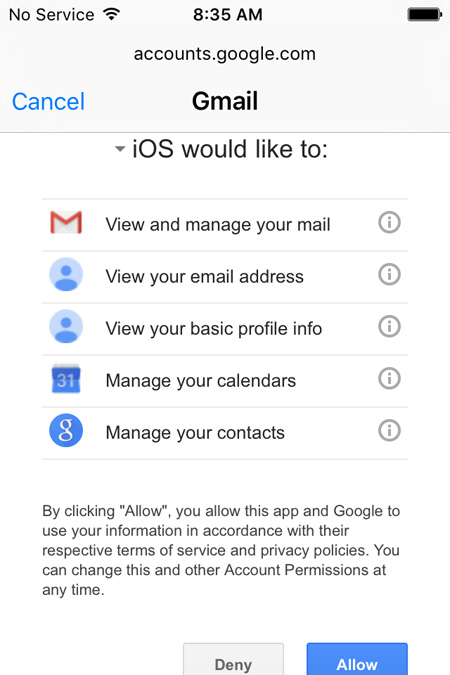
Gmail विंडोवर , अॅप सक्षम करण्यासाठी उजवीकडे संपर्क बटण स्लाइड करा.
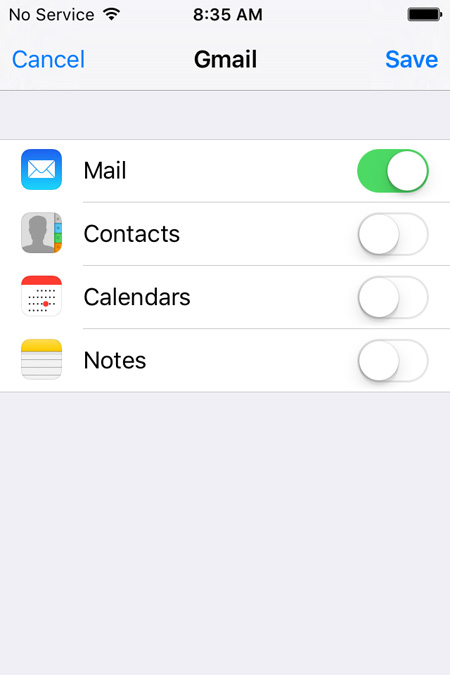
सूचित केल्यावर, तुमच्या iPhone वरील विद्यमान संपर्कांना स्पर्श न करता ठेवण्यासाठी पॉप अप बॉक्सवर Keep on My iPhone वर टॅप करा.
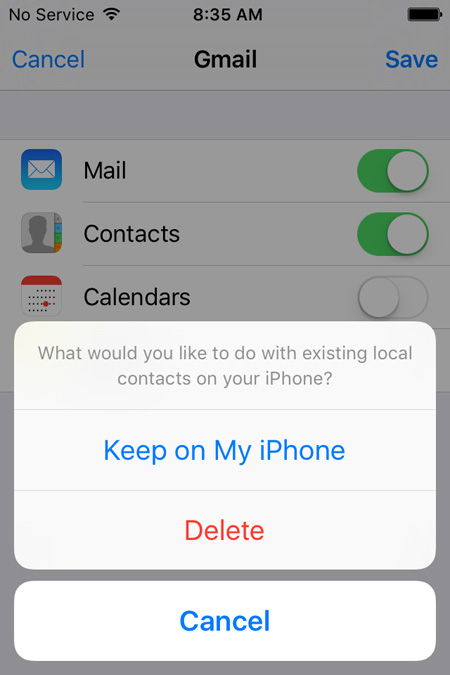
एकदा पूर्ण झाल्यावर , विंडोच्या वरच्या उजव्या कोपर्यातून जतन करा वर टॅप करा.
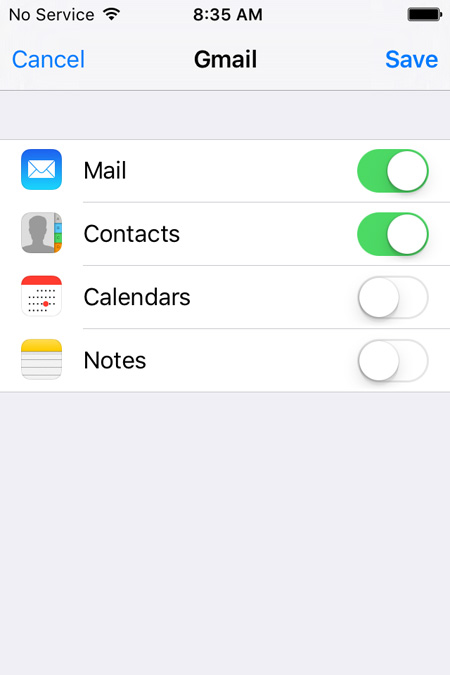
तुमच्या iPhone वर Gmail खाते जोडले जाईपर्यंत आणि संपर्क फोनवर पुनर्संचयित होईपर्यंत प्रतीक्षा करा.
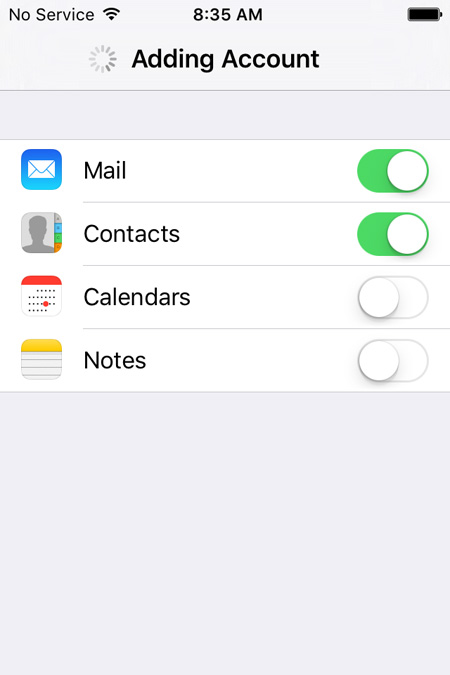
तोटे
- • जोपर्यंत तुम्ही तुमचे संपर्क तुमच्या Gmail खात्याशी समक्रमित करत नाही तोपर्यंत ही पद्धत कार्य करणार नाही.
- • पुनर्संचयित प्रक्रियेस बराच वेळ लागतो, विशेषत: जेव्हा मोठ्या संख्येने संपर्क पुनर्संचयित करायचे असतात.
- • संपूर्ण पुनर्संचयित प्रक्रिया पूर्ण होईपर्यंत तुमचा iPhone इंटरनेटशी कनेक्ट केलेला असणे आवश्यक आहे.
- • तुम्ही तुमच्या iPhone वरून तुमचे Gmail खाते हटवताच तुमचे सर्व संपर्क काढून टाकले जातात.
निष्कर्ष
वरील चार जीर्णोद्धार पद्धतींपैकी तीन विनामूल्य असल्या तरी, त्या विविध पूर्व शर्ती आणि तोट्यांसह येतात. रक्षणकर्ता म्हणून उपस्थित राहिल्याबद्दल Dr.Fone चे आभार.
आयफोन संपर्क
- 1. आयफोन संपर्क पुनर्प्राप्त करा
- आयफोन संपर्क पुनर्प्राप्त करा
- बॅकअपशिवाय आयफोन संपर्क पुनर्प्राप्त करा
- आयफोन संपर्क पुनर्प्राप्त करा
- आयट्यून्समध्ये हरवलेले आयफोन संपर्क शोधा
- हटवलेले संपर्क पुनर्प्राप्त करा
- iPhone संपर्क गहाळ
- 2. आयफोन संपर्क हस्तांतरित करा
- आयफोन संपर्क VCF वर निर्यात करा
- iCloud संपर्क निर्यात करा
- आयट्यून्सशिवाय आयफोन संपर्क CSV वर निर्यात करा
- आयफोन संपर्क मुद्रित करा
- आयफोन संपर्क आयात करा
- संगणकावर आयफोन संपर्क पहा
- iTunes वरून आयफोन संपर्क निर्यात करा
- 3. आयफोन संपर्कांचा बॅकअप घ्या






सेलेना ली
मुख्य संपादक