iOS 14/13.7 अपडेटनंतर गहाळ झालेले संपर्क: पुनर्प्राप्त कसे करावे?
28 एप्रिल 2022 • येथे दाखल केले: डेटा रिकव्हरी सोल्यूशन्स • सिद्ध उपाय
“मी नुकताच माझा आयफोन नवीनतम iOS 14 वर अद्यतनित केला, परंतु अद्यतनानंतर लवकरच, माझे आयफोन संपर्क अदृश्य झाले. माझे iOS 14 गमावलेले संपर्क परत मिळवण्यासाठी काही व्यवहार्य उपाय आहे का?”
माझ्या एका मित्राने अलीकडेच मला हा प्रश्न विचारला ज्यांचे संपर्क iOS 14/13.7 अपडेटनंतर गहाळ झाले. बर्याच वेळा, जेव्हा आम्ही आमचे डिव्हाइस बीटा किंवा अगदी स्थिर आवृत्तीवर अपडेट करतो, तेव्हा आम्ही आमचा डेटा गमावतो. परिस्थिती कशीही असो – चांगली गोष्ट ही आहे की तुम्ही वेगवेगळ्या तंत्रांचा अवलंब करून तुमचे हरवलेले संपर्क पुनर्संचयित करू शकता. हे iTunes, iCloud किंवा अगदी डेटा पुनर्प्राप्ती साधनाद्वारे केले जाऊ शकते. iOS 14/13.7 अद्यतनानंतर संपर्क पुनर्संचयित करण्यात मदत करण्यासाठी, या मार्गदर्शकामध्ये सर्व संभाव्य उपाय समाविष्ट आहेत. चला या पर्यायांबद्दल तपशीलवार जाणून घेऊया.
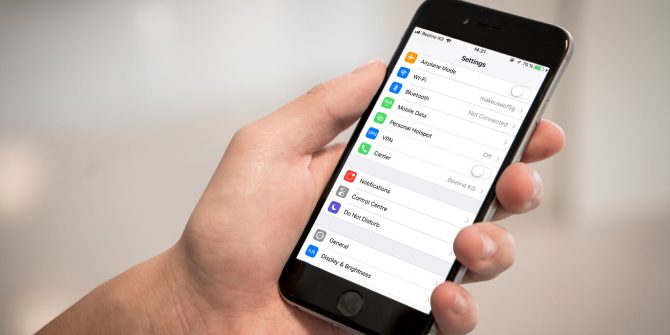
भाग 1: iOS 14/13.7 वर संपर्क हरवण्याची सर्वात सामान्य कारणे
बर्याच वेळा, वापरकर्ते तक्रार करतात की अद्यतन पूर्ण केल्यानंतर त्यांचे काही संपर्क iOS 14/13.7 वरून गायब झाले आहेत. iOS 14/13.7 गमावलेले संपर्क परत मिळवण्याचे मार्ग शोधण्यापूर्वी, या समस्येची सामान्य कारणे जाणून घेऊया.
- बीटा अपडेट किंवा iOS 14/13.7 च्या अस्थिर आवृत्तीमुळे तुमच्या डिव्हाइसवरील अवांछित डेटा नष्ट होऊ शकतो, ज्यामुळे संपर्क गहाळ होऊ शकतात.
- कधीकधी, डिव्हाइस अद्यतनित करताना, फर्मवेअर फॅक्टरी रीसेट करते. हे डिव्हाइसवरील सर्व संग्रहित सामग्री हटवते (संपर्कांसह).
- तुमच्याकडे जेलब्रोकन आयओएस डिव्हाइस असल्यास किंवा तुम्ही ते तुरूंगात टाकण्याचा प्रयत्न करत असल्यास, ते संपर्क गमावण्यास कारणीभूत ठरू शकते.
- जर iOS 14/13.7 अपडेट अयशस्वी झाले असेल किंवा मध्येच थांबवले असेल, तर यामुळे आयफोन संपर्क गायब होऊ शकतात.
- प्रक्रियेत डिव्हाइस सेटिंग्जमध्ये बदल होऊ शकतो, ज्यामुळे तुमचे समक्रमित केलेले iCloud संपर्क अदृश्य होऊ शकतात.
- डिव्हाइसचे इतर कोणतेही भौतिक नुकसान किंवा फर्मवेअर-संबंधित समस्या देखील ही समस्या निर्माण करू शकतात.
भाग २: सेटिंग्जमध्ये लपलेले संपर्क तपासा
iOS 14/13.7 अपडेटनंतर संपर्क पुनर्संचयित करण्यासाठी तुम्ही कोणतेही कठोर उपाय करण्यापूर्वी, तुम्ही तुमच्या डिव्हाइसच्या सेटिंग्जला भेट दिल्याची खात्री करा. काहीवेळा, आम्ही काही संपर्क लपवतो आणि iOS 14/13.7 अद्यतनानंतर, आम्ही ते पाहू शकत नाही. त्याचप्रमाणे, अपडेटमुळे तुमच्या डिव्हाइसवरील iOS संपर्क सेटिंग्ज देखील बदलू शकतात. iOS 14/13.7 वरून काही संपर्क गायब झाले असल्यास, ते लपविलेल्या गटामध्ये उपस्थित नसल्याची खात्री करा.
- तुम्हाला माहिती आहे, iOS आम्हाला लपविलेल्या संपर्कांसाठी एक गट तयार करू देते. हे तपासण्यासाठी, तुमच्या फोनच्या सेटिंग्ज > संपर्क > गट वर जा. गटामध्ये उपस्थित असलेले संपर्क पाहण्यासाठी "हिडन ग्रुप" पर्यायावर टॅप करा.
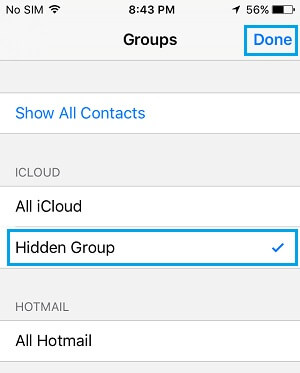
- तुम्हाला सर्व लपलेले संपर्क दृश्यमान करायचे असल्यास, परत जा आणि "सर्व संपर्क दर्शवा" पर्यायावर टॅप करा. हे सर्व सेव्ह केलेले संपर्क संपर्क अॅपवर दृश्यमान करेल.
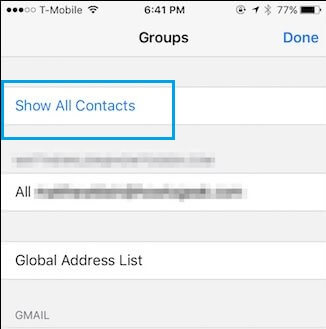
- वैकल्पिकरित्या, कधीकधी स्पॉटलाइट शोध वर संपर्क देखील लपवले जाऊ शकतात. याचे निराकरण करण्यासाठी, डिव्हाइस सेटिंग्ज > सामान्य > स्पॉटलाइट शोध वर जा.
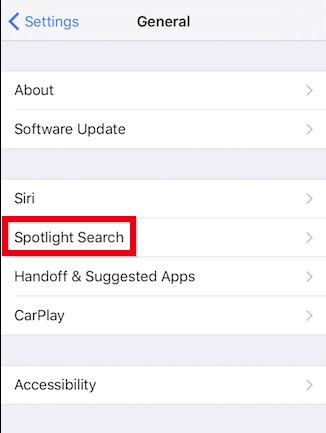
- येथे, तुम्ही स्पॉटलाइट शोधाशी लिंक केलेले इतर सर्व अॅप्स आणि सेटिंग्ज पाहू शकता. फक्त "संपर्क" पर्याय सक्षम करा, जर तो आधी अक्षम केला असेल.
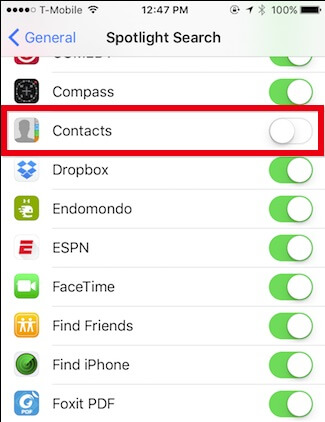
भाग 3: iCloud वापरून हरवलेले संपर्क परत मिळवा
तुमचे iOS 14/13.7 गमावलेले संपर्क परत मिळवण्याचा हा कदाचित सर्वात सोपा मार्ग आहे. तुम्हाला आधीच माहित असेल की प्रत्येक iOS वापरकर्त्याला iCloud खात्यात प्रवेश मिळतो. तुम्ही तुमच्या फोनचे संपर्क आधीच iCloud सह सिंक केले असल्यास, iOS 14/13.7 अपडेटनंतर संपर्क पुनर्संचयित करण्यासाठी तुम्ही त्यात प्रवेश करू शकता.
3.1 iCloud वरून संपर्क विलीन करा
iOS 14/13.7 वरून फक्त काही संपर्क गायब झाल्यास, हे त्वरित निराकरण करेल. हे सांगण्याची गरज नाही, तुमचे विद्यमान संपर्क आधीच iCloud वर उपस्थित असले पाहिजेत. डेटा ओव्हरराइट करण्याऐवजी, हे विद्यमान iCloud संपर्क आमच्या iOS डिव्हाइसमध्ये विलीन करेल. अशा प्रकारे, विद्यमान संपर्क ओव्हरराईट न करता फोनवर राहतील.
- प्रारंभ करण्यासाठी, फक्त तुमचे डिव्हाइस अनलॉक करा आणि त्याच्या iCloud सेटिंग्जवर जा. तुमचे संपर्क जतन केले आहेत त्याच खात्यात तुम्ही लॉग इन केले असल्याची खात्री करा.
- iCloud खात्यासह डेटा समक्रमित करण्यासाठी उपलब्ध पर्यायांमधून, "संपर्क" वैशिष्ट्य चालू करा.
- तुमचे डिव्हाइस तुम्हाला पूर्वी समक्रमित संपर्कांसह काय करायचे आहे याचे दोन पर्याय देईल. त्यांना iPhone वर ठेवणे निवडा.
- रिडंडंसी टाळण्यासाठी, त्याऐवजी तुमचे संपर्क "विलीन करा" निवडा. काही काळ प्रतीक्षा करा कारण आयफोनवरील गहाळ संपर्क iCloud वरून पुनर्संचयित केले जातील.
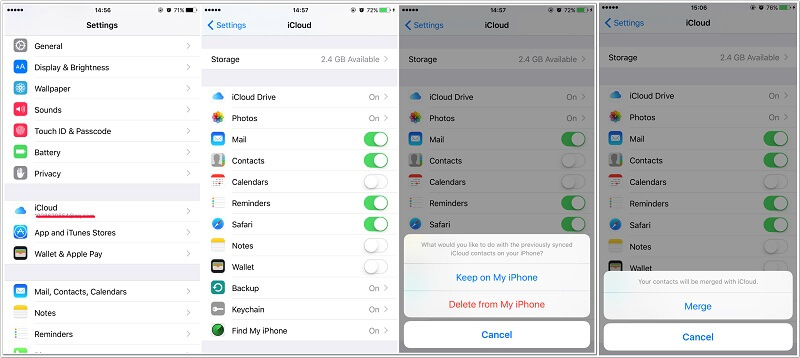
3.2 iCloud वरून vCard फाइल निर्यात करा
अद्यतनानंतर सर्व आयफोन संपर्क गायब झाल्यास, आपण या तंत्राचा विचार करू शकता. यामध्ये, आम्ही iCloud वर जाऊन सर्व सेव्ह केलेले कॉन्टॅक्ट्स vCard फॉरमॅटमध्ये एक्सपोर्ट करू. हे केवळ तुम्हाला तुमच्या संपर्कांचा बॅकअप ठेवू देणार नाही, तर तुम्ही त्यांना इतर कोणत्याही डिव्हाइसवर देखील हलवू शकता.
- प्रथम, iCloud च्या अधिकृत वेबसाइटवर जा आणि त्याच iCloud खात्यात लॉग इन करा जिथे तुमचे संपर्क संग्रहित आहेत.
- तुमच्या iCloud होमच्या डॅशबोर्डवरून, “संपर्क” पर्यायावर जा. हे तुमच्या खात्यावर सेव्ह केलेले सर्व संपर्क लॉन्च करेल.
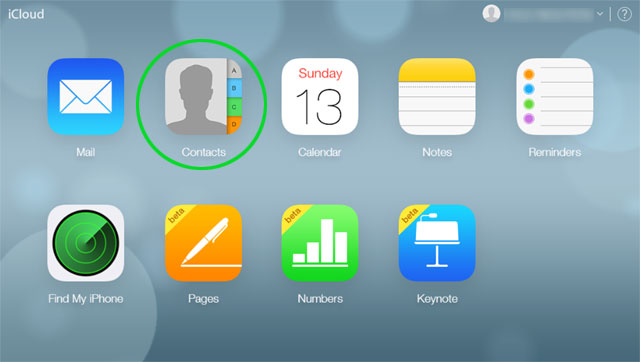
- तुम्ही एक्सपोर्ट करू इच्छित असलेले संपर्क मॅन्युअली निवडू शकता किंवा तळाशी असलेल्या गीअर आयकॉनवर क्लिक करून त्याच्या सेटिंग्जमध्ये जाऊ शकता. येथून, तुम्ही सर्व संपर्क निवडणे निवडू शकता.
- एकदा तुम्ही सेव्ह करू इच्छित संपर्क निवडल्यानंतर, त्याच्या सेटिंग्जवर परत जा आणि "एक्सपोर्ट vCard" वर क्लिक करा. हे जतन केलेल्या iCloud संपर्कांची vCard फाइल निर्यात करेल जी तुमच्या सिस्टमवर जतन केली जाऊ शकते.
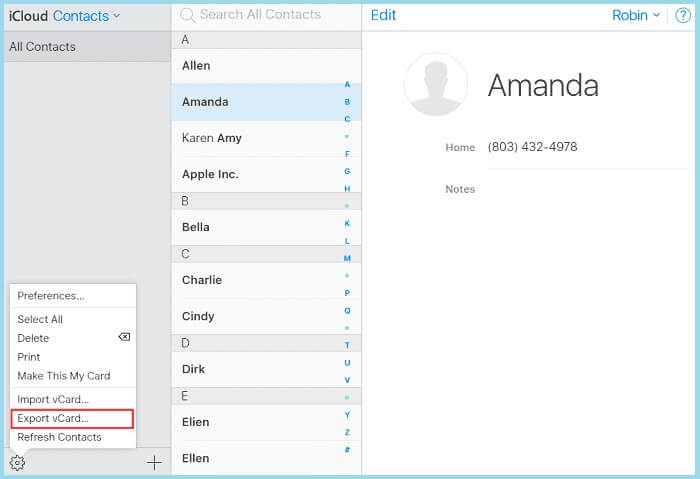
3.3 तृतीय-पक्ष साधन वापरून iCloud बॅकअप पुनर्संचयित करा
iOS 14/13.7 अद्यतनानंतर संपर्क पुनर्संचयित करण्याचा दुसरा मार्ग म्हणजे त्याच्या विद्यमान iCloud बॅकअपद्वारे. तथापि, ही प्रक्रिया आपल्या डिव्हाइसवरील विद्यमान डेटा देखील मिटवेल. तुम्हाला अशी अवांछित परिस्थिती टाळायची असल्यास, Dr.Fone – Backup & Restore (iOS) सारखे तृतीय-पक्ष साधन वापरा . नावाप्रमाणेच, अनुप्रयोग iOS डिव्हाइसेससाठी संपूर्ण डेटा बॅकअप आणि पुनर्संचयित समाधान प्रदान करतो. त्याचा वापर करून, तुम्ही पूर्वी जतन केलेला iCloud बॅकअप त्याच्या इंटरफेसवर लोड करू शकता, त्यातील सामग्रीचे पूर्वावलोकन करू शकता आणि निवडकपणे तुमचा डेटा पुनर्संचयित करू शकता. तुमच्या iOS डिव्हाइसवरील विद्यमान डेटा प्रक्रियेत हटविला जाणार नाही.
- सर्वप्रथम, तुमचे iOS डिव्हाइस सिस्टमशी कनेक्ट करा आणि त्यावर Dr.Fone टूलकिट लाँच करा. त्याच्या घरातून, "बॅकअप आणि पुनर्संचयित करा" मॉड्यूलवर जा.

- काही वेळात, अनुप्रयोगाद्वारे कनेक्ट केलेले डिव्हाइस स्वयंचलितपणे शोधले जाईल. पुढे जाण्यासाठी "पुनर्संचयित करा" बटणावर क्लिक करा.

- आता, डाव्या पॅनेलवर जा आणि iCloud बॅकअपमधून डेटा पुनर्संचयित करण्यासाठी पर्याय निवडा. उजवीकडे, बॅकअप संचयित केलेल्या खात्याची तुमची iCloud क्रेडेन्शियल्स प्रविष्ट करणे आवश्यक आहे.

- यशस्वीरित्या लॉग-इन केल्यानंतर, इंटरफेस सर्व जतन केलेल्या iCloud बॅकअप फाइल्सची सूची त्यांच्या तपशीलांसह प्रदर्शित करेल. संबंधित बॅकअप फाइल निवडा आणि त्यापुढील "डाउनलोड" बटणावर क्लिक करा.

- बॅकअप डाउनलोड होण्यासाठी थोडा वेळ प्रतीक्षा करा. एकदा ते पूर्ण झाल्यानंतर, तुम्ही वेगवेगळ्या श्रेणींमध्ये संग्रहित डेटा पाहू शकता.
- "संपर्क" पर्यायावर जा आणि iCloud बॅकअपचे जतन केलेले संपर्क पहा. ते सर्व निवडा किंवा “डिव्हाइस पुनर्संचयित करा” बटणावर क्लिक करण्यापूर्वी आपल्या आवडीचे संपर्क निवडा. हे निवडलेले संपर्क कनेक्ट केलेल्या iOS डिव्हाइसवर जतन करेल.

भाग 4: iTunes वापरून संपर्क पुनर्संचयित करा
iCloud प्रमाणेच, वापरकर्ते iTunes वरून iOS 14/13.7 अपडेटनंतर संपर्क देखील पुनर्संचयित करू शकतात. तथापि, आपण iTunes वर आपल्या डेटाचा बॅकअप घेतला असेल तरच ते कार्य करेल. तसेच, iOS आवृत्ती विद्यमान बॅकअपशी जुळली पाहिजे. अन्यथा, आयट्यून्स बॅकअप दुसर्या iOS आवृत्तीवर पुनर्संचयित करताना तुम्हाला अवांछित सुसंगतता समस्यांना सामोरे जावे लागू शकते.
4.1 iTunes वरून डेटा पुनर्संचयित करा
त्याच iOS आवृत्तीवर चालत असताना तुम्ही तुमच्या डिव्हाइसचा iTunes वापरून बॅकअप घेतला असेल, तर तुम्ही या पद्धतीचा अवलंब करू शकता. तथापि, आपल्याला हे माहित असले पाहिजे की हे पुनर्संचयित करताना आपल्या डिव्हाइसवरील सर्व विद्यमान डेटा मिटवेल. म्हणून, iOS 14/13.7 गमावलेले संपर्क परत मिळविण्यासाठी या चरणांचे अनुसरण करण्यापूर्वी तुम्ही त्याचा बॅकअप घेण्याचा विचार करू शकता.
- सुरुवात करण्यासाठी, तुमच्या सिस्टीमवर iTunes ची अद्ययावत आवृत्ती लाँच करा आणि तुमचे iOS डिव्हाइस त्यावर कनेक्ट करा.
- एकदा कनेक्ट केलेले iOS डिव्हाइस आढळले की, ते निवडा आणि डाव्या पॅनेलमधून त्याच्या सारांश टॅबवर जा.
- उजवीकडील प्रदान केलेल्या पर्यायांमधून, "बॅकअप" टॅबवर जा. आता, येथून “Restore Backup” बटणावर क्लिक करा.
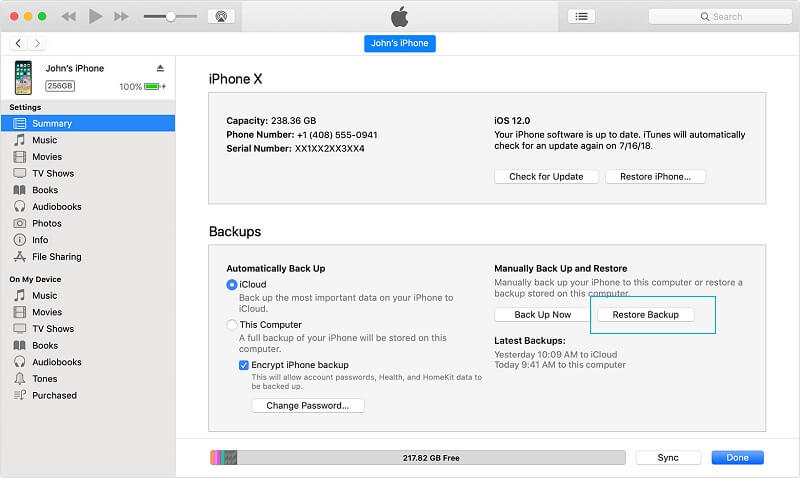
- एक पॉप-अप विंडो उघडल्यावर, तुमच्या पसंतीची बॅकअप फाइल निवडा आणि पुष्टी करण्यासाठी पुन्हा "पुनर्संचयित करा" बटणावर क्लिक करा.
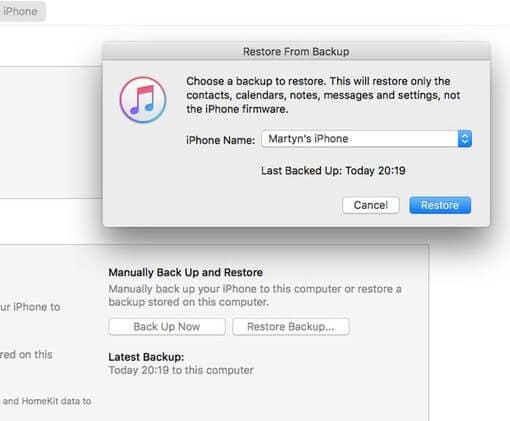
4.2 iTunes संपर्क काढा आणि त्यांना पुनर्संचयित करा
सुसंगततेच्या समस्येमुळे बरेच वापरकर्ते वरील पद्धतीचे अनुसरण करून त्यांचे हरवलेले संपर्क परत मिळवू शकत नाहीत. तसेच, ते अनेकदा टाळले जाते कारण ते डिव्हाइसचा विद्यमान डेटा हटवून पुनर्संचयित करते. तुम्हाला या समस्यांवर मात करायची असेल आणि iOS 14/13.7 अपडेटनंतर तुमचे हरवलेले संपर्क अखंडपणे परत मिळवायचे असतील, तर Dr.Fone – Backup & Restore (iOS) वापरा. iCloud प्रमाणेच, ते तुमच्या डिव्हाइसमधून काहीही न हटवता iTunes बॅकअपमधून डेटा पुनर्संचयित करण्यात मदत करू शकते. हे आम्हाला बॅकअपच्या सामग्रीचे पूर्वावलोकन करू देते आणि आमच्या पसंतीचा डेटा निवडकपणे पुनर्संचयित करू देते. तुमच्या डिव्हाइसवरून गायब झालेले आयफोन संपर्क परत मिळविण्यासाठी या चरणांचे अनुसरण करा.
- तुमच्या Windows किंवा Mac वर Dr.Fone – Backup & Restore (iOS) अॅप्लिकेशन लाँच करा आणि तुमचा फोन त्याच्याशी कनेक्ट करा. तुमचे डिव्हाइस सापडल्यानंतर, "पुनर्संचयित करा" बटणावर क्लिक करा.

- पुढे जाण्यासाठी, ऍप्लिकेशनच्या "आयट्यून्स बॅकअपमधून पुनर्संचयित करा" वैशिष्ट्यावर क्लिक करा. हे आपोआप तुमच्या सिस्टीमवर सेव्ह केलेल्या iTunes बॅकअपची यादी करेल.
- फक्त जतन केलेल्या iTunes बॅकअप फाइल्सचे तपशील वाचा आणि "पहा" बटणावर क्लिक करा. हे बॅकअप सामग्री काढेल आणि विविध विभागांमध्ये प्रदर्शित करेल.

- येथे, "संपर्क" पर्यायावर जा आणि आपण जतन करू इच्छित संपर्क निवडा. तुम्ही एकाच वेळी सर्व संपर्क निवडू शकता. शेवटी, तुम्ही निवडलेले संपर्क तुमच्या डिव्हाइसवर परत आणू शकता.

भाग 5: कोणत्याही iTunes/iCloud बॅकअपशिवाय हरवलेले संपर्क परत मिळवा
जर तुम्ही तुमच्या संपर्कांचा मागील बॅकअप iCloud किंवा iTunes द्वारे ठेवला नसेल, तर काळजी करू नका. समर्पित डेटा पुनर्प्राप्ती साधन वापरून तुम्ही तुमचे iOS 14/13.7 गमावलेले संपर्क परत मिळवू शकता. तुम्ही वापरू शकता अशा सर्वात मोठ्या प्रमाणावर वापरल्या जाणार्या आणि विश्वसनीय iOS रिकव्हरी अॅप्लिकेशन्सपैकी एक म्हणजे Dr.Fone – Recover (iOS). Wondershare द्वारे विकसित, तो iOS साधने उपलब्ध सर्वात यशस्वी डेटा पुनर्प्राप्ती साधनांपैकी एक आहे. ते वापरून, तुम्ही तुमच्या iPhone/iPad वरून हरवलेला, हटवलेला किंवा अगम्य डेटा परत मिळवू शकता. यामध्ये हरवलेले संपर्क, फोटो, व्हिडिओ, संदेश आणि बरेच काही समाविष्ट आहे. कोणत्याही बॅकअप फाइलशिवाय iOS 14/13.7 अपडेटनंतर संपर्क पुनर्संचयित करण्यासाठी येथे एक सोपा उपाय आहे.
- सुरुवातीला, तुमचे iOS डिव्हाइस तुमच्या Mac किंवा Windows PC शी कनेक्ट करा आणि त्यावर Dr.Fone टूलकिट लाँच करा. Dr.Fone च्या मुख्यपृष्ठावरून, “पुनर्प्राप्त” वैशिष्ट्यावर जा.

- पुढील पृष्ठावर, तुम्हाला विद्यमान किंवा हटवलेला डेटा स्कॅन करण्याचा पर्याय दिला जाईल. तुम्ही संबंधित वैशिष्ट्याखालील “संपर्क” पर्याय सक्षम केल्याची खात्री करा आणि “स्टार्ट स्कॅन” बटणावर क्लिक करा.

- बसा आणि थोडा वेळ प्रतीक्षा करा कारण अनुप्रयोग तुमचे डिव्हाइस स्कॅन करेल. यास थोडा वेळ लागू शकतो, त्यामुळे ॲप्लिकेशन बंद करू नका किंवा तुमचा iPhone/iPad डिस्कनेक्ट करू नका.

- शेवटी, काढलेला डेटा इंटरफेसवर प्रदर्शित केला जाईल. तुम्ही जतन करू इच्छित असलेले संपर्क पाहण्यासाठी आणि निवडण्यासाठी तुम्ही "संपर्क" पर्यायावर जाऊ शकता. ते निवडल्यानंतर, तुम्ही तुमचा डेटा तुमच्या संगणकावर किंवा थेट कनेक्ट केलेल्या डिव्हाइसवर पुनर्प्राप्त करू शकता.

अगोदर, तुम्ही तुमच्या सिस्टमवर iTunes ची अद्ययावत आवृत्ती वापरत असल्याची खात्री करा. तथापि, ते लॉन्च करणे टाळा जेणेकरून तुमचे डिव्हाइस iTunes सह स्वयंचलितपणे समक्रमित होणार नाही.
ते एक ओघ आहे! आता iOS 14/13.7 वरून काही संपर्क गायब झाल्यावर काय करावे हे तुम्हाला माहीत आहे, तेव्हा तुम्ही ते सहजपणे परत मिळवू शकता. iCloud किंवा iTunes बॅकअपवरून iOS 14/13.7 गमावलेले संपर्क परत मिळविण्यासाठी मार्गदर्शकाने विविध तंत्रे सूचीबद्ध केली आहेत. त्याशिवाय, तुम्ही iOS 14/13.7 अपडेटनंतर संपर्क पुनर्संचयित करू शकता अगदी मागील बॅकअपशिवाय. हे करण्यासाठी, तुम्ही Dr.Fone – Recover (iOS) ची मदत घेऊ शकता. अनुप्रयोग विनामूल्य चाचणी ऑफर करत असल्याने, तुम्ही ते स्वतः अनुभवू शकता आणि कोणत्याही अडचणीशिवाय त्याच्या तपशीलवार परिणामांबद्दल जाणून घेऊ शकता.
आयफोन संपर्क
- 1. आयफोन संपर्क पुनर्प्राप्त करा
- आयफोन संपर्क पुनर्प्राप्त करा
- बॅकअपशिवाय आयफोन संपर्क पुनर्प्राप्त करा
- आयफोन संपर्क पुनर्प्राप्त करा
- आयट्यून्समध्ये हरवलेले आयफोन संपर्क शोधा
- हटवलेले संपर्क पुनर्प्राप्त करा
- iPhone संपर्क गहाळ
- 2. आयफोन संपर्क हस्तांतरित करा
- आयफोन संपर्क VCF वर निर्यात करा
- iCloud संपर्क निर्यात करा
- आयट्यून्सशिवाय आयफोन संपर्क CSV वर निर्यात करा
- आयफोन संपर्क मुद्रित करा
- आयफोन संपर्क आयात करा
- संगणकावर आयफोन संपर्क पहा
- iTunes वरून आयफोन संपर्क निर्यात करा
- 3. आयफोन संपर्कांचा बॅकअप घ्या






जेम्स डेव्हिस
कर्मचारी संपादक