आयफोनवरून सिमवर संपर्क कसे कॉपी करावे?
एप्रिल 27, 2022 • येथे दाखल केले: iPhone डेटा ट्रान्सफर सोल्यूशन्स • सिद्ध उपाय
“आयफोनवरून सिमवर संपर्क कसे कॉपी करायचे? मला माझे सिम दुसर्या डिव्हाइसवर वापरायचे आहे परंतु मी आयफोनवरील सिमवर संपर्क निर्यात करू शकत नाही!”
अलीकडे, बरेच आयफोन वापरकर्त्यांनी समान प्रश्न विचारले आहेत कारण ते आयफोनवर सिम कार्डवर संपर्क सेव्ह करू इच्छित आहेत. हे आश्चर्यकारक वाटेल, परंतु आयफोनवरील सिममध्ये संपर्क कसे सेव्ह करावे हे जाणून घेणे थोडे क्लिष्ट असू शकते. या ट्युटोरियलमध्ये, आम्ही प्रश्नाचे उत्तर देऊ - आयफोन वरून सिममध्ये संपर्क कसे हस्तांतरित करायचे आणि तुमचे आयफोन संपर्क जतन आणि पुनर्संचयित करण्यासाठी एक निर्दोष मार्ग प्रदान करू. चला ते सुरू करूया आणि आयफोन वरून सिमवर संपर्क कसे निर्यात करायचे याबद्दल अधिक जाणून घ्या.
भाग 1: आयफोनवर सिममध्ये संपर्क जतन करणे शक्य आहे का?
बरेच वापरकर्ते त्यांचे संपर्क सेव्ह करण्यासाठी सिमकार्डची मदत घेतात. तुम्ही देखील असेच करत असाल, तर तुम्ही iPhone वर सिम संपर्क कसे इंपोर्ट करायचे ते सहजपणे शिकू शकता. फक्त तुमच्या डिव्हाइसच्या सेटिंग्ज > मेल, संपर्क, कॅलेंडर वर जा आणि “सीम संपर्क आयात करा” वर टॅप करा.
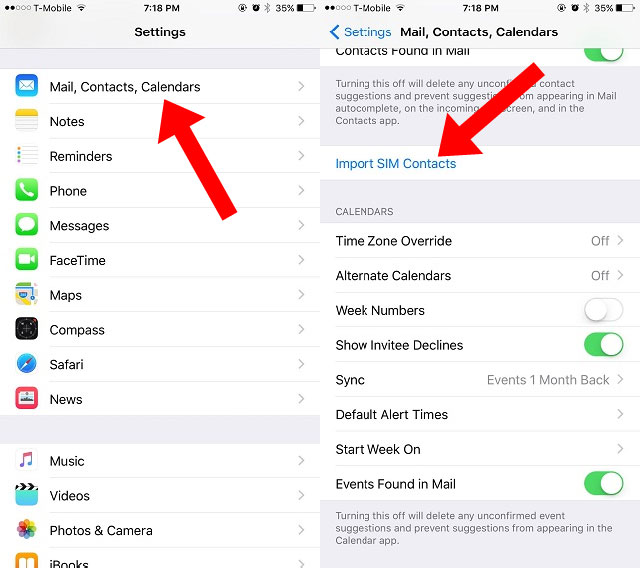
तथापि, जेव्हा वापरकर्ते उलट करू इच्छितात आणि आयफोन वरून सिमवर संपर्क कसे आयात करायचे ते जाणून घेतात तेव्हा समस्या उद्भवते. आत्तापर्यंत, Apple आयफोनवरील सिमवर संपर्क निर्यात करण्यासाठी थेट उपाय प्रदान करत नाही. तुम्हाला आयफोनवरील सिममध्ये कॉन्टॅक्ट सेव्ह करायचे असल्यास, तुम्हाला तुमच्या डिव्हाइसला एकदा जेलब्रेक करावे लागेल. तुमचे डिव्हाइस जेलब्रेक केल्यानंतर, तुम्ही संपर्कांना सिममध्ये सहज हलवण्यासाठी काही अॅप्स वापरू शकता.
तरीही, जर तुमचे डिव्हाइस जेलब्रोकन केले गेले नसेल, तर तुम्ही थेट आयफोनवरील सिमवर संपर्क निर्यात करू शकत नाही. याचे कारण असे की ऍपलने सिम कार्डद्वारे संपर्क हस्तांतरित करणे ही एक अप्रचलित पद्धत आहे असे गृहीत धरले आहे. काळजी करू नका – तुम्ही iPhone वर संपर्क सेव्ह आणि बॅकअप घेण्यासाठी पर्यायी पद्धत वापरून पाहू शकता. त्यावर आपण पुढील भागात चर्चा केली आहे.
संपादकाच्या निवडी:
भाग 2: Dr.Fone सह आयफोन संपर्क कसे जतन करायचे?
आम्ही आयफोन वरून सिमवर संपर्क कसे कॉपी करायचे हे शिकू शकत नसलो तरी, आम्ही आमचे संपर्क जतन करण्यासाठी पर्यायी पद्धत वापरून पाहू शकतो. Dr.Fone - Backup & Restore (iOS) ची मदत घेऊन, तुम्ही तुमचा डेटा त्याचा बॅकअप घेऊन सेव्ह करू शकता. नंतर, तुम्ही इतर कोणत्याही iOS (किंवा Android) डिव्हाइसवर बॅकअप पुनर्संचयित करू शकता. अशा प्रकारे, तुम्ही तुमचे संपर्क सहजपणे हलवू शकता आणि आयफोनवरील सिममध्ये संपर्क कसे सेव्ह करायचे ते शिकण्याची गरज नाही.
Dr.Fone - Backup & Restore (iOS) हे एक अत्यंत प्रगत आणि अंतर्ज्ञानी साधन आहे जे संपर्क, संदेश, फोटो, संगीत इत्यादी सर्व प्रमुख डेटा प्रकारांचा बॅकअप आणि पुनर्संचयित करू शकते. ते iOS च्या प्रत्येक आघाडीच्या आवृत्तीशी सुसंगत आहे (iOS सह. 11). त्यामुळे, आयफोनवरून सिमवर संपर्क कसे हस्तांतरित करायचे हे शिकण्याऐवजी, तुम्ही या चरणांचे अनुसरण करून Dr.Fone बॅकअप आणि पुनर्संचयित करू शकता:

Dr.Fone - बॅकअप आणि रिस्टोर (iOS)
1-क्लिकसह आयफोन संपर्क जतन करा आणि बॅकअप घ्या.
- तुमच्या संगणकावर संपूर्ण iOS डिव्हाइसचा बॅकअप घेण्यासाठी एका क्लिकवर.
- WhatsApp, LINE, Kik, Viber सारख्या iOS डिव्हाइसेसवर सोशल अॅप्सचा बॅकअप घेण्यासाठी समर्थन.
- बॅकअपमधून डिव्हाइसवर कोणत्याही आयटमचे पूर्वावलोकन आणि पुनर्संचयित करण्याची अनुमती द्या.
- बॅकअपमधून तुम्हाला जे हवे आहे ते तुमच्या संगणकावर निर्यात करा.
- पुनर्संचयित करताना डिव्हाइसवरील डेटा गमावला नाही.
- निवडकपणे बॅकअप घ्या आणि तुम्हाला हवा असलेला कोणताही डेटा पुनर्संचयित करा.
- समर्थित iPhone 7/SE/6/6 Plus/6s/6s Plus/5s/5c/5/4/4s जे iOS 10.3/9.3/8/7/6/5/4 चालवतात
- Windows 10 किंवा Mac 10.13/10.12/10.11 सह पूर्णपणे सुसंगत.
1. सर्वप्रथम, तुमच्या संगणकावर Dr.Fone - Backup & Restore(iOS) डाउनलोड करा आणि जेव्हा तुम्हाला iPhone वरून संपर्क कसे निर्यात करायचे (त्याचा बॅकअप घेऊन) जाणून घ्यायचे असेल तेव्हा ते लाँच करा. Dr.Fone टूलकिटच्या स्वागत स्क्रीनवरून, “बॅकअप आणि रिस्टोर” पर्याय निवडा.

2. आता, तुमचा आयफोन सिस्टमशी कनेक्ट करा आणि ते स्वयंचलितपणे शोधण्यासाठी अनुप्रयोगाची प्रतीक्षा करा.
3. तुम्ही पाहू शकता की हे साधन अनेक अनुप्रयोगांचा बॅकअप घेऊ शकते. गोष्टी सुरू करण्यासाठी फक्त उजव्या पॅनेलवरील "बॅकअप" बटणावर क्लिक करा.

4. पुढील विंडोमधून, तुम्ही बॅकअप घेऊ इच्छित असलेल्या डेटाचा प्रकार निवडू शकता. तुमच्या डेटाचा सर्वसमावेशक बॅकअप घेण्यासाठी तुम्ही “सर्व निवडा” पर्याय देखील तपासू शकता. याव्यतिरिक्त, तुम्ही येथून बॅकअप मार्ग देखील बदलू शकता.
5. संपर्कांचा बॅकअप घेण्यासाठी, तुम्ही बॅकअप बटणावर क्लिक करण्यापूर्वी "संपर्क" (गोपनीयता विभागांतर्गत) पर्याय सक्षम असल्याची खात्री करा.

6. Dr.Fone तुमचा निवडलेला डेटा बॅकअप घेईल म्हणून थोडा वेळ थांबा. एकदा ते पूर्ण झाल्यावर, तुम्हाला सूचित केले जाईल. तुम्ही एकतर बॅकअप सामग्री पाहू शकता किंवा बॅकअप स्थानावर देखील जाऊ शकता.

7. जेव्हाही तुम्हाला तुमचे संपर्क पुनर्संचयित करण्याची आवश्यकता असेल, तेव्हा तुम्ही फक्त डिव्हाइस कनेक्ट करू शकता आणि त्याऐवजी "पुनर्संचयित करा" पर्यायावर क्लिक करू शकता.

8. हे आपोआप मागील बॅकअप फाइल्सची सूची प्रदर्शित करेल. तुम्हाला जी फाइल रिस्टोअर करायची आहे ती निवडा आणि "पहा" बटणावर क्लिक करा.

9. तुमचा बॅकअप येथे विविध श्रेणींमध्ये सूचीबद्ध केला जाईल. गोपनीयता > संपर्क वर जा आणि आपण पुनर्संचयित करू इच्छित संपर्क निवडा.
10. तुमची निवड केल्यानंतर, तुम्ही हा डेटा तुमच्या PC वर निर्यात करू शकता किंवा कनेक्ट केलेल्या डिव्हाइसवर पुनर्संचयित करू शकता. फक्त "डिव्हाइसवर पुनर्संचयित करा" वर क्लिक करा आणि थोडा वेळ प्रतीक्षा करा.

11. काही वेळात, तुमचे संपर्क तुमच्या डिव्हाइसवर पुनर्संचयित केले जातील. प्रक्रिया पूर्ण झाल्यावर, तुम्हाला सूचित केले जाईल.
बस एवढेच! तुमचे संपर्क पुनर्संचयित केल्यानंतर, तुम्ही डिव्हाइस सुरक्षितपणे काढू शकता आणि तुमच्या इच्छेनुसार ते वापरू शकता. म्हणून, जर तुमच्याकडे Dr.Fone बॅकअप आणि रिस्टोर असेल, तर तुम्हाला आयफोनवरून सिमवर संपर्क कसे आयात करायचे याबद्दल काळजी करण्याची गरज नाही.
भाग 3: आयफोन संपर्क हस्तांतरित करण्यासाठी इतर उपाय
तुम्ही थेट iPhone वरून सिमवर संपर्क कसे कॉपी करायचे हे शिकू शकत नसले तरी, तुम्ही तुमचे संपर्क नेहमी एका फोनवरून दुसऱ्या फोनवर हलवू शकता. काही पर्यायी पद्धतींसह आयफोनवरील सिममध्ये संपर्क कसे सेव्ह करायचे यावरील तुमच्या प्रश्नाचे निराकरण करण्यात मदत करण्यासाठी आम्ही काही सोपे उपाय सूचीबद्ध केले आहेत.
तुमचे संपर्क iCloud वर सेव्ह करा
डीफॉल्टनुसार, प्रत्येक वापरकर्त्याला iCloud वर 5 GB ची मोकळी जागा मिळते (जी नंतर वाढवली जाऊ शकते). त्यामुळे, तुम्ही तुमच्या संपर्कांचा आणि इतर महत्त्वाच्या फाइल्सचा iCloud वर सहजपणे बॅकअप घेऊ शकता. फक्त तुमच्या डिव्हाइसच्या सेटिंग्ज > iCloud वर जा आणि बॅकअप पर्याय चालू करा. संपर्कांसाठी बॅकअप देखील चालू असल्याची खात्री करा. हे तुमचे संपर्क iCloud वर समक्रमित करेल, तुम्हाला जाता जाता त्यांच्यात प्रवेश करू देईल. अशा प्रकारे, तुम्हाला आयफोनवरून सिमवर संपर्क कसे हस्तांतरित करायचे हे शिकण्याची गरज नाही.
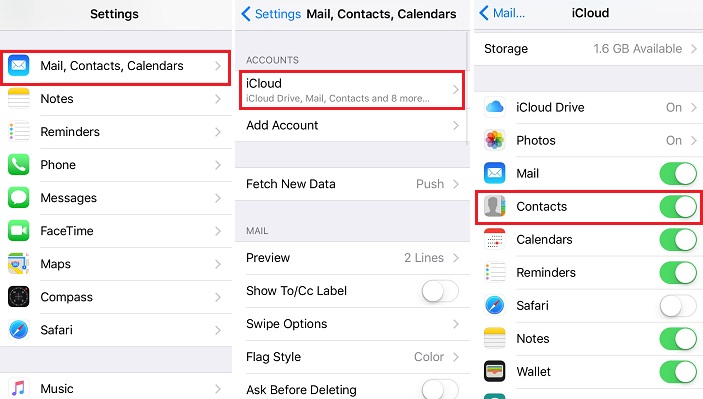
आयट्यून्स द्वारे आयफोन संपर्क निर्यात करा
आयफोनवरून सिमवर संपर्क कसे निर्यात करायचे हे शिकण्याचा दुसरा पर्याय म्हणजे iTunes ची मदत घेणे. फक्त तुमचे डिव्हाइस सिस्टमशी कनेक्ट करा आणि iTunes लाँच करा. तुमचा आयफोन निवडा आणि त्याच्या "माहिती" टॅबवर जा. येथून, आपण त्याचे संपर्क iTunes सह समक्रमित करू शकता. हे तुमचे संपर्क सुरक्षित ठेवेल आणि तुम्हाला ते दुसऱ्या iOS डिव्हाइससह सिंक करण्याची अनुमती देईल.
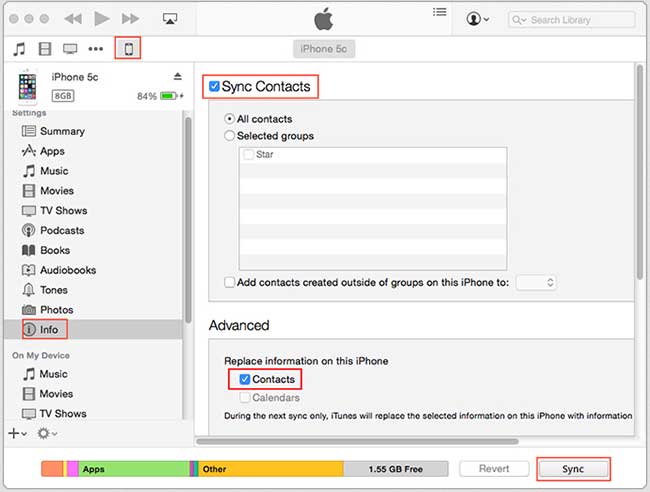
Gmail वापरून आयफोन संपर्क कॉपी करा
iCloud प्रमाणेच, तुम्ही तुमचे संपर्क Gmail सह सिंक देखील करू शकता. तुम्ही Gmail वापरत नसल्यास, तुमच्या iPhone च्या Accounts Settings वर जा आणि तुमचे Gmail खाते सेट करा. नंतर, तुम्ही Settings > Mail, Contacts, Calendar > Gmail वर जाऊन कॉन्टॅक्ट्ससाठी सिंकिंग पर्यायावर टॉगल करू शकता.
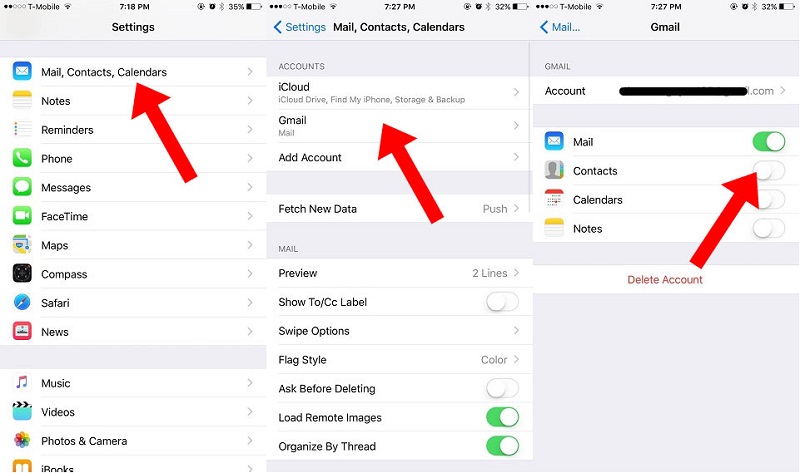
आपण इच्छित असल्यास, आपण आपल्या Google संपर्कांमध्ये प्रवेश करू शकता आणि त्यांना vCard मध्ये देखील आयात करू शकता. आयफोनवरून सिमवर संपर्क कसे आयात करायचे हे शिकण्यासाठी हा एक योग्य पर्याय असेल.
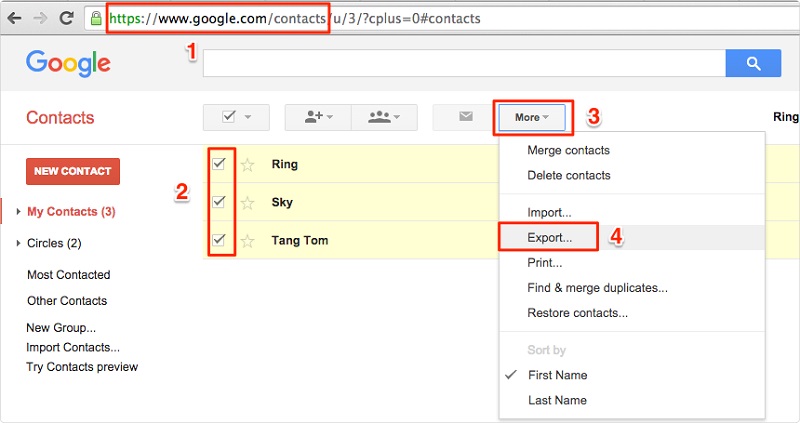
आम्हाला आशा आहे की हे मार्गदर्शक आयफोन वरून सिमवर संपर्क कसे कॉपी करायचे या प्रश्नाचे उत्तर देण्यास सक्षम असेल. त्यासाठी कोणताही आदर्श उपाय नसल्याने तुम्ही वेगवेगळे पर्याय वापरून पाहू शकता. Dr.Fone Backup & Restore हा तुमचे संपर्क (आणि इतर प्रकारचा डेटा) सुरक्षित ठेवण्याचा एक उत्तम मार्ग आहे आणि आपत्कालीन परिस्थितीत नक्कीच दिवस वाचवेल.
आयफोन संपर्क हस्तांतरण
- आयफोन संपर्क इतर माध्यमांवर स्थानांतरित करा
- आयफोन संपर्क Gmail वर हस्तांतरित करा
- आयफोनवरून सिमवर संपर्क कॉपी करा
- आयफोनवरून आयपॅडवर संपर्क समक्रमित करा
- आयफोनवरून एक्सेलमध्ये संपर्क निर्यात करा
- आयफोन वरून मॅकवर संपर्क समक्रमित करा
- आयफोनवरून संगणकावर संपर्क हस्तांतरित करा
- आयफोन वरून Android वर संपर्क हस्तांतरित करा
- आयफोनवर संपर्क हस्तांतरित करा
- आयफोनवरून आयफोनवर संपर्क हस्तांतरित करा
- आयट्यून्सशिवाय आयफोनवरून आयफोनवर संपर्क हस्तांतरित करा
- आउटलुक संपर्क आयफोनवर समक्रमित करा
- आयक्लॉडशिवाय आयफोनवरून आयफोनवर संपर्क हस्तांतरित करा
- Gmail वरून iPhone वर संपर्क आयात करा
- आयफोनवर संपर्क आयात करा
- सर्वोत्तम आयफोन संपर्क हस्तांतरण अॅप्स
- अॅप्ससह आयफोन संपर्क समक्रमित करा
- Android ते iPhone संपर्क हस्तांतरण अॅप्स
- आयफोन संपर्क हस्तांतरण अॅप
- अधिक आयफोन संपर्क युक्त्या






सेलेना ली
मुख्य संपादक