आउटलुकमध्ये आयफोन संपर्क प्रभावीपणे कसे सिंक करावे
एप्रिल 27, 2022 • येथे दाखल केले: iPhone डेटा ट्रान्सफर सोल्यूशन्स • सिद्ध उपाय
मायक्रोसॉफ्ट आउटलुक हे तुमच्या मेल्स ऑफलाइन ऍक्सेस करण्यासाठी एक उत्तम साधन आहे. ईमेल व्यतिरिक्त, Outlook मध्ये संपूर्ण संपर्क माहिती जतन करण्याचा पर्याय देखील आहे. तुम्ही आयफोन वापरत असल्यास, तुम्ही आयफोनवरून आउटलुकमध्ये संपर्क हस्तांतरित करू शकता जेणेकरून मेल आयडीसह तुमचे सर्व संपर्क तपशील तुमच्या PC वर उपलब्ध असतील. लेख आउटलुक सह आयफोन संपर्क समक्रमित करण्यासाठी सर्वोत्तम आणि सोप्या मार्गांचा सामना करेल .
भाग 1. Outlook मध्ये iPhone संपर्क समक्रमित करण्याचा सर्वात सोपा मार्ग
तुमचे सर्व आयफोन संपर्क Outlook मध्ये असणे हा तुमच्या मेलसह ऑफलाइन काम करताना संपर्क तपशीलांमध्ये प्रवेश मिळवण्याचा एक उत्तम मार्ग असेल. Dr.Fone - फोन व्यवस्थापक हे तुमच्या सर्व प्रश्नांचे उत्तर आहे जेव्हा तुम्ही आयफोनवरून आउटलुकमध्ये संपर्क आयात करू इच्छित असाल. हे अप्रतिम सॉफ्टवेअर सर्व किंवा आवश्यक संपर्क मायक्रोसॉफ्ट आउटलुकमध्ये काही चरणांसह हस्तांतरित करण्यास अनुमती देते. Dr.Fone - फोन व्यवस्थापक हा एक संपूर्ण फोन व्यवस्थापक आहे जो Android आणि iPhone उपकरणांसह उत्तम प्रकारे कार्य करतो. सॉफ्टवेअर आयट्यून्स शिवाय आयफोन फोटो, व्हिडिओ, संपर्क आणि इतर डेटा व्यवस्थापित करण्यास अनुमती देते.

Dr.Fone - फोन व्यवस्थापक (iOS)
आउटलुकमध्ये आयफोन संपर्क समक्रमित करण्यासाठी प्रयत्न केलेले आणि खरे उपाय
- तुमचे संगीत, फोटो, व्हिडिओ, संपर्क, एसएमएस, अॅप्स इ. हस्तांतरित करा, व्यवस्थापित करा, निर्यात/आयात करा.
- तुमचे संगीत, फोटो, व्हिडिओ, संपर्क, एसएमएस, अॅप्स इत्यादींचा संगणकावर बॅकअप घ्या आणि ते सहजपणे पुनर्संचयित करा.
- एका स्मार्टफोनवरून दुसऱ्या स्मार्टफोनमध्ये संगीत, फोटो, व्हिडिओ, संपर्क, संदेश इत्यादी हस्तांतरित करा.
- iOS डिव्हाइस आणि iTunes दरम्यान मीडिया फाइल्स हस्तांतरित करा.
- iOS 7, iOS 8, iOS 9, iOS 10, iOS 11 आणि iPod सह पूर्णपणे सुसंगत.
Dr.Fone - फोन व्यवस्थापकासह आउटलुकमध्ये आयफोन संपर्क समक्रमित करण्यासाठी पायऱ्या:
पायरी 1: तुमच्या PC वर Dr.Fone - फोन व्यवस्थापक लाँच करा आणि USB केबल वापरून iPhone ला तुमच्या PC शी कनेक्ट करा. मुख्य इंटरफेसवर, "फोन व्यवस्थापक" वर क्लिक करा.

पायरी 2: इच्छित संपर्क निवडा आणि त्यांना निर्यात करा.
मुख्य इंटरफेसवर, "माहिती" टॅबवर क्लिक करा आणि आयफोनवरील संपर्कांची सूची उघडेल. इच्छित संपर्क निवडा, "निर्यात" चिन्हावर क्लिक करा आणि ड्रॉप डाउन मेनूमधून "आउटलुक 2010/2013/2016" निवडा.

निवडलेले संपर्क यशस्वीरित्या Outlook वर निर्यात केले जातील.
आता उपरोक्त आउटलुक मध्ये आयफोन संपर्क समक्रमित करण्यासाठी संपूर्ण उपाय आहे.
तुम्हाला कदाचित आश्चर्य वाटेल:
"आउटलुक वरून आयफोनवर संपर्क कसे समक्रमित करायचे?"
काळजी करू नका. वाचा.
Dr.Fone - फोन मॅनेजर इतर मार्गाने देखील कार्य करते - Outlook वरून iPhone वर संपर्क हस्तांतरित करणे. जर तुम्ही तुमचा आयफोन गमावला असेल किंवा काही कारणास्तव तुमचे सर्व फोन संपर्क गमावले असतील तर, Dr.Fone - फोन व्यवस्थापक वापरून ते Outlook द्वारे आयात करणे हा एक उत्तम मार्ग आहे. अशा प्रकारे, असे म्हटले जाऊ शकते की Dr.Fone - फोन व्यवस्थापक आउटलुक संपर्कांना आयफोनवर पूर्ण समक्रमित करण्याची परवानगी देतो.
आउटलुक संपर्क आयफोनवर समक्रमित करण्यासाठी पायऱ्या
पायरी 1: तुमच्या PC वर Dr.Fone - फोन व्यवस्थापक लाँच करा आणि USB केबल वापरून iPhone ला तुमच्या PC शी कनेक्ट करा.

पायरी 2: मुख्य सॉफ्टवेअर इंटरफेसमधून "माहिती" टॅबवर क्लिक करा. आयफोनवर उपस्थित असलेल्या संपर्कांची सूची दर्शविली जाईल. "आयात" चिन्हावर क्लिक करा आणि ड्रॉप डाउन मेनूमधून "आउटलुक 2010/2013/2016 मधून" निवडा.

पायरी 3: Outlook वर आढळलेल्या संपर्कांची संख्या दर्शविली जाईल. समक्रमण प्रक्रिया सुरू करण्यासाठी "आयात करा" क्लिक करा.
अशा प्रकारे, Dr.Fone - फोन मॅनेजर हा आयफोन संपर्क आउटलुक सह पूर्णपणे समक्रमित करण्याचा एक उत्तम मार्ग आहे जो iTunes करू शकत नाही. त्यामुळे तुम्ही Dr.Fone डाऊनलोड करून प्रथम प्रयत्न कराल, मला खात्री आहे की तुम्हाला ते आवडेल.
या पद्धतीची वैशिष्ट्ये:
- iPhone वरून Outlook वर निवडक किंवा सर्व संपर्क निर्यात करण्यास अनुमती देते आणि त्याउलट.
- पद्धत तुमच्या iPhone वरील मूळ संपर्कांवर परिणाम करत नाही.
भाग 2. आउटलुकमध्ये आयफोन संपर्क समक्रमित करण्याचा सामान्य मार्ग
जेव्हा आयफोन किंवा iOS डिव्हाइसेसचा विचार केला जातो, तेव्हा आयट्यून्स हे सर्व समस्यांचे निराकरण आहे आणि जेव्हा तुम्ही आउटलुकमध्ये आयफोन संपर्क निर्यात करण्यासाठी पर्याय शोधत असाल तेव्हा तेच खरे आहे. तुमच्या iPhone वरील निवडलेले संपर्क किंवा संपूर्ण संपर्क सूची iTunes वापरून जलद, विनामूल्य आणि सुलभ प्रक्रियेद्वारे Outlook वर निर्यात केली जाऊ शकते.
iTunes सह दृष्टीकोन सह iPhone संपर्क समक्रमित करण्यासाठी पायऱ्या
पायरी 1: USB केबल वापरून आयफोनला तुमच्या PC शी कनेक्ट करा. आयट्यून्स लाँच करा आणि कनेक्ट केलेला आयफोन आयकॉन म्हणून प्रदर्शित होईल.
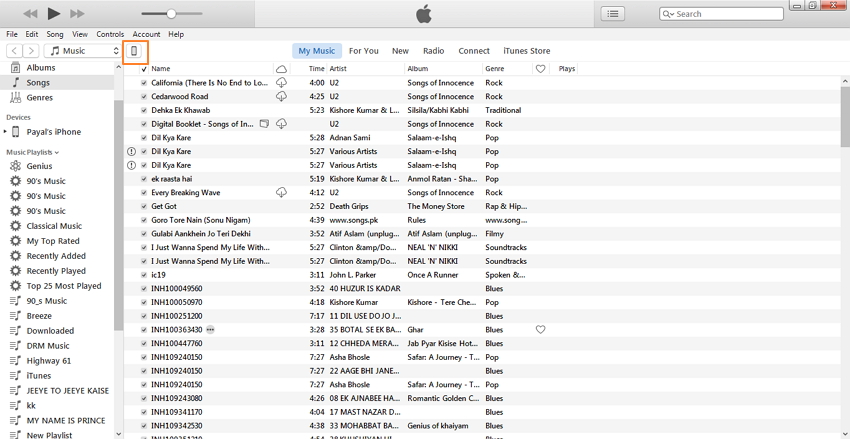
पायरी 2: iTunes इंटरफेसवर, "iPhone" चिन्हावर क्लिक करा. डाव्या पॅनलवरील "सेटिंग्ज" अंतर्गत, "माहिती" टॅबवर क्लिक करा.
उजव्या पॅनेलवर, "संपर्क समक्रमित करा" वर क्लिक करा आणि ड्रॉप डाउन मेनूमधून "आउटलुक" निवडा. तुम्हाला आयफोनचे सर्व संपर्क समक्रमित करायचे असल्यास "सर्व संपर्क" वर क्लिक करा किंवा गटातील फक्त निवडलेले संपर्क समक्रमित करायचे असल्यास "निवडलेले गट" क्लिक करा. प्रक्रिया सुरू करण्यासाठी "लागू करा" वर क्लिक करा.
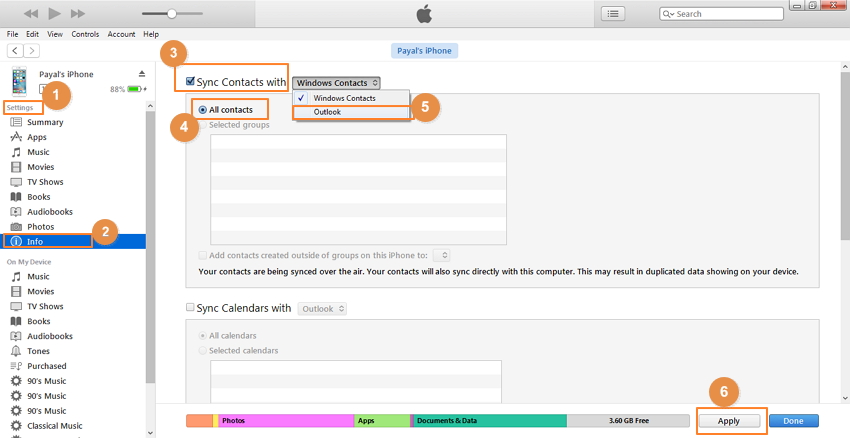
पद्धतीचे फायदे आणि तोटे:
साधक:
- कोणत्याही थर्ड पार्टी सॉफ्टवेअर इन्स्टॉलेशनची गरज नाही.
- पद्धत वापरण्यासाठी विनामूल्य आहे.
बाधक:
- मागील संपर्कांसह सर्व संपर्क नेहमी समक्रमित केले जातात.
- मूळ संपर्क नवीन निर्यात केलेल्यांसह संरक्षित आहेत.
आयफोन संपर्क
- 1. आयफोन संपर्क पुनर्प्राप्त करा
- आयफोन संपर्क पुनर्प्राप्त करा
- बॅकअपशिवाय आयफोन संपर्क पुनर्प्राप्त करा
- आयफोन संपर्क पुनर्प्राप्त करा
- आयट्यून्समध्ये हरवलेले आयफोन संपर्क शोधा
- हटवलेले संपर्क पुनर्प्राप्त करा
- iPhone संपर्क गहाळ
- 2. आयफोन संपर्क हस्तांतरित करा
- आयफोन संपर्क VCF वर निर्यात करा
- iCloud संपर्क निर्यात करा
- आयट्यून्सशिवाय आयफोन संपर्क CSV वर निर्यात करा
- आयफोन संपर्क मुद्रित करा
- आयफोन संपर्क आयात करा
- संगणकावर आयफोन संपर्क पहा
- iTunes वरून आयफोन संपर्क निर्यात करा
- 3. आयफोन संपर्कांचा बॅकअप घ्या






डेझी रेन्स
कर्मचारी संपादक