iPhone XR स्क्रीन मिररिंग तुम्हाला माहित असणे आवश्यक आहे
एप्रिल 27, 2022 • येथे दाखल केले: मिरर फोन सोल्यूशन्स • सिद्ध उपाय
iPhone XR स्क्रीन मिररिंग मोठ्या स्क्रीनवर मोठ्या आवृत्तीमध्ये दाखवून डिस्प्लेचा अधिक अनुभव घेण्यास मदत करेल. ते तुमची स्क्रीन पीसी आणि टीव्हीशी कनेक्ट करेल आणि तुमचे जीवन सोपे करेल. तुम्ही ते सादरीकरणे, व्याख्याने आणि मीटिंगसाठी वापरू शकता. ऑनलाइन डिस्टन्स मीटिंग सॉफ्टवेअर किंवा मीडिया स्ट्रीमिंगमध्ये गोंधळ घालू नका. वायरलेस तंत्रज्ञानातील प्रगतीमुळे HDMI केबल्स आणि VGA चा वापर आता अप्रचलित आणि जुन्या पद्धतीचा मानला जातो. स्क्रीन मिररिंगमध्ये मूलभूत आवश्यकता म्हणजे समान नेटवर्कसह डिव्हाइसेस पाठवणे आणि प्राप्त करणे.
भाग 1. iPhone XR वर स्क्रीन मिररिंग म्हणजे काय?
iPhone XR स्क्रीन मिररिंग तुम्हाला मोठ्या स्क्रीनवर चित्रपट, गेम आणि बर्याच गोष्टींचा आनंद घेऊ देईल. हे मोठे डिस्प्ले दाखवून तुमचे जीवन सोपे करेल आणि तुम्हाला कार्ये सहजतेने करण्यास प्रवृत्त करेल. तुम्ही फिजिकल कनेक्शन वापरून किंवा वायरलेस तंत्रज्ञानाद्वारे तुमच्या टीव्ही आणि पीसीवर स्क्रीन मिररिंग करू शकता. हे तुम्हाला Apple TV किंवा इतर कोणत्याही HDTV आणि PC शी कनेक्ट करण्यात मदत करेल.
भाग २. iPhone XR वर स्क्रीन मिररिंग कसे शोधायचे?
आयफोन एक्सआर स्क्रीन मिररिंग शोधणे कठीण काम नाही. नियंत्रण केंद्रापर्यंत पोहोचण्यासाठी फक्त खाली स्वाइप करा आणि "स्क्रीन मिररिंग" पर्यायावर टॅप करा.
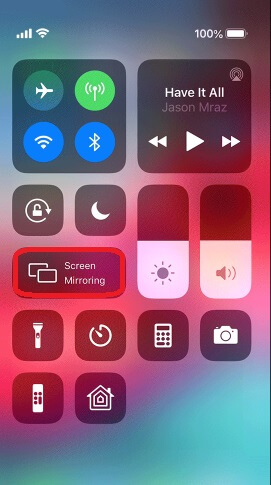
Apple चे अंगभूत स्क्रीन मिररिंग किंवा Airplay वापरून Apple TV ते iPhone XR चे स्क्रीन मिररिंग साध्य करता येते. हे ध्येय साध्य करण्यासाठी तुम्हाला काही सोप्या चरणांचे पालन करावे लागेल. Apple TV साठी AirPlay चा वापर तुम्हाला नवीनतम तंत्रज्ञानाद्वारे मार्गदर्शन करेल ज्यामध्ये केबल्स वापरण्याची गरज नाही. पुढे जाण्यापूर्वी फक्त तुमचा Apple टीव्ही चालू आणि कनेक्ट केलेला असल्याची खात्री करा. आता साध्या मार्गदर्शकाचे अनुसरण करा.
a) iPhone XR उघडा आणि कंट्रोल सेंटर लाँच करा.
b) "एअरप्ले मिररिंग" पर्यायावर स्विच करा.
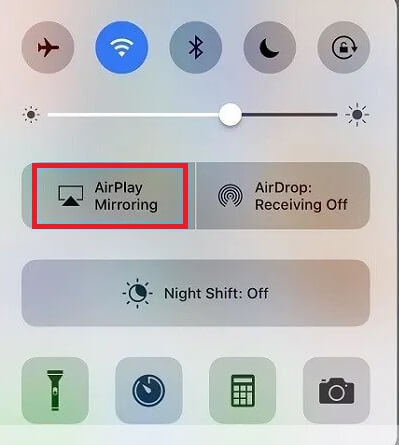
c) ते निवडण्यासाठी "Apple TV" पर्यायावर टॅप करा.
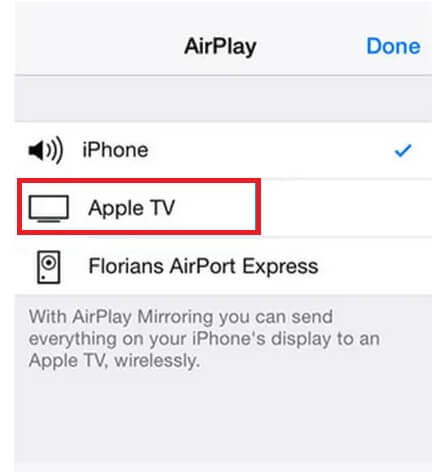
ड) "मिररिंग" पर्याय चालू करा.
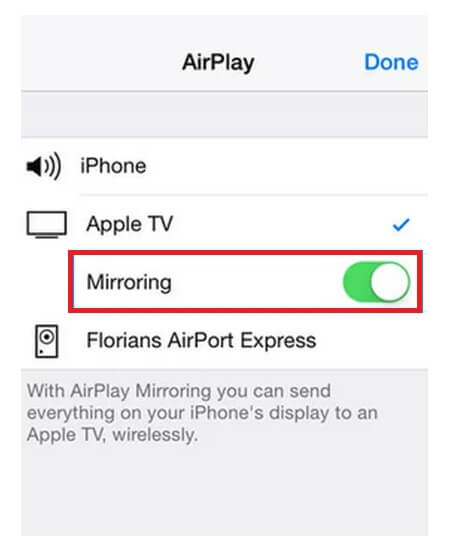
भौतिक कनेक्शनमध्ये केबल्स आणि अडॅप्टर्सचा वापर समाविष्ट आहे आणि खाली चर्चा केल्याप्रमाणे मुख्यतः दोन आहेत जे तुम्हाला तुमच्या टीव्ही आणि पीसीशी iPhone सह थेट कनेक्ट करतील.
1) लाइटनिंग ते VGA अडॅप्टरचा वापर
Apple किंवा तुमच्या टीव्हीशी सुसंगत असलेल्या लाइटनिंग टू VGA अॅडॉप्टरचा वापर तुमच्यासाठी हे काम सोपे करेल. स्क्रीन मिररिंग साध्य करण्यासाठी तुम्हाला या गोष्टी कराव्या लागतील:
अ) तुमचा सुसंगत टीव्ही चालू करा.
b) VGA अडॅप्टरला टीव्हीशी जोडा.
c) लाइटनिंग अडॅप्टरचा कनेक्टर तुमच्या iPhone ला जोडा.
ड) कनेक्टिव्हिटी तपासण्यासाठी तुमचा iPhone चालू किंवा अनलॉक करा.
e) मोठ्या स्क्रीन डिस्प्लेचा आनंद घ्या.
२) लाइटनिंग ते HDMI केबलचा वापर
तुमचा iPhone मोठ्या स्क्रीनसह कनेक्ट करण्याचा आणखी एक सोपा मार्ग म्हणजे HDMI केबलचा वापर. चांगल्या अनुभवासाठी फक्त खालील चांगल्या पायऱ्या फॉलो करा:
अ) तुमचा सुसंगत टीव्ही चालू करा.
b) HDMI अडॅप्टर टीव्हीशी कनेक्ट करा.
c) लाइटनिंग अडॅप्टरचा कनेक्टर तुमच्या iPhone ला जोडा.
f) कनेक्टिव्हिटी तपासण्यासाठी तुमचा iPhone चालू किंवा अनलॉक करा.
ड) मोठ्या स्क्रीन डिस्प्लेचा आनंद घ्या.
भाग 3. MirrorGo सह नवीनतम iPhones मिरर करा
नवीनतम iOS उपकरणे, जसे की iPhone XR, इम्युलेटर किंवा अपरिचित अनुप्रयोग वापरून मिरर करणे कठीण आहे. शिवाय, ते तुमच्या डिव्हाइसचे नुकसान करू शकतात किंवा तुम्ही एका बिंदूवरून दुसर्या ठिकाणी हस्तांतरित करण्याचे उद्दिष्ट ठेवत असलेल्या फायली खराब करू शकतात. तथापि, जेव्हा आपण iPhone XR स्क्रीन मिररिंग हेतूंसाठी Wondershare MirrorGo वापरता तेव्हा असे होत नाही. उद्देशित iOS डिव्हाइस जेलब्रेक करण्याची आवश्यकता नाही कारण संपूर्ण प्रक्रिया सुरक्षित आहे आणि मालवेअर संसर्गास प्रतिबंधित करते.

Wondershare MirrorGo
तुमचा आयफोन मोठ्या-स्क्रीन पीसीवर मिरर करा
- Android डिव्हाइस मिरर करण्यासाठी किंवा नियंत्रित करण्यासाठी उपलब्ध.
- iPhone XR मिररिंगची संपूर्ण प्रक्रिया वायरलेस आहे.
- PC वरून डिव्हाइसचे स्क्रीनशॉट घ्या.
iPhone XR वर स्क्रीन मिररिंग कसे सक्षम करायचे ते शिकण्यासाठी खालील ट्यूटोरियल तपासण्यापूर्वी तुमच्या PC वर अॅप डाउनलोड करा.
पायरी 1: PC वर MirrorGo लाँच करा
तुमच्या संगणकावर MirrorGo उघडा. iOS टॅबवर क्लिक करा आणि तुमच्याकडे PC आणि iPhone डिव्हाइस समान Wi-Fi नेटवर्कशी कनेक्ट केलेले असल्याची खात्री करा. अन्यथा, पद्धत कार्य करणार नाही.
पायरी 2: मिररिंग पर्याय सक्षम करा
फोनच्या सेटिंग्जवर जा आणि iPhone XR च्या स्क्रीन मिररिंग पर्यायात प्रवेश करा. फक्त MirrorGo वर टॅप करा.

पायरी 3. आयफोन स्क्रीन मिररिंग सुरू करा
आता पुन्हा PC वरून MirrorGo अॅप ऍक्सेस करा आणि तुम्ही iPhone XR ची फ्रंट स्क्रीन पाहू शकाल. तेथून, तुम्ही संगणकावरून डिव्हाइस सहजतेने व्यवस्थापित करू शकता.

भाग 4. इतर अॅप्ससह टीव्ही किंवा पीसीवर iPhone XR मिररिंग
Apple TV व्यतिरिक्त PC किंवा TV वर iPhone XR स्क्रीन मिरर करण्याबद्दल तुम्हाला कदाचित आश्चर्य वाटत असेल. बरं! येथे तुमच्यासाठी एक करार आहे; खालील अॅप्स आणि यूएसबी पर्यायांसह, तुम्ही तुमच्या iPhone स्क्रीनचे मिररिंग अगदी सहजतेने करू शकता.
1) एअरपॉवर मिरर अॅप
a) तुमच्या PC वर Airpower Mirror अॅप डाउनलोड करा आणि स्थापित करा.
b) तुमच्या iPhone वर एअरपॉवर मिरर अॅप डाउनलोड आणि स्थापित करा.
c) तुमच्या संगणकावरून आणि आयफोनवरून अॅप उघडा.
ड) कनेक्टिव्हिटीसाठी उपकरणे स्कॅन करण्यासाठी निळ्या बटणावर टॅप करा.
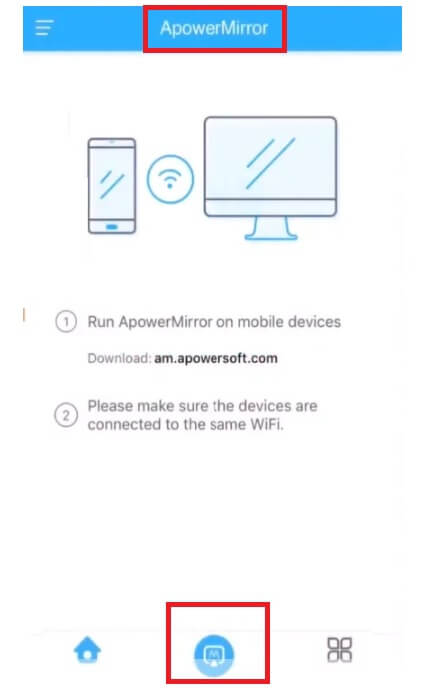
e) तुमचा संगणक निवडा.
f) "फोन स्क्रीन मिरर" पर्याय निवडा.
g) नियंत्रण केंद्र उघडण्यासाठी स्वाइप करा.
h) "एअरप्ले" निवडा.
i) उपलब्ध उपकरणांच्या सूचीमधून तुमचा संगणक निवडा.
j) मोठ्या स्क्रीन डिस्प्लेचा आनंद घ्या.
२) LetsView अॅप
आणखी एक विनामूल्य अॅप जाणून घ्यायचे आहे जे iPhone XR स्क्रीन पीसी आणि टीव्ही, विशेषतः LGTV वर मिररिंग करण्यात मदत करेल. LetsView अॅप तुम्हाला तुमची स्क्रीन सहज शेअर करण्यात आणि इतर उपकरणांशी कनेक्ट करण्यात मदत करेल. आपले ध्येय साध्य करण्यासाठी सोप्या चरणांचे अनुसरण करा.
a) पाठवणे आणि प्राप्त करणे या दोन्ही उपकरणांवर LetsView अॅप डाउनलोड करा.
ब) आयफोन कंट्रोल सेंटर उघडा आणि "स्क्रीन मिररिंग" निवडा.
c) उपकरणे स्कॅन केल्यानंतर, तुमचे टीव्ही नाव निवडा.
ड) ते कनेक्ट करा आणि मोठ्या स्क्रीनच्या अनुभवाचा आनंद घ्या.
3) USB मार्ग
a) तुमच्या संगणकावर Apower Manager डाउनलोड करा आणि ते स्थापित करा.
b) अॅप उघडा आणि ते लाँच करा.
c) लाइटनिंग केबलद्वारे तुमचा पीसी आणि आयफोन कनेक्ट करा.
d) अॅपमधील तुमच्या फोनच्या सारांशातून खालील "प्रतिबिंबित करा" पर्याय निवडा.
4) ऑलकास्ट अॅप
AllCast हे आणखी एक अॅप आहे जे तुम्हाला iPhone XR स्क्रीन मिररिंग तयार करून मोठ्या स्क्रीनचा अप्रतिम अनुभव देईल. तुम्ही याचा वापर चित्रपट, क्लिप, संगीत आणि व्हिडिओ गेम देखील व्हिज्युअलायझ करण्यासाठी करू शकता. सोप्या चरणांसाठी खाली पहा:
अ) तुमच्या डिव्हाइसवर AllCast अॅप डाउनलोड आणि स्थापित करा.
ब) ते उघडा आणि लाँच करा.
c) तुमचा iPhone आणि TV एकाच नेटवर्कशी जोडलेले असल्याची खात्री करा.
ड) उघडल्यानंतर एक पॅनेल दिसेल जे उपलब्ध उपकरणांसाठी स्कॅन करेल.
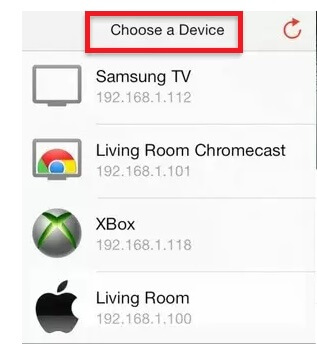
e) तुमच्या टीव्हीचे नाव निवडून तुमचे डिव्हाइस कनेक्ट करा.
f) अॅप तुम्हाला व्हिडिओ आणि प्रतिमांकडे नेईल.
g) मोठ्या स्क्रीनवर तुम्हाला ज्यांचा आनंद घ्यायचा आहे त्यावर टॅप करा.
५) परावर्तक ३:
रिफ्लेक्टर 3 विंडोज आणि मॅकओएसवर iPhone XR स्क्रीन मिररिंग करेल. हे तुम्हाला खूप सहजतेने व्हिडिओ रेकॉर्ड करण्याची किंवा स्क्रीनशॉट घेण्याची संधी देईल. तरीही तुम्ही HDMI केबलद्वारे टीव्हीसह रिफ्लेक्टर सक्षम पीसीचा आनंद घेऊ शकता आणि याद्वारे तुम्ही अनेक उपकरणांशी कनेक्ट होऊ शकता आणि तुम्हाला हव्या असलेल्या गोष्टींचा आनंद घेऊ शकता. तुमच्या PC वर रिफ्लेक्टर अॅप सक्षम करण्यासाठी सोप्या चरण-दर-चरण मार्गदर्शकाचे अनुसरण करा.
अ) तुमच्या संगणकावर रिफ्लेक्टर अॅप डाउनलोड आणि स्थापित करा.
b) तुमचा आयफोन आणि संगणक एकाच नेटवर्कवर कनेक्ट करा.
c) तुमच्या संगणकावर रिफ्लेक्टर अॅप उघडा.
ड) खाली स्वाइप करा, नियंत्रण केंद्र उघडा आणि "स्क्रीन मिररिंग" पर्याय निवडा.
e) स्कॅन केलेल्या प्राप्त साधनांच्या सूचीमधून तुमच्या संगणकाचे नाव निवडा.
निष्कर्ष
iPhone XR स्क्रीन मिररिंग हे अवघड काम नाही. तुम्हाला काही सोप्या पायऱ्या फॉलो कराव्या लागतील आणि त्यानंतर तुम्ही तुमच्या iPhone वरून टीव्ही किंवा PC वर व्हिडिओ, प्रतिमा आणि संगीताचा आनंद घेऊ शकता. ही प्रक्रिया तुमच्यासाठी सुलभ केक बनवण्यासाठी तुम्ही अडॅप्टर, केबल्स किंवा अॅप्सची मदत घेऊ शकता.
स्क्रीन मिरर टिपा आणि युक्त्या
- आयफोन मिरर टिप्स
- आयफोन ते आयफोन मिरर करा
- iPhone XR स्क्रीन मिररिंग
- आयफोन एक्स स्क्रीन मिररिंग
- आयफोन 8 वर स्क्रीन मिरर
- आयफोन 7 वर स्क्रीन मिरर
- आयफोन 6 वर स्क्रीन मिरर
- Chromecast वर iPhone कास्ट करा
- आयफोन ते आयपॅड मिरर करा
- आयफोन 6 वर स्क्रीन मिरर
- Apowermirror पर्यायी
- Android मिरर टिपा
- स्क्रीन मिररिंग Huawei
- स्क्रीन मिररिंग Xiaomi Redmi
- Android साठी स्क्रीन मिररिंग अॅप
- मिरर Android ते Roku
- पीसी/मॅक मिरर टिपा







जेम्स डेव्हिस
कर्मचारी संपादक