Mac ते Roku मिरर कसे करायचे?
एप्रिल 27, 2022 • येथे दाखल केले: मिरर फोन सोल्यूशन्स • सिद्ध उपाय
“मी माझा Mac Roku वर मिरर करू शकतो का? मी वायर आणि केबल्सच्या त्रासाशिवाय Roku TV ची सामग्री पाहण्याचा विचार करतो आणि ते सक्षम करण्यासाठी मी माझा Mac ते Roku मिरर करू शकतो का? अशी क्रिया लागू करणे शक्य असल्यास, Mac ते Roku मिरर करण्याची सर्वोत्तम पद्धत कोणती आहे?
Roku हा एक अनुप्रयोग आहे जो त्याच्या वापरकर्त्यांना त्यांच्या संगणक आणि स्मार्टफोनवर टीव्ही शो, क्रीडा आणि चित्रपट प्रवाहित करण्यास अनुमती देतो. यात एक अंतर्ज्ञानी वापरकर्ता इंटरफेस आहे, जो तुम्हाला तृतीय-पक्ष स्क्रीन मिररिंग अॅप्स त्वरित डाउनलोड करण्यासाठी किंवा टीव्ही पाहण्यासाठी वापरण्यास सक्षम करतो. Apple उपकरणे (macOS/iOS) वापरकर्त्यांसाठी ही सुविधा उपलब्ध नसली तरी आता तशी स्थिती नाही.
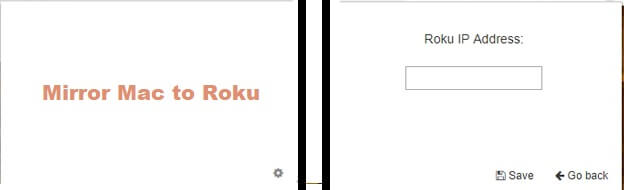
हे ट्यूटोरियल वाचत राहा, आणि आम्ही शीर्ष तीन तंत्रांचा परिचय करून देणार आहोत जे तुम्हाला Mac ते Roku चटकन मिरर करण्यात मदत करतील.
भाग 1. मिरर मॅक टू रोकू - Roku साठी मिरर मॅक कसा वापरायचा?
हे आत्तापर्यंत सर्वज्ञात सत्य आहे की जेव्हा तुम्ही एखादे उपकरण मिरर करता, तेव्हा तुम्ही तुमची संगणक स्क्रीन तुमच्या Roku TV वर शेअर करता. याव्यतिरिक्त, मॅक सिस्टमला Roku वर मिरर करणे हा तुमच्या टीव्हीवर फोटो, व्हिडिओ, संगीत आणि अगदी गेमसारख्या मल्टीमीडिया फाइल्स प्रवाहित करण्याचा एक प्रभावी मार्ग आहे. तुमच्याकडे फक्त Mac-आधारित संगणक असणे आणि Roku TV मध्ये प्रवेश असणे आवश्यक आहे. हे समीकरणातून फक्त वायर आणि केबल्स काढून टाकते.

Roku साठी Mac मिरर करण्यासाठी तुम्ही iStreamer अॅप वापरू शकता आणि पायऱ्या खालीलप्रमाणे आहेत:
- iStreamer च्या अधिकृत वेबसाइटवरून Roku अॅपसाठी मिरर डाउनलोड करा अॅप Apple अॅप स्टोअरवर देखील उपलब्ध आहे;
- दोन्ही उपकरणे एकाच WIFI नेटवर्कशी जोडलेली असल्याची खात्री करा. त्यानंतर, पुढील पायरी म्हणजे Mac ला Roku TV सह कनेक्ट करणे;
- अॅप लाँच करा आणि कनेक्ट करण्यासाठी मॅक डिव्हाइस निवडा;
- अॅपमधील स्क्रीन मिररिंग बटणावर टॅप करा. तेव्हा पर्याय उपलब्ध नसल्यास, तुम्ही अॅपच्या सेटिंग्ज मेनूवर जाऊन स्क्रीन रेकॉर्डिंग वैशिष्ट्य सक्षम करू शकता;
- मिररिंग पर्याय सक्षम केल्यानंतर तुम्हाला स्टार्ट ब्रॉडकास्टिंग बटण दिसेल. तुम्ही लाइव्ह आणि स्टँडर्ड दोन्ही मोडमध्ये वैशिष्ट्य तपासू शकता;
- तुमचा Roku TV/डिव्हाइस निवडा आणि काही क्षण प्रतीक्षा करा;
- त्यानंतर तुमचे डिव्हाइस Mac वरून सामग्री प्रसारित करण्यास प्रारंभ करेल.
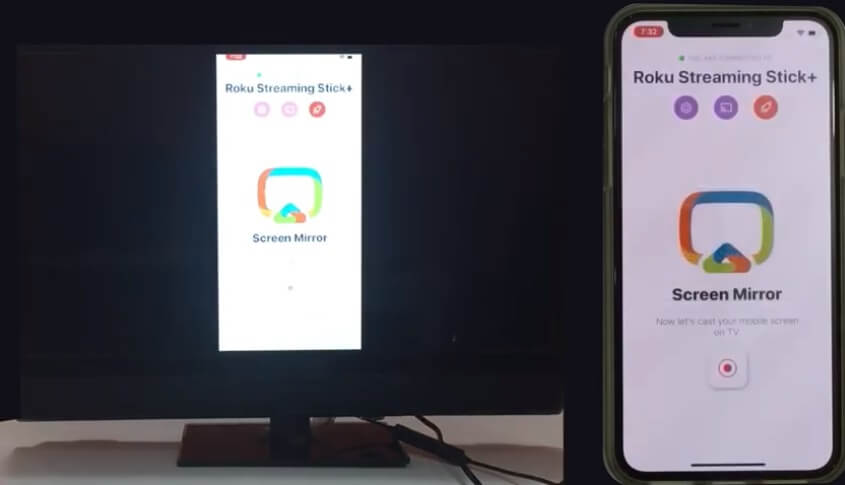
भाग 2. मिरर मॅक टू रोकू – Roku साठी AirBeamTV ते मिरर मॅक कसे वापरावे?
आधी चर्चा केल्याप्रमाणे, तुमचा Mac ते Roku मिरर करण्यासाठी तुम्ही थर्ड-पार्टी अॅप्सची मदत घेऊ शकता. Roku साठी मिरर मॅक हे त्या प्लॅटफॉर्मपैकी एक आहे. AirBeamTV द्वारे विकसित केलेले, हे ऍप्लिकेशन Roku स्ट्रीमिंग प्लेयरवर macOS डिव्हाइसवर उपलब्ध स्क्रीन (व्हिडिओ) आणि ऑडिओ मिररिंग करण्यास सक्षम आहे. इतकेच नाही तर तुम्ही Mac ते Roku TV आणि Roku स्ट्रीमिंग स्टिक सुद्धा मिरर करू शकता.
Roku साठी मिरर मॅक वापरण्याची पद्धत अगदी सोपी आहे. खाली सूचीबद्ध केलेल्या चरणांवर जाऊन तुम्ही ते शिकू शकता:
- मॅक स्ट्रीमिंग चॅनेलसाठी मिरर स्थापित करा, जे तुम्ही वैयक्तिक मीडिया विभागात तुमचा Roku टीव्ही सहज शोधू शकता. शिवाय, ते ऑनलाइन अनेक प्लॅटफॉर्मवर उपलब्ध आहे;
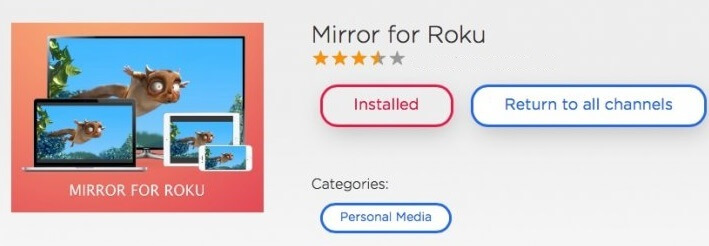
- अनुप्रयोग चालवा आणि मिरर युवर मॅक स्क्रीन पर्यायावर क्लिक करा. इंटरफेसवरून, तुम्ही एकाधिक प्लॅटफॉर्म वापरत असल्यास, तुम्ही तुमचे पसंतीचे Roku माध्यम निवडू शकता;
- तुम्हाला Roku TV प्रदर्शित करायचा आहे तो स्क्रीन निवडा आणि नंतर स्टार्ट मिररिंग वर क्लिक करा;
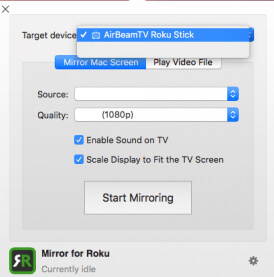
- तुम्हाला Mac मिरर करायचा नसेल, तर तुम्ही सिस्टमवरील मीडिया सामग्री नियंत्रित करू शकता, जसे की व्हिडिओ. Roku वर तुमच्या Mac संगणकावर उपलब्ध असलेला कोणताही व्हिडिओ प्ले करण्यासाठी Play a Video File पर्यायावर क्लिक करा;
भाग 3. मिरर मॅक टू रोकू - Roku साठी RokuCast ते मिरर Mac कसे वापरावे?
RokuCast हे GitHub वर उपलब्ध असलेले अॅप आहे जे वापरकर्त्याला क्रोम ब्राउझरद्वारे संगणकावर नियंत्रण ठेवण्याची किंवा Roku वर मिरर करण्याची अनुमती देते. तुम्ही कोणत्याही विलंब समस्यांशिवाय Mac वरून Roku वर फाइल्स ट्रान्सफर करू शकता. याचा अर्थ असा आहे की तुम्ही अॅपसह मीडिया सामग्रीमध्ये थेट प्रवेश करू शकता आणि Roku प्लॅटफॉर्मवर स्वतंत्रपणे प्रवेश करण्याची आवश्यकता नाही.
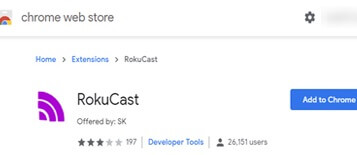
Roku साठी Mac ला मिरर करण्यासाठी प्रायोगिक RokuCast वापरण्याची पद्धत खालीलप्रमाणे आहे:
- तुमच्या सिस्टमवर Chrome ब्राउझर चालवा आणि RokuCast विस्तार स्थापित करा;
- तुमच्या सिस्टमवर एक Zip फाइल असेल. अनझिप करा;
- Roku फोल्डरमधून विकसक मोड सक्षम करा आणि तुम्हाला मुख्य वेबपृष्ठावर असलेले विस्तार दिसतील;
- Roku अॅपवर IP पत्ता प्रविष्ट करा;
- सेटिंग्जवर जा आणि कोणत्याही वेबसाइटवर प्रवेश करा. कास्ट पर्यायावर क्लिक करा आणि तुम्ही सामग्रीची सूची पाहण्यास सक्षम असाल;
- तुम्ही इंटरफेसवरून कोणतेही माध्यम डाउनलोड करू शकता;
- ब्रॉडकास्टिंग पर्याय सक्षम करण्यासाठी, कास्ट बटणावर क्लिक करा आणि तुम्ही Mac ला मिरर करू शकाल.
निष्कर्ष:
Roku हे तुम्हाला आवडणारी सामग्री प्रवाहित करण्यासाठी अत्यंत प्रभावी व्यासपीठ आहे. जेव्हा तुम्ही तुमचा Mac कनेक्ट करू शकता आणि Roku ला वायरलेस पद्धतीने मिरर करू शकता तेव्हा हे अधिक सोयीस्कर बनते. आता तुम्हाला माहित आहे की, Mac ते Roku ला तीन वेगवेगळ्या प्रकारे कसे मिरर करायचे.
The methods are safe and extremely easy to learn. If you have a friend or a member of a family who is looking to mirror Mac to Roku, then share this guide with them.
Screen Mirror Tips & Tricks
- iPhone Mirror Tips
- Mirror iPhone to iPhone
- iPhone XR Screen Mirroring
- iPhone X Screen Mirroring
- Screen Mirror on iPhone 8
- Screen Mirror on iPhone 7
- Screen Mirror on iPhone 6
- Cast iPhone to Chromecast
- Mirror iPhone to iPad
- Screen Mirror on iPhone 6
- Apowermirror Alternative
- Android Mirror Tips
- Screen Mirroring Huawei
- Screen Mirroring Xiaomi Redmi
- Screen Mirroring App for Android
- Mirror Android to Roku
- PC/Mac Mirror Tips






James Davis
staff Editor