iPhone वरून हटवलेले फोटो पुनर्संचयित करण्याचे 3 मार्ग
28 एप्रिल 2022 • यावर दाखल केले: iOS मोबाइल डिव्हाइस समस्यांचे निराकरण करा • सिद्ध उपाय
तुम्ही चुकून तुमचा आवडता फोटो iPhone? वरून हटवला का जर होय, तर तुम्हाला हे जाणून आनंद होईल की आता तुम्ही तुमच्या iPhone वरून हटवलेले फोटो जलद आणि सहज रिस्टोअर करू शकता! असे अनेक मार्ग आहेत ज्याद्वारे तुम्ही iPhone वरून तुमचे हरवलेले फोटो सहज पुनर्प्राप्त करू शकता. या लेखात, आम्ही 3 अतिशय सोपे मार्ग पाहू ज्याद्वारे तुम्ही iPhone वरून हटवलेले फोटो द्रुतपणे पुनर्संचयित करू शकता:
उपाय 1: आयट्यून्स बॅकअप वरून आयफोन फोटो पुनर्संचयित करा
डेटा गमावणे ही आजकाल लोकांना भेडसावणारी सर्वात मोठी समस्या आहे, म्हणूनच बॅकअप फाइल नेहमी ठेवण्याचा सल्ला दिला जातो. तुमच्याकडे iTunes बॅकअप फाइल असल्यास, तुम्ही तुमच्या iPhone वरून हटवलेले फोटो रिस्टोअर करण्यासाठी ही पद्धत सहजपणे वापरू शकता.
हा मार्ग वापरण्याच्या पूर्व अटी:
या सोल्यूशनसाठी सर्वात महत्वाची गोष्ट म्हणजे iTunes बॅकअप फाइल. जर तुमच्याकडे आधीपासून तयार केलेली iTunes बॅकअप फाइल असेल तरच तुम्ही या चरणाचे अनुसरण करू शकता.
आयट्यून्स बॅकअप फाइलमधून फोटो पुनर्प्राप्त करण्यासाठी पायऱ्या:
पायरी 1: तुमचा iPhone संगणकाशी कनेक्ट करा
तुमचा iPhone संगणकाशी जोडण्यासाठी, तुम्ही केबल वापरणे किंवा ते वायरलेस पद्धतीने जोडणे निवडू शकता.
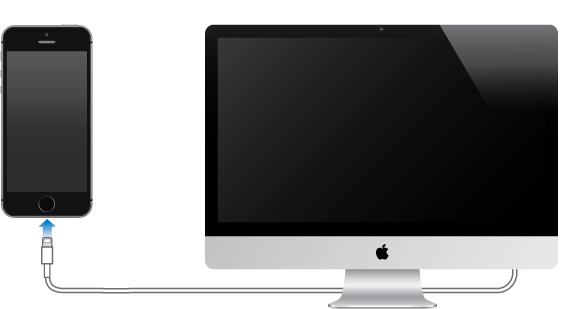
पायरी 2: संगणकावर iTunes लाँच करा
एकदा तुम्ही तुमचा आयफोन संगणकाशी जोडला की, पुढची पायरी म्हणजे iTunes लाँच करणे. ते चालवण्यासाठी डबल क्लिक करा आणि तुमचा आयफोन स्वयंचलितपणे iTunes द्वारे शोधला जाईल.
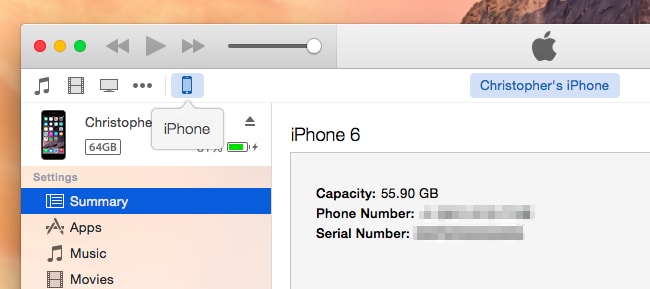
पायरी 3: बॅकअपमधून पुनर्संचयित करा
तुमचा iPhone संगणकाशी कनेक्ट झाल्यावर, पुढील पायरी म्हणजे बॅकअपमधून तुमच्या इमेज फाइल्स रिस्टोअर करणे सुरू करणे. "डिव्हाइस" वर उजवे क्लिक करा आणि नंतर "बॅकअपमधून पुनर्संचयित करा" पर्याय निवडा.
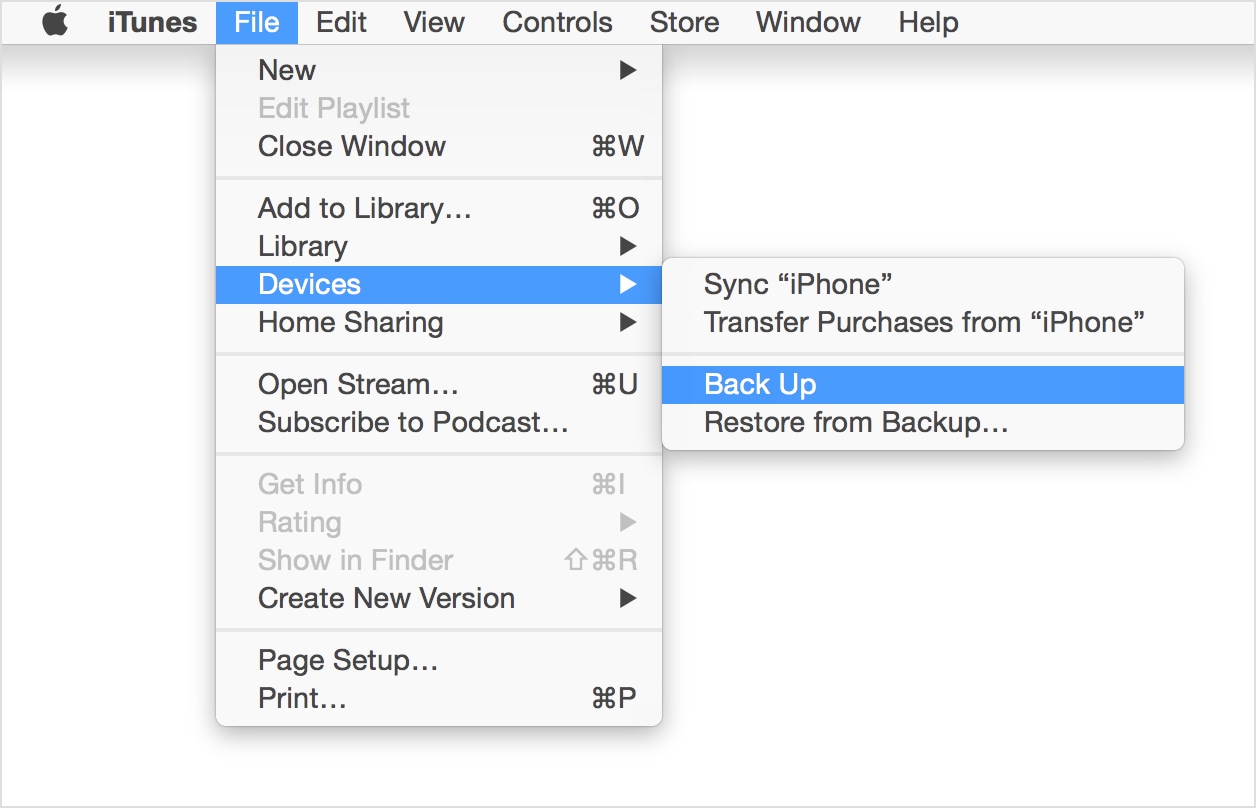
वैकल्पिकरित्या, तुम्ही "डिव्हाइस" विभागातून "सारांश" टॅब देखील निवडू शकता आणि नंतर "बॅकअप पुनर्संचयित करा" पर्याय निवडा.
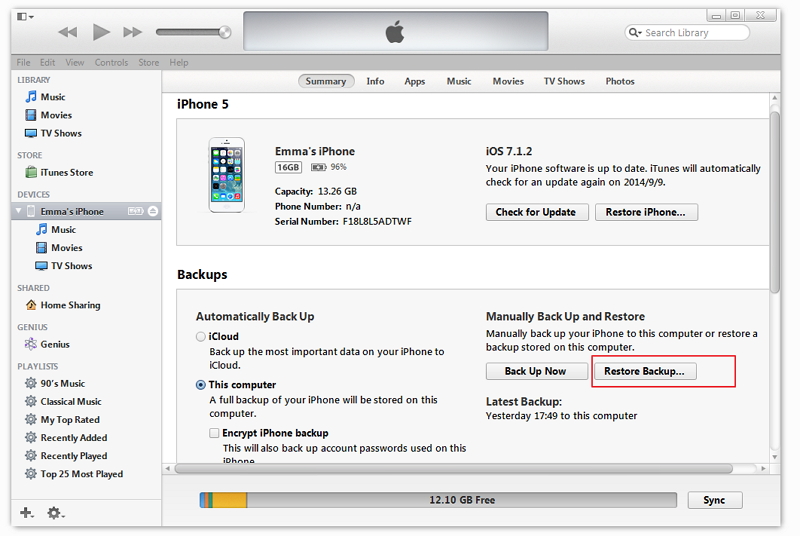
पायरी 4: इच्छित बॅकअप फाइल निवडा
एकदा तुम्ही "बॅकअप पुनर्संचयित करा" बटणावर क्लिक केल्यानंतर, तुम्हाला एक योग्य iTunes बॅकअप फाइल निवडावी लागेल आणि पुढे जा. बॅकअप प्रक्रिया स्वयंचलितपणे सुरू करण्यासाठी "पुनर्संचयित करा" बटणावर क्लिक करा.
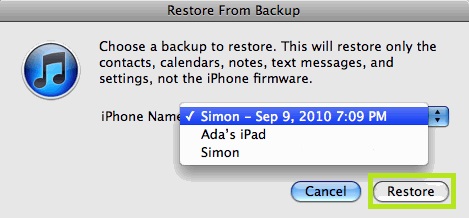
तोटे:
उपाय 2: iCloud बॅकअप वरून आयफोन फोटो पुनर्संचयित करा
आयक्लॉड हा तुमचे हटवलेले फोटो तुमच्या iPhone वर परत आणण्याचा आणखी एक मार्ग आहे. तुम्ही आपोआप iCloud बॅकअप पटकन तयार करू शकता आणि डेटा गमावल्यास ते तुमचे तारणहार असू शकते.
हा मार्ग वापरण्याच्या पूर्व अटी:
iCloud बॅकअप फाइलमधून फोटो पुनर्प्राप्त करण्यासाठी पायऱ्या:
तुम्हाला iCloud बॅकअप फाइलमधून तुमचे फोटो रिकव्हर करायचे असल्यास कृपया खालील पायऱ्या फॉलो करा:
पायरी 1: तुमचे iOS डिव्हाइस अपडेट करा
iCloud वरून बॅकअप पुनर्संचयित करण्यासाठी, तुम्ही तुमचा iPhone उपलब्ध OS च्या नवीनतम आवृत्तीवर अपडेट करणे आवश्यक आहे. सेटिंग्ज सामान्य सॉफ्टवेअर अपडेट वर जा. तुमचे डिव्हाइस आधीपासून नवीनतम अपडेटवर चालू असल्यास तुम्ही ही पायरी वगळू शकता.
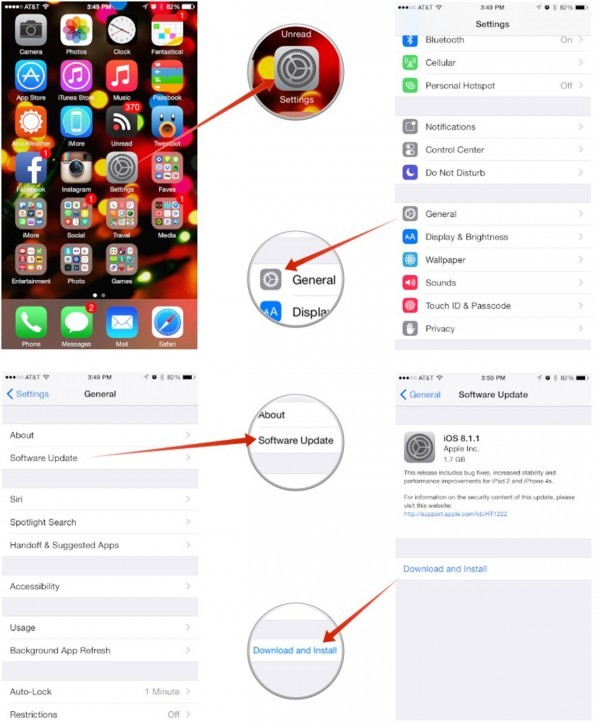
पायरी 2: सर्व सेटिंग्ज रीसेट करा
सेटिंग्ज सामान्य रीसेट वर जा आणि नंतर तुमचे डिव्हाइस रीसेट करण्यासाठी "सर्व सामग्री आणि सेटिंग्ज पुसून टाका" वर क्लिक करा.
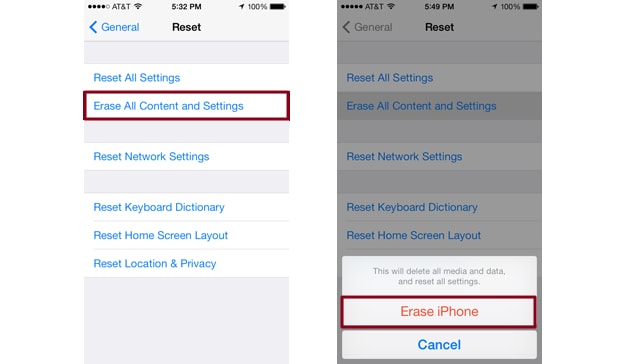
पायरी 3: iCloud वरून बॅकअप
सेटअप सहाय्य वर जा आणि "तुमचे डिव्हाइस सेट करा" वर क्लिक करा. नंतर "बॅकअपमधून पुनर्संचयित करा" निवडा आणि तुमच्या iCloud खात्यात साइन इन करा.
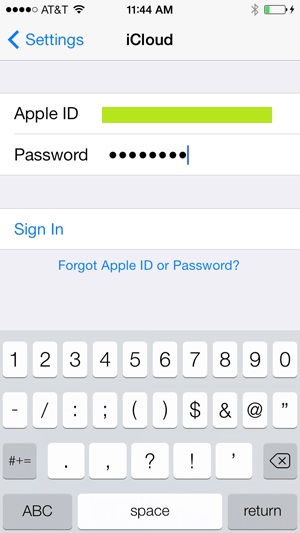
पायरी 4: तुमचा बॅकअप निवडा आणि पुनर्संचयित करा
एकदा तुम्ही तुमच्या iCloud खात्यात साइन इन केल्यानंतर, तुम्ही उपलब्ध असलेल्या बॅकअप फाइल्सच्या सूचीमधून तुमची स्वतःची बॅकअप फाइल निवडू शकता.
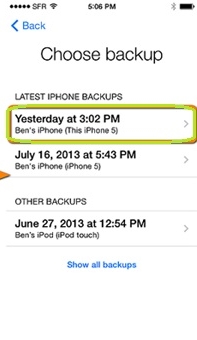
तोटे:
उपाय 3: बॅकअपशिवाय आयफोन फोटो पुनर्संचयित करा
बॅकअप फाइल असलेल्या लोकांना त्यांच्या फायली लवकर परत मिळतील याची खात्री दिली जाते पण तुम्ही तुमच्या iPhone ची बॅकअप फाइल तयार केली नसेल आणि तुमचे फोटो हरवले असतील तर काय होईल? तुम्ही तुमचे फोटो परत मिळवू शकणार नाही असे तुम्हाला वाटत असेल तर आश्चर्यचकित व्हा. , तुम्ही अजूनही करू शकता! आता तुम्ही Dr.Fone - Data Recovery (iOS) वापरून तुमचे iPhone फोटो बॅकअप फाइलशिवाय रिस्टोअर करू शकता ! तुम्ही सुरू करण्यापूर्वी Dr.Fone सह मर्यादा जाणून घ्या. तुम्हाला आयफोन 5 आणि नंतरच्या आयफोन व्हर्जनमधून संगीत, व्हिडिओ इत्यादीसारख्या इतर मीडिया फाइल्स रिकव्हर करायच्या असल्यास, तुम्ही iTunes वर बॅकअप घेतल्यानंतर रिकव्हिंग रेट जास्त असेल.
Dr.Fone - डेटा रिकव्हरी (iOS) वापरकर्त्यांना बॅकअप फाइलशिवायही त्यांचा डेटा त्वरीत पुनर्प्राप्त करण्यास अनुमती देते. सॉफ्टवेअरच्या प्रमुख वैशिष्ट्यांमध्ये हे समाविष्ट आहे:

Dr.Fone - डेटा रिकव्हरी (iOS)
iPhone X/8 (Plus)/7 (Plus)/SE/6S Plus/6S/6 Plus/6/5S/5C/5/4S/4/3GS वरून डेटा पुनर्प्राप्त करण्याचे 3 मार्ग!
- आयफोन, आयट्यून्स बॅकअप आणि आयक्लॉड बॅकअपमधून थेट संपर्क पुनर्प्राप्त करा.
- नंबर, नावे, ईमेल, जॉब टायटल, कंपन्या इत्यादींसह संपर्क पुनर्प्राप्त करा.
-
iPhone X / 8 (Plus)/ iPhone 7(Plus)/ iPhone6s(Plus), iPhone SE आणि नवीनतम iOS 11 ला पूर्णपणे सपोर्ट करते!

- हटवणे, डिव्हाइस गमावणे, जेलब्रेक, iOS 11 अपग्रेड इत्यादीमुळे गमावलेला डेटा पुनर्प्राप्त करा.
- निवडकपणे पूर्वावलोकन करा आणि तुम्हाला हवा असलेला कोणताही डेटा पुनर्प्राप्त करा.
तुम्हाला Dr.Fone - Data Recovery (iOS) वापरून तुमचे हटवलेले फोटो रिस्टोअर करायचे असल्यास, कृपया खालील स्टेप्स फॉलो करा:
पायरी 1: सॉफ्टवेअर लाँच करा आणि तुमचा iPhone संगणकाशी कनेक्ट करा
अगदी पहिली पायरी म्हणजे Dr.Fone लाँच करणे, 'Recover' वैशिष्ट्य निवडा आणि नंतर USB डेटा केबल वापरून तुमचा iPhone संगणकाशी कनेक्ट करा.

पायरी 2: तुमचे डिव्हाइस स्कॅन करा
तुमचे डिव्हाइस पूर्णपणे स्कॅन करून डेटा पुनर्संचयित केला जातो. तुमचे डिव्हाइस स्कॅन करणे सुरू करण्यासाठी, "स्कॅन सुरू करा" बटणावर क्लिक करा आणि तुमचा हटवलेला फोटो शोधा.

पायरी 3: पूर्वावलोकन आणि पुनर्संचयित करा
Dr.Fone त्याच्या वापरकर्त्यांना तुमचा डेटा पुनर्प्राप्त करण्यापूर्वी पूर्वावलोकन करण्याची अद्वितीय क्षमता देते. त्यामुळे तुम्ही फोटोचे पूर्वावलोकन करू शकता आणि ते पुनर्संचयित करू शकता.

iOS डिव्हाइसवरून डेटा स्कॅन आणि पुनर्संचयित करण्याव्यतिरिक्त, Dr.Fone त्याच्या वापरकर्त्यांना इतर अनेक सुविधा देते ज्यात समाविष्ट आहे:
बॅकअपशिवाय आयफोन फोटो पुनर्संचयित करण्यासाठी व्हिडिओ
iOS बॅकअप आणि पुनर्संचयित करा
- आयफोन पुनर्संचयित करा
- आयपॅड बॅकअपमधून आयफोन पुनर्संचयित करा
- बॅकअपमधून आयफोन पुनर्संचयित करा
- जेलब्रेक नंतर आयफोन पुनर्संचयित करा
- हटवलेला मजकूर आयफोन पूर्ववत करा
- पुनर्संचयित केल्यानंतर आयफोन पुनर्प्राप्त करा
- पुनर्प्राप्ती मोडमध्ये आयफोन पुनर्संचयित करा
- iPhone वरून हटवलेले फोटो पुनर्संचयित करा
- 10. iPad बॅकअप एक्स्ट्रॅक्टर्स
- 11. iCloud वरून WhatsApp पुनर्संचयित करा
- 12. iTunes शिवाय iPad पुनर्संचयित करा
- 13. iCloud बॅकअप वरून पुनर्संचयित करा
- 14. iCloud वरून WhatsApp पुनर्संचयित करा
- आयफोन पुनर्संचयित टिपा






सेलेना ली
मुख्य संपादक