Dr.Fone - फोन बॅकअप (iOS)
रीसेट न करता iCloud बॅकअप पुनर्संचयित करा
- iOS/Android उपकरणांवर iCloud संपर्क, संदेश, कॉल इतिहास, फोटो, संगीत, कॅलेंडर इ. पुनर्संचयित करा.
- iCloud/iTunes बॅकअप सामग्री डिव्हाइसवर निवडकपणे पुनर्संचयित करा.
- संगणकावर आयफोन/आयपॅडचा बॅकअप घेण्यासाठी एक क्लिक.
- iOS 15 आणि Android 12 सह पूर्णपणे सुसंगत
रीसेट न करता iCloud बॅकअप वरून पुनर्संचयित करण्याचे मार्ग
27 एप्रिल 2022 • येथे दाखल केले: डिव्हाइस डेटा व्यवस्थापित करा • सिद्ध उपाय
iOS डिव्हाइसेसवरील सर्व सामग्रीचा बॅकअप घेणे iCloud द्वारे खूप सोपे केले आहे. परंतु आयक्लॉड बॅकअपमधून आयफोन पुनर्संचयित करणे तितके सोपे नाही जितके ते iCloud सह असावे. आम्ही नवीन डिव्हाइसवर बॅकअप पुनर्संचयित करू इच्छितो किंवा वापरात असलेल्या iPhone वर काही सामग्री पुनर्संचयित करू इच्छितो यावर ते अवलंबून आहे.
या लेखात, आम्ही सेटअप प्रक्रियेदरम्यान iCloud वरून आयफोन कसा पुनर्संचयित करू शकतो आणि डिव्हाइस रीसेट केल्याशिवाय iCloud बॅकअप कसा पुनर्संचयित करायचा याबद्दल चर्चा करू. iCloud बॅकअप पुनर्संचयित करताना तुम्हाला भेडसावणाऱ्या अनेक समस्या आणि तुम्ही त्यांचे निराकरण कसे करू शकता ते देखील आम्ही पाहू.
- भाग 1. iCloud बॅकअप वरून आयफोन पुनर्संचयित करण्याचा अधिकृत मार्ग
- भाग 2. रीसेट न करता iCloud बॅकअप वरून कसे पुनर्संचयित करायचे?
- भाग 3. iCloud बॅकअप पासून पुनर्संचयित कार्य करत नाही? काय करावे ते येथे आहे
भाग 1. iCloud बॅकअप वरून आयफोन पुनर्संचयित करण्याचा अधिकृत मार्ग
आम्हाला नवीन आयफोन किंवा वापरात असलेल्या आयफोनवर iCloud बॅकअप पुनर्संचयित करायचा आहे, आमच्याकडे पुनर्संचयित करण्यासाठी iCloud बॅकअप फाइल असल्याची खात्री करणे आवश्यक आहे. आयक्लॉडवर आयफोनचा बॅकअप घेण्यासाठी, आयफोन सेटिंग्ज > तुमचे नाव > iCloud वर जा > बॅकअप नाऊ वर टॅप करा. तुम्ही iOS 14 किंवा पूर्वीचे वापरत असल्यास, सेटिंग्ज वर जा > खाली स्क्रोल करा आणि iCloud वर टॅप करा > iCloud Back चालू करा आणि नंतर बॅकअप नाऊ वर टॅप करा.
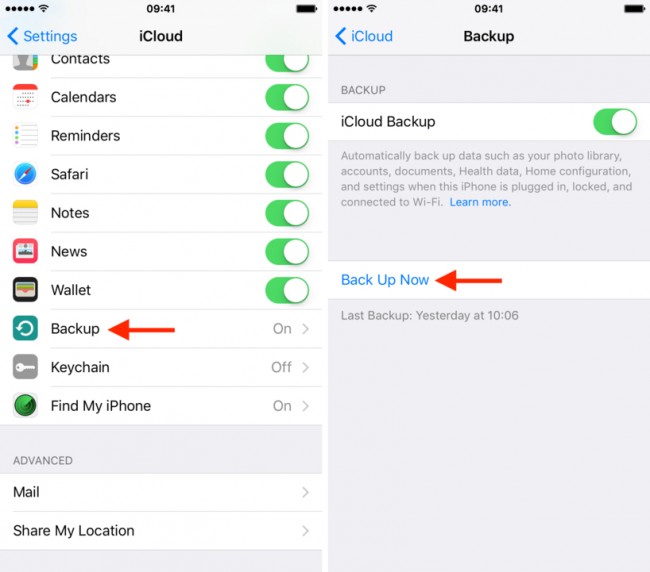
आता आम्हाला खात्री आहे की आमच्याकडे योग्य iCloud बॅकअप आहे, चला iCloud वरून आयफोन कसा पुनर्संचयित करायचा ते पाहूया.
1. iCloud बॅकअपमधून नवीन आयफोन कसा पुनर्संचयित करायचा?
- तुमचा नवीन iPhone चालू करा आणि ऑन-स्क्रीन सूचना फॉलो करा.
- "अॅप आणि डेटा" स्क्रीनवर, "आयक्लॉड बॅकअपमधून पुनर्संचयित करा" वर टॅप करा .
- तुमचा Apple आयडी साइन इन करा आणि तुम्हाला जी बॅकअप फाइल रिस्टोअर करायची आहे ती निवडा.
2. iCloud बॅकअपमधून वापरात असलेला iPhone कसा रिस्टोअर करायचा?
कृपया लक्षात ठेवा की iCloud बॅकअपमधून पुनर्संचयित करणे केवळ iOS सेटअप असिस्टंटद्वारे पूर्ण केले जाऊ शकते, याचा अर्थ ते फक्त iPhone सेटअप प्रक्रियेदरम्यान उपलब्ध आहे. त्यामुळे तुम्हाला iCloud बॅकअपमधून काही सामग्री पुनर्संचयित करायची असल्यास, तो पुन्हा सेट करण्यासाठी तुम्हाला तुमचा iPhone मिटवावा लागेल. iCloud बॅकअप वरून आयफोन पुनर्संचयित करण्यासाठी खालील चरणांचे अनुसरण करा.
- सेटिंग्ज > सामान्य > रीसेट > सर्व सामग्री आणि सेटिंग्ज मिटवा वर टॅप करा .
- जेव्हा iPhone पुन्हा चालू होईल, तेव्हा डिव्हाइस सेट करण्यासाठी ऑन-स्क्रीन सूचना फॉलो करा.
- तुम्ही "अॅप आणि डेटा" स्क्रीनवर आल्यावर, "iCloud बॅकअपमधून पुनर्संचयित करा" निवडा.
- तुमचा Apple आयडी आणि पासवर्डसह साइन इन करण्यासाठी पुढे जा आणि नवीन आयफोन अॅप्स, संगीत, संपर्क आणि बरेच काही यासह सर्व डेटा पुनर्संचयित करण्यास सुरवात करेल.

रीसेट न करता iCloud बॅकअप वरून कसे पुनर्संचयित करावे?
तुम्ही डिव्हाइस रीसेट न करता तुमच्या iCloud खात्यातून डेटा रिस्टोअर करू इच्छित असल्यास काय? ही परिस्थिती उद्भवू शकते जर तुम्ही तुमच्या डेटाचा काही भाग गमावला असेल, जसे की काही संदेश, आणि काही हरवलेले संदेश परत मिळवण्यासाठी तुम्ही तुमच्या डिव्हाइसमधून सर्वकाही पुसून टाकणार नाही.
Dr.Fone - फोन बॅकअप (iOS) सह , तुम्ही तुमच्या सर्व डेटाचा किंवा फक्त तुमचे संदेश जसे की काही भाग पटकन परत मिळवू शकता. याव्यतिरिक्त, प्रोग्राम वापरकर्त्यांना iCloud आणि iTunes बॅकअप फायलींमधून काही निवडलेला डेटा सहजपणे पुनर्संचयित करण्याची परवानगी देतो.

Dr.Fone - फोन बॅकअप (iOS)
iPhone 13/12/11/X वर निवडकपणे iCloud बॅकअप पुनर्संचयित करण्याचा अंतिम मार्ग.
- iTunes बॅकअप आणि iCloud बॅकअप वरून थेट डेटा पुनर्प्राप्त करा.
- iPhone 13/12/11/X आणि नवीनतम iOS 15 ला पूर्णपणे सपोर्ट करा!
- पूर्वावलोकन करा, मूळ गुणवत्तेत डेटा निवडा आणि पुनर्संचयित करा.
- केवळ वाचनीय आणि जोखीम मुक्त.
पायरी 1: तुमच्या संगणकावर Dr.Fone - फोन बॅकअप (iOS) चालवा आणि नंतर "पुनर्संचयित करा" > "iCloud बॅकअपमधून पुनर्संचयित करा" निवडा.

पायरी 2: त्यानंतर तुम्हाला तुमच्या iCloud खात्यात साइन इन करणे आवश्यक असेल. स्वाक्षरी केल्यानंतर, तुम्ही द्वि-घटक प्रमाणीकरण चालू केले असल्यास सत्यापन कोड प्रविष्ट करणे आवश्यक आहे.

पायरी 3: या खात्याशी संबंधित तुमच्या सर्व iCloud बॅकअप फाइल आता प्रदर्शित केल्या जाऊ शकतात. नवीनतम किंवा तुम्हाला पुनर्संचयित करायचे असलेले निवडा आणि "डाउनलोड करा" वर क्लिक करा.

पायरी 4: एकदा डाउनलोड पूर्ण झाल्यावर, तुम्ही त्या iCloud बॅकअप फाइलमधील सर्व डेटा आयटम पुढील विंडोमध्ये पाहू शकता. तुम्हाला पुनर्संचयित करायचा असलेला डेटा निवडा आणि "डिव्हाइसवर पुनर्संचयित करा" क्लिक करा.
USB केबल्सद्वारे संगणकाशी कनेक्ट केलेले असल्यास, तुम्ही तुमच्या iOS डिव्हाइसवर संपर्क, संदेश, फोटो इ. थेट पुनर्संचयित करू शकता.

भाग 3. iCloud बॅकअप पासून पुनर्संचयित कार्य करत नाही? काय करावे ते येथे आहे
iCloud बॅकअप वरून पुनर्संचयित करणे सहसा बर्याच समस्यांशिवाय कार्य करते, परंतु कधीकधी, काहीतरी चूक होऊ शकते आणि तुमचा बॅकअप पूर्णपणे पुनर्संचयित करण्यात अयशस्वी होऊ शकतो. खालील काही सर्वात सामान्य समस्या आहेत आणि आयफोन त्रुटी पुनर्संचयित होणार नाही याचे निराकरण कसे करावे.
तुम्हाला एरर मेसेज मिळेल, “तुमचे iCloud बॅकअप लोड करताना समस्या आली. पुन्हा प्रयत्न करा, नवीन iPhone म्हणून सेट करा किंवा iTunes बॅकअपमधून पुनर्संचयित करा.”
तुम्हाला हा संदेश दिसल्यास, याचा अर्थ साधारणपणे iCloud सर्व्हरमध्ये समस्या आहे. ही समस्या कमी करण्यासाठी, तुम्ही iCloud सिस्टम स्थिती तपासली पाहिजे.
http://www.apple.com/support/systemstatus/ येथे वेबपृष्ठावर जा आणि स्थिती हिरवी असल्यास, सर्व्हर ठीक चालत आहेत आणि समस्या आपल्या स्वतःच्या डिव्हाइसच्या कनेक्टिव्हिटीमध्ये असू शकते. फक्त काही तास प्रतीक्षा करा आणि नंतर पुन्हा प्रयत्न करा.
फोटो आणि व्हिडिओ पुनर्संचयित करण्यात अयशस्वी
कॅमेरा रोल कसा तरी बॅकअप विभागातून वगळला गेल्यास हे होऊ शकते. iCloud बॅकअपमध्ये कॅमेरा रोल सक्षम आहे की नाही हे तुम्ही तपासू शकता. येथे कसे आहे;
पायरी 1: सेटिंग्ज उघडा > iCloud आणि नंतर स्टोरेज आणि बॅकअप वर टॅप करा > स्टोरेज व्यवस्थापित करा.
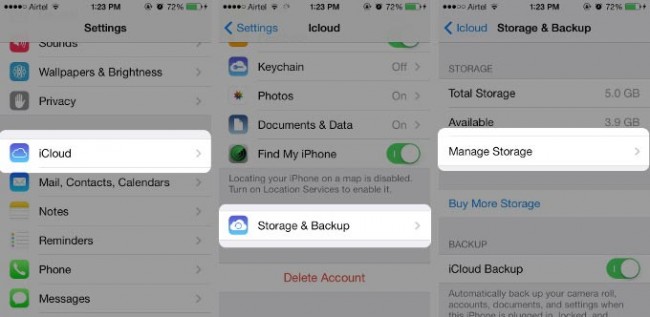
पायरी 2: डिव्हाइसचे नाव निवडा, जे डिव्हाइसचा बॅकअप देखील आहे, आणि कॅमेरा रोल चालू असल्याची खात्री करा.
हे सुनिश्चित करेल की अगदी फोटो आणि व्हिडिओंचा बॅकअप घेतला जाईल. काही तास प्रतीक्षा करा आणि पुन्हा प्रयत्न करा.
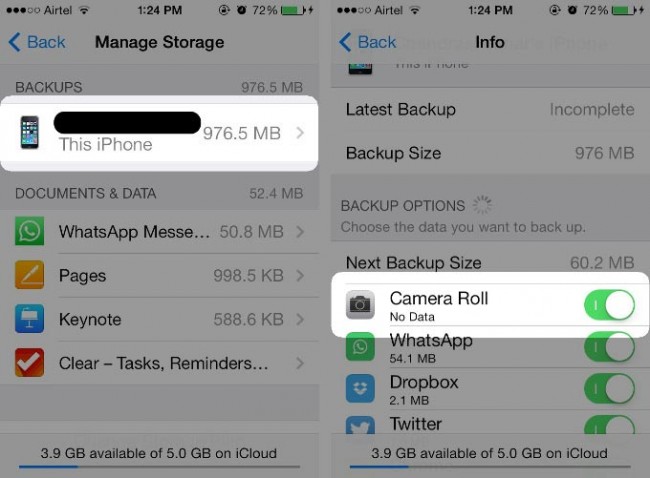
आम्ही आशा करतो की तुम्ही तुमचा iCloud बॅकअप पुनर्संचयित करू शकाल, जरी तुम्हाला तुमच्या बॅकअपमध्ये समस्या येत असल्यास, Dr.Fone - फोन बॅकअप (iOS) हा एक आदर्श पर्याय असेल कारण तो iCloud सर्व्हरवर अवलंबून नाही.
iCloud बॅकअप
- आयक्लॉडवर संपर्कांचा बॅकअप घ्या
- आयक्लॉडवर संपर्कांचा बॅकअप घ्या
- iCloud बॅकअप संदेश
- आयफोन iCloud वर बॅकअप घेणार नाही
- iCloud WhatsApp बॅकअप
- आयक्लॉडवर संपर्कांचा बॅकअप घ्या
- iCloud बॅकअप काढा
- iCloud बॅकअप सामग्रीमध्ये प्रवेश करा
- iCloud फोटोंमध्ये प्रवेश करा
- iCloud बॅकअप डाउनलोड करा
- iCloud वरून फोटो पुनर्प्राप्त करा
- iCloud वरून डेटा पुनर्प्राप्त करा
- मोफत iCloud बॅकअप एक्स्ट्रक्टर
- iCloud वरून पुनर्संचयित करा
- रिसेट न करता बॅकअपमधून iCloud पुनर्संचयित करा
- iCloud वरून WhatsApp पुनर्संचयित करा
- iCloud वरून फोटो पुनर्संचयित करा
- iCloud बॅकअप समस्या






अॅलिस एमजे
कर्मचारी संपादक