iPod? वर स्क्रीन रेकॉर्ड कसे करावे
एप्रिल 27, 2022 • येथे दाखल केले: मिरर फोन सोल्यूशन्स • सिद्ध उपाय
तुम्ही तुमच्या iPod वरून फक्त संगीत प्ले करत असल्यास, तुम्ही कदाचित नवीन आवृत्तीवर अपग्रेड केले नसेल. खरंच, तुम्ही त्या बहुउद्देशीय उपकरणावरून संगीत प्ले करण्यापेक्षा बरेच काही करू शकता. ज्यांना माहित नसेल त्यांच्यासाठी, iPod हे Apple Inc च्या स्टेबलमधील एक पोर्टेबल मल्टीमीडिया प्लेअर आणि बहुउद्देशीय उपकरण आहे. गेल्या काही वर्षांत, बहुउद्देशीय उपकरणाने त्याच्या वापरकर्त्यांना प्रचंड मूल्य प्रदान करण्यासाठी अपग्रेड केले आहे.
तुम्ही तुमच्या नवीनतम गाण्याचा आनंद घेण्यासाठी याचा वापर करू शकता, Apple Inc. ने डिव्हाइसमध्ये स्क्रीन-रेकॉर्डिंग वैशिष्ट्य अंतर्भूत केले आहे, ज्यामुळे तुम्हाला तुमच्या स्क्रीनला एका न्यूयॉर्क मिनिटात रेकॉर्ड करता येईल. जर तुम्हाला माहित नसेल की हे शक्य आहे. थोडक्यात, हा लेख तुम्हाला एका क्षणात ते कसे मिळवायचे ते दर्शवेल. तांत्रिक कौशल्याशिवाय iPod touch वर रेकॉर्ड कसे स्क्रीन करायचे हे शिकण्यासाठी फक्त वाचन सुरू ठेवा.
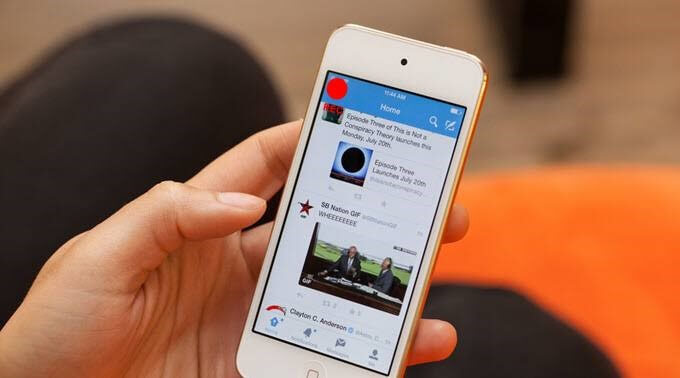
भाग 1. तुम्ही iPod touch? वर स्क्रीन रेकॉर्ड करू शकता का
होय आपण हे करू शकता. खरंच, हे खूप छान वाटते की ते करण्यासाठी तुमच्याकडे iPhone किंवा iPad असणे आवश्यक नाही. तुम्ही iOS 11 किंवा नंतरच्या आवृत्तीवर चालणारा iPod वापरत असल्यास, तुम्ही त्यावर स्क्रीन रेकॉर्ड करू शकता. तथापि, आपण ते करण्यापूर्वी आपल्याला अंगभूत वैशिष्ट्य सक्षम करावे लागेल. विशेष म्हणजे, तुम्ही तुमची स्क्रीन कॅप्चर करू शकता आणि त्यात संगीत जोडू शकता. तुम्ही असे केल्यावर, तुम्ही तुमच्या iPod चा आणखी काही आनंद घ्याल. यात काही शंका नाही, तुम्ही त्या डिव्हाइसवर अनेक गोष्टी करू शकता आणि तुमची स्क्रीन रेकॉर्ड करणे ही त्यापैकी एक आहे.
भाग 2. iPod? वर स्क्रीन रेकॉर्ड कसे सक्षम करावे आणि कसे वापरावे
काही चालण्याशिवाय सर्व चर्चा व्यर्थ आहे. या विभागात, आपण ते स्वतः कसे करावे ते पहाल. ते म्हणाले, तुमच्या iPod ची स्क्रीन कॅप्चर करण्यासाठी, तुम्ही खालील रूपरेषा फॉलो करा:
पायरी 1: ठीक आहे, सेटिंग्ज > नियंत्रण केंद्र > अधिक नियंत्रणे > स्क्रीन रेकॉर्डिंग वापरा. एकदा तुम्ही तिथे गेल्यावर, तुम्हाला खाली स्क्रोल करावे लागेल आणि नंतर + चिन्हासह गोल चिन्हावर पॅट करावे लागेल.
पायरी 2: तुमच्या स्मार्टफोनच्या तळापासून, स्क्रीन वरच्या दिशेने स्वाइप करा. तुमच्या स्क्रीनवर आयकॉन दिसल्याचे तुमच्या लक्षात येईल. तुम्ही नियंत्रण केंद्रावरून त्याची पुनर्रचना देखील करू शकता.
पायरी 3: डीफॉल्टनुसार, मायक्रोफोन चालू नाही, म्हणून तुम्हाला तो व्यक्तिचलितपणे सक्षम करावा लागेल. थांबा, तुम्ही यावेळी ऑडिओशिवाय तुमची स्क्रीन रेकॉर्ड करू शकता. तथापि, पार्श्वभूमीतील आवाज कॅप्चर करण्यासाठी तुम्हाला ऑडिओ आवश्यक आहे. ते करण्यासाठी, तुम्ही त्यामध्ये छिद्र असलेले गोल चिन्ह दाबावे. एकदा तुम्ही आयकॉन धरला की, तो तुमचा मायक्रोफोन सक्षम करेल, कारण मायक्रोफोन पर्याय पॉप अप होईल. यावेळी माइक बंद आहे, परंतु तुम्ही तो चालू देखील करू शकता.
पायरी 4: रेकॉर्डिंग सुरू करा बटण टॅब दाबा. रेकॉर्डिंग सुरू करण्यासाठी, काउंटडाउन 3,2,1 प्रमाणे उतरत्या क्रमाने चालेल.
पायरी 5: क्रियाकलाप थांबवण्यासाठी, तुम्ही नियंत्रण केंद्राच्या लाल शीर्षावर टॅप करा आणि स्क्रीनच्या शीर्षस्थानी असलेल्या गोल लाल बटणावर थाप द्या. तुमचे डिव्हाइस रेकॉर्ड केलेली क्लिप तुमच्या फोटो गॅलरीत सेव्ह करेल. ते पाहण्यासाठी, तुम्ही तुमच्या फोटो गॅलरीमध्ये फाइल टॅप केली पाहिजे आणि ती प्ले सुरू होईल. एकदा तुम्ही सक्षम केल्यानंतर माइक हिरवा होतो. तुमचा iPod त्या क्रियाकलापांना आपोआप कॅप्चर आणि रेकॉर्ड करत असताना तुम्ही गेम खेळू शकता आणि इतर मजेदार गोष्टी करू शकता.
भाग 3. iPod साठी तृतीय-पक्ष स्क्रीन रेकॉर्डर
इतर सर्वांप्रमाणेच, एखादे कार्य पूर्ण करण्यासाठी पर्याय आहेत हे जाणून तुम्हालाही आनंद होईल. बरं, iPod साठी स्क्रीन रेकॉर्डर या नियमाला अपवाद नाही. सोप्या भाषेत सांगायचे तर, अंगभूत वैशिष्ट्ये कार्य करण्यास प्रारंभ झाल्यास तुमच्याकडे मागे पडण्याचा पर्याय आहे. तुमच्या iPod च्या स्क्रीनला रेकॉर्ड करण्याचा पर्यायी मार्ग असण्यासोबतच, थर्ड-पार्टी अॅप्स इतर वैशिष्ट्ये घेऊन येतात जे तुमच्या अनुभवाला काही काळ सार्थ ठरवतात. उदाहरणार्थ, त्यांच्याकडे प्रीमियम आवृत्त्या आहेत ज्यात अतिरिक्त वैशिष्ट्ये आहेत. अतिरिक्त वैशिष्ट्यांसह, तुम्हाला इतर मनोरंजक गोष्टींचा आनंद घेता येईल ज्या अंगभूत वैशिष्ट्य ऑफर करत नाहीत. एक चांगले उदाहरण म्हणजे साधे संपादन जे तुम्हाला तुमची व्हिडिओ क्लिप तुमच्या आवडीनुसार बदलू आणि सानुकूलित करू देते. तरीही, थर्ड-पार्टी अॅप्स अंगभूत स्क्रीन रेकॉर्डरला समर्थन देत नसल्यास iPods च्या जुन्या आवृत्त्यांमध्ये महत्त्वपूर्ण भूमिका बजावतात.
iOS स्क्रीन रेकॉर्डर : तुमच्या अंगभूत iPod स्क्रीन रेकॉर्डरचा पर्याय लक्षात आल्यावर, iOS स्क्रीन रेकॉर्डर हे अचूक उत्तर आहे. खरं तर, तो Wondershare Dr.Fone द्वारे एक उत्कृष्ट iOS स्क्रीन रेकॉर्डर आहे. बरं, मोकळ्या मनाने सांगा की हे सर्व-इन-वन टूलकिट आहे. याचे कारण असे की ते अनेक भिन्न कार्ये करते. खरं तर, तुम्ही या अॅपची वैशिष्ट्ये कस्टमाइझ करण्यासाठी त्याच्या सेटिंग्जमध्ये जाऊन त्याचा आनंद घेत आहात. म्हणून, आपण त्याच्यासह बरेच काही करू शकता. उदाहरणार्थ, तुम्ही ऑडिओ रेकॉर्ड करू शकता, HD मिररिंग करू शकता आणि तुमच्या आवडीनुसार सेटिंग्ज कस्टमाइझ करू शकता. त्या सर्व वैशिष्ट्यांसह आणि बरेच काही, तुम्ही तुमचे सादरीकरण करू शकता, ते वर्गात वापरू शकता आणि गेमिंगसाठी वापरू शकता.
सारांश, हा अॅप वापरण्याच्या फायद्यांमध्ये हे समाविष्ट आहे:
- एक बहुउद्देशीय टूलकिट
- हे जलद, सुरक्षित, सुरक्षित आणि सोपे आहे
- जेलब्रोकन आणि नॉन-जेलब्रोकन डिव्हाइसेसना समर्थन देते
- हे iPhone आणि iPad सारख्या इतर iDevices ला देखील सपोर्ट करते
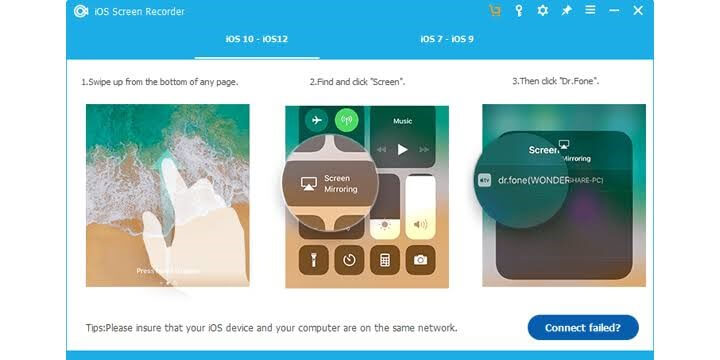
हे सर्व भत्ते एका टूलकिटमध्ये पॅक केल्यामुळे, ते असणे आवश्यक आहे असे म्हणता येणार नाही.

MirrorGo - iOS स्क्रीन रेकॉर्डर
आयफोन स्क्रीन रेकॉर्ड करा आणि आपल्या संगणकावर जतन करा!
- पीसीच्या मोठ्या स्क्रीनवर आयफोन स्क्रीन मिरर करा.
- फोन स्क्रीन रेकॉर्ड करा आणि व्हिडिओ बनवा.
- स्क्रीनशॉट घ्या आणि संगणकावर सेव्ह करा.
- फुल-स्क्रीन अनुभवासाठी तुमच्या PC वर तुमचा iPhone रिव्हर्स कंट्रोल करा.
निष्कर्ष
Apple Inc. आपल्या गौरवांवर विश्रांती घेण्यास तयार आहे असे दिसत नाही. म्हणूनच, ते टेक मार्केटमध्ये आपला खेळ वाढवत आहे. आज, iPod touch वापरकर्त्यांना जाता जाता त्यांचे iDevice रेकॉर्ड करण्याची परवानगी देतो. चांगली गोष्ट अशी आहे की असे केल्याने Apple जे ऑफर करते त्यामध्ये सुधारणा करण्यासाठी तृतीय-पक्ष अॅप्ससाठी व्हिस्टा उघडतो. तुम्हाला iPod? वर स्क्रीन रेकॉर्ड कसे करायचे हे जाणून घ्यायचे आहे का, जर होय, तर या लेखाने ते तुमच्यासाठी सोपे केले आहे. आता, तुम्ही तुमचा गेम खेळू शकता, पार्श्वभूमीत बोलू शकता आणि जाता जाता क्रियाकलाप रेकॉर्ड करू शकता. तरीही, तुम्ही तुमच्या डिव्हाइसवर काही कार्ये रेकॉर्ड करून ती कशी पार पाडायची ते तुमच्या मित्राला दाखवू शकता. त्यानंतर, तुम्ही ते सेव्ह करा आणि नंतर त्यांच्यासोबत शेअर करा. हे सर्व आणि बरेच काही शक्य आहे कारण तुम्ही काही मुख्य तंत्रज्ञांची मदत न घेता तुमच्या घरच्या आरामात तुमच्या iDevice ची स्क्रीन रेकॉर्ड करू शकता. आता, एकदा वापरून पहा!
स्क्रीन रेकॉर्डर
- 1. Android स्क्रीन रेकॉर्डर
- मोबाइलसाठी सर्वोत्तम स्क्रीन रेकॉर्डर
- सॅमसंग स्क्रीन रेकॉर्डर
- Samsung S10 वर स्क्रीन रेकॉर्ड
- Samsung S9 वर स्क्रीन रेकॉर्ड
- Samsung S8 वर स्क्रीन रेकॉर्ड
- Samsung A50 वर स्क्रीन रेकॉर्ड
- एलजी वर स्क्रीन रेकॉर्ड
- Android फोन रेकॉर्डर
- Android स्क्रीन रेकॉर्डिंग अॅप्स
- ऑडिओसह स्क्रीन रेकॉर्ड करा
- रूटसह स्क्रीन रेकॉर्ड करा
- Android फोनसाठी कॉल रेकॉर्डर
- Android SDK/ADB सह रेकॉर्ड करा
- Android फोन कॉल रेकॉर्डर
- Android साठी व्हिडिओ रेकॉर्डर
- 10 सर्वोत्तम गेम रेकॉर्डर
- शीर्ष 5 कॉल रेकॉर्डर
- Android Mp3 रेकॉर्डर
- मोफत Android व्हॉइस रेकॉर्डर
- रूट सह Android रेकॉर्ड स्क्रीन
- व्हिडिओ संगम रेकॉर्ड करा
- 2 आयफोन स्क्रीन रेकॉर्डर
- आयफोनवर स्क्रीन रेकॉर्ड कसे चालू करावे
- फोनसाठी स्क्रीन रेकॉर्डर
- iOS 14 वर स्क्रीन रेकॉर्ड
- सर्वोत्कृष्ट आयफोन स्क्रीन रेकॉर्डर
- आयफोन स्क्रीन कशी रेकॉर्ड करावी
- iPhone 11 वर स्क्रीन रेकॉर्ड
- iPhone XR वर स्क्रीन रेकॉर्ड
- iPhone X वर स्क्रीन रेकॉर्ड
- iPhone 8 वर स्क्रीन रेकॉर्ड
- iPhone 6 वर स्क्रीन रेकॉर्ड
- निसटणे न आयफोन रेकॉर्ड
- आयफोन ऑडिओवर रेकॉर्ड करा
- स्क्रीनशॉट आयफोन
- iPod वर स्क्रीन रेकॉर्ड
- आयफोन स्क्रीन व्हिडिओ कॅप्चर
- मोफत स्क्रीन रेकॉर्डर iOS 10
- iOS साठी अनुकरणकर्ते
- iPad साठी मोफत स्क्रीन रेकॉर्डर
- मोफत डेस्कटॉप रेकॉर्डिंग सॉफ्टवेअर
- PC वर गेमप्ले रेकॉर्ड करा
- iPhone वर स्क्रीन व्हिडिओ अॅप
- ऑनलाइन स्क्रीन रेकॉर्डर
- क्लॅश रॉयल कसे रेकॉर्ड करावे
- Pokemon GO कसे रेकॉर्ड करावे
- भूमिती डॅश रेकॉर्डर
- Minecraft कसे रेकॉर्ड करावे
- आयफोनवर YouTube व्हिडिओ रेकॉर्ड करा
- 3 संगणकावरील स्क्रीन रेकॉर्ड






जेम्स डेव्हिस
कर्मचारी संपादक