iOS 10/9.3/9/8.3/8.2/8.1/8 साठी एमुलेटर कसे डाउनलोड आणि वापरावे (जेलब्रेक नाही)
मार्च ०७, २०२२ • येथे दाखल: फोन स्क्रीन रेकॉर्ड करा • सिद्ध उपाय
गेमिंग कन्सोल जवळ बाळगण्याची कल्पना आता अनेक वापरकर्त्यांना मोहित करत नाही. हे ट्रेंडमध्ये असताना, तुम्ही त्यांना घेऊन जाणारे बरेच लोक पाहू शकणार नाही. शेवटी, आमच्याकडे आधीपासूनच iOS साठी अनुकरणकर्ते आहेत, जे तुमच्या iPhone, iPad किंवा iTouch वर स्थापित केले जाऊ शकतात.
iOS साठी इम्युलेटर तुम्हाला तुमच्या फोनवर Nintendo, Super Nintendo किंवा गेमबॉय गेम्स विनामूल्य खेळण्याची परवानगी देतात. ही युक्ती प्रामुख्याने जेलब्रेकद्वारे केली गेली होती, याचा अर्थ तुम्हाला तुमच्या डिव्हाइसवर iOS द्वारे लादलेले सॉफ्टवेअर निर्बंध काढून टाकावे लागतील. तथापि, बाजारात iOS 9.3 सादर केल्यानंतर, वापरकर्त्यांना यापुढे जेलब्रेक वापरण्याची आवश्यकता नाही. ते कोणत्याही iOS-रन डिव्हाइसेसवर कोणत्याही समस्यांशिवाय iOS साठी अनुकरणकर्ते स्थापित करू शकतात. इतकेच काय हे iOS 10/9, 3/9/8, 3/8, 2/8, 1/8 वर देखील लागू होऊ शकते.
- भाग 1: एमुलेटर का वापरा?
- भाग 2. iOS 10/9.3/9/8.3/8.2/8.1/8? साठी iOS एमुलेटर कसे डाउनलोड आणि चालवायचे
- भाग 3: PC? मध्ये iPhone स्क्रीन कशी मिरर करायची
- भाग 4: शीर्ष 3 iOS एमुलेटर शिफारसी काय आहेत?
भाग 1: एमुलेटर का वापरा?
एक iOS एमुलेटर वास्तविक गेमिंग कन्सोलची जागा घेतो. हे मूळ उपकरणाच्या प्रत्येक पैलूची डुप्लिकेट करते, मग ते सॉफ्टवेअर असो किंवा हार्डवेअर. ते मुळात जे करते ते सर्व वास्तविक डिव्हाइसचे हार्डवेअर आणि सॉफ्टवेअरचे अनुकरण करते. हे समान अॅपला बदल न करता iPhone, iPad किंवा iTouch वर चालण्याची अनुमती देते.
iOS एमुलेटरच्या फायद्यांमध्ये खालील गोष्टींचा समावेश आहे:
- तुम्ही गेमिंग अॅपमध्ये बदल न करता चालवू शकता.
- हे अनपेक्षित वर्तनाचा मागोवा घेण्यास मदत करते.
- हे हार्डवेअर आणि सॉफ्टवेअर दोन्हीचे अनुकरण करते.
- ते अधिक वेळा विनामूल्य.
- ते सहज उपलब्ध आहे.
- ते चाचणी आणि विकासासाठी IDE शी कनेक्ट केले जाऊ शकते.
हे फायदे विचारात घेऊन, सिम्युलेटर आणि वास्तविक कन्सोलपेक्षा बरेच लोक यास प्राधान्य का देतात हे पाहणे सोपे आहे.
भाग २: iOS 10/9.3/9/8.3/8.2/8.1/8? साठी iOS एमुलेटर कसे डाउनलोड आणि चालवायचे
तुमच्या डिव्हाइससाठी iOS एमुलेटर डाउनलोड करण्याची प्रक्रिया प्रत्यक्षात खूपच सोपी आहे आणि यास जास्त वेळ लागत नाही. तुम्हाला फक्त खालील पायऱ्या फॉलो करण्याची आवश्यकता आहे (हे GBC साठी आहे):
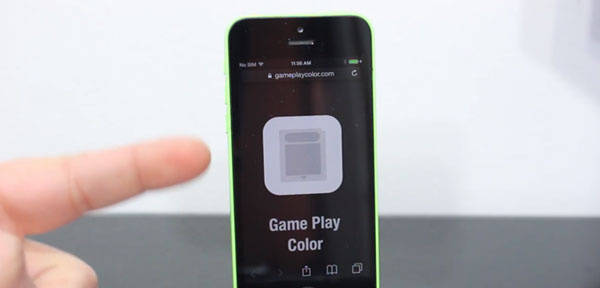
1. सफारी अॅप उघडा आणि http://emulators.com वर जा. तेथे गेल्यावर, तुम्हाला iOs डिव्हाइसेससाठी उपलब्ध असलेल्या विविध प्रकारच्या गेमसाठी अनुकरणकर्ते आणि ROMS ची सूची दिसेल. एक निवडा आणि ते डाउनलोड आणि स्थापित होण्याची प्रतीक्षा करा. लक्षात ठेवा की हे कार्य करण्यासाठी, तुम्हाला एक स्थिर इंटरनेट कनेक्शन आवश्यक आहे.

2. तुमच्या स्प्रिंगबोर्डवर जा आणि iOS एमुलेटर स्थापित आहे की नाही याची पुष्टी करा. मग, ते उघडा.
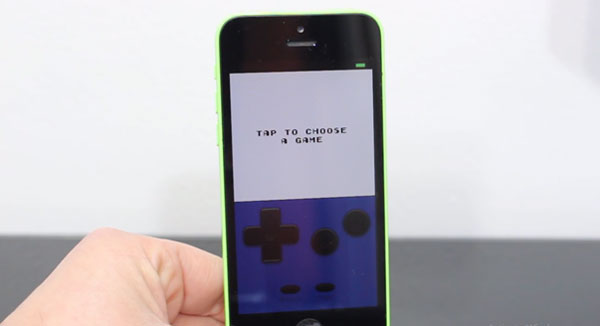
3. स्क्रीनवर टॅप करा आणि ते लोड होण्याची प्रतीक्षा करा.
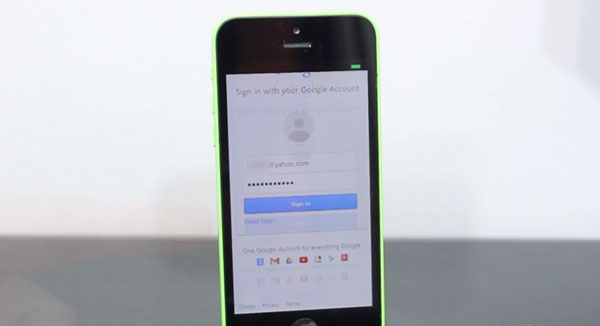
4. तुम्हाला Google लॉग-इन पृष्ठावर निर्देशित केले जाईल. तुमचा तपशील वापरून लॉग इन करा. एकदा ते पूर्ण झाल्यानंतर, आपण एमुलेटरवर आपले गेम पाहण्यास सक्षम व्हाल.
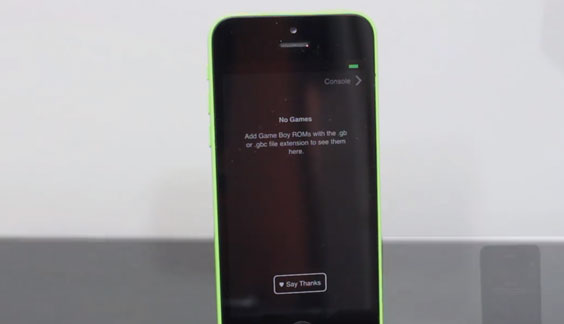
5. तथापि, तुमच्या Google ड्राइव्हमध्ये अद्याप कोणतेही गेम नसल्यास, स्क्रीन रिकामी असेल.
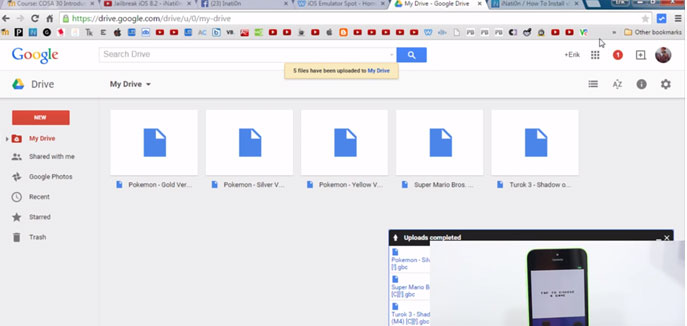
6. तर तुम्ही काय कराल ते म्हणजे तुमचा ब्राउझर वापरून गेम्स डाउनलोड करा आणि ते तुमच्या Google ड्राइव्हवर अपलोड करा. तुम्ही तुमचे मॅकबुक किंवा पीसी वापरून असे केल्यास हे जलद होईल.
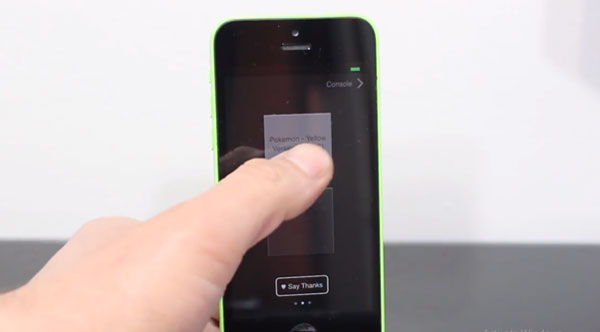
7. एमुलेटरवर परत जा. तुम्हाला दिसेल की तुम्ही अपलोड केलेले गेम तिथे असतील.
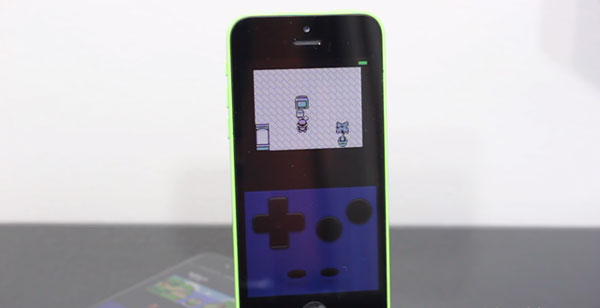
8. एका गेमवर क्लिक करा आणि तुम्ही खेळण्यासाठी तयार आहात.
गेमचा पूर्ण आनंद घेण्यासाठी, तुम्हाला iOS साठी स्क्रीन रेकॉर्डर मिळवायचा आहे. तुमचा गेम रेकॉर्ड करण्यासाठी तुम्ही त्याचा वापर करू शकता आणि नंतर मोठ्या स्क्रीनवर पाहू शकता. iOS साठी स्क्रीन रेकॉर्डरसह, तुमच्याकडे तुम्ही केलेल्या सर्वात महत्वाच्या हालचाली किंवा गेमच्या सर्वोत्तम भागांचा रेकॉर्ड असेल. भविष्यातील संदर्भासाठी तुम्ही तोंड दिलेली सर्वात कठीण लढाई देखील वाचवू शकता. तुम्ही ते तुमच्या मित्रांसह आणि सहकारी गेमर्ससह सामायिक करू शकता. तुमच्या ब्लॉगवर किंवा Youtube चॅनेलवर असल्यास, तुम्ही ते अपलोड करू शकता.
तुम्ही iOS साठी सर्वोत्कृष्ट स्क्रीन रेकॉर्डर शोधत असाल, तर तुम्ही Dr.Fone—iOS स्क्रीन रेकॉर्डर तपासू शकता, हे अॅप वापरण्यास सोपे आहे आणि गुणवत्तेचे परिणाम देतात.
भाग 3: PC? मध्ये iPhone स्क्रीन कशी मिरर करायची
iOS स्क्रीन रेकॉर्डर तुम्हाला गेम, व्हिडिओ इ. रेकॉर्ड करण्याची परवानगी देतो. हे तुम्हाला तुमचे iOS डिव्हाइस PC सह वायरलेसपणे मिरर करू देते आणि iOS 12/11/10/9.3/9/8.3/8.2/8.1/8/7 ला सपोर्ट करते.

iOS स्क्रीन रेकॉर्डर
मिरर आयफोन स्क्रीन ते पीसी लवचिक आणि सोपे होते.
- सुरक्षित, जलद आणि साधे.
- सिस्टम ऑडिओसह तुमचे गेम, व्हिडिओ आणि बरेच काही सहजपणे रेकॉर्ड करा.
- कोणतेही अंतर न ठेवता रिअल टाइममध्ये तुमचे डिव्हाइस मिरर करा.
- तुमच्या डिव्हाइसची स्क्रीन लोकांच्या खोलीसोबत शेअर करण्यासाठी प्रोजेक्टर वापरा.
- जेलब्रोकन आणि नॉन-जेलब्रोकन डिव्हाइसेसना समर्थन देते.
- iOS 7.1 ते iOS 12 वर चालणार्या iPhone, iPad आणि iPod टचला सपोर्ट करा.
- Windows आणि iOS दोन्ही प्रोग्राम ऑफर करा (iOS प्रोग्राम iOS 11-12 साठी अनुपलब्ध आहे).
मिररिंग सुरू करण्यासाठी, तुम्हाला प्रथम तुमच्या संगणकावर iOS स्क्रीन रेकॉर्डर डाउनलोड आणि स्थापित करणे आवश्यक आहे . त्यानंतर, खालील चरणांचे अनुसरण करा:
1. कार्यक्रम लाँच करा. मग तो iOS स्क्रीन रेकॉर्डर विंडो पॉप अप होईल

2. तुमचे डिव्हाइस आणि संगणक एकाच नेटवर्कशी कनेक्ट करा.
3. तुमचे डिव्हाइस PC वर मिरर करा
iOS 7, iOS 8 आणि iOS 9 वापरकर्त्यांसाठी, नियंत्रण केंद्र उघडण्यासाठी वर स्वाइप करा. "AirPlay" वर टॅप करा, "Dr.Fone" निवडा आणि "मिररिंग" सक्षम करा.

iOS 10-12 वापरकर्त्यांसाठी, नियंत्रण केंद्र उघडा. "AirPlay मिररिंग" (किंवा "स्क्रीन मिररिंग") वर टॅप करा आणि तुमचे डिव्हाइस संगणकावर मिरर करण्यासाठी "Dr.Fone" निवडा.

हे मिररिंग तंत्र गेमर्ससाठी अत्यंत आदर्श आहे ज्यांना मोठ्या स्क्रीनवर त्यांच्या गेमचा आनंद घ्यायचा आहे. iOS साठी स्क्रीन रेकॉर्डर नंतर उपयोगी येईल.
आवश्यक असल्यास, iOS स्क्रीन रेकॉर्डर तुम्हाला तुमची स्क्रीन रेकॉर्ड करण्याची अनुमती देते.
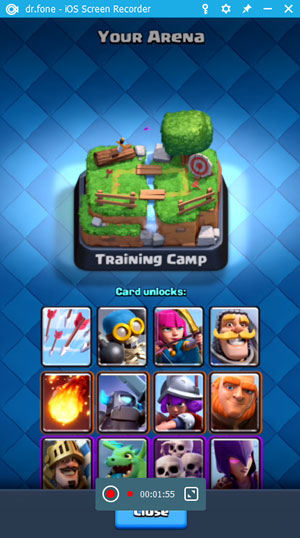

भाग 4: शीर्ष 3 iOS एमुलेटर शिफारसी काय आहेत?
बाजारात शेकडो iOS एमुलेटर असल्याने, सर्वोत्तम निवडणे कठीण होऊ शकते. तुम्हाला निवड करण्यात मदत करण्यासाठी, तुमच्या iOS डिव्हाइसवर करू शकतील अशा शीर्ष 3 अनुकरणकर्त्यांची यादी येथे आहे:
1. NDS4iOS
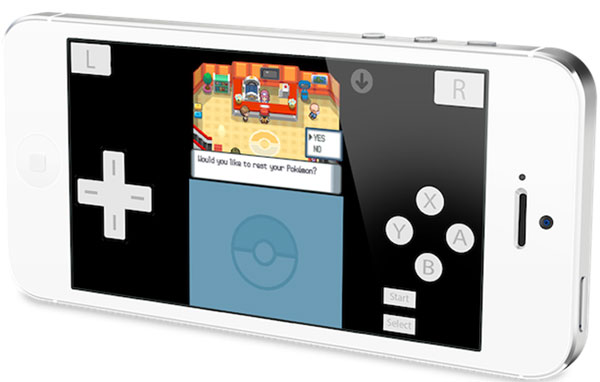
हे एमुलेटर विशेषतः पोकेमॉन गेमसह चांगले कार्य करते. ते जलद, शक्तिशाली आणि वापरण्यास सोपे आहे. हे iOS 7 आणि 8 सह सर्वाधिक लोकप्रिय आहे. तथापि, त्याने एक अपडेट जारी केले आहे त्यामुळे ते आता iOS 9 साठी देखील वापरले जाऊ शकते.
2. GBA4iOS
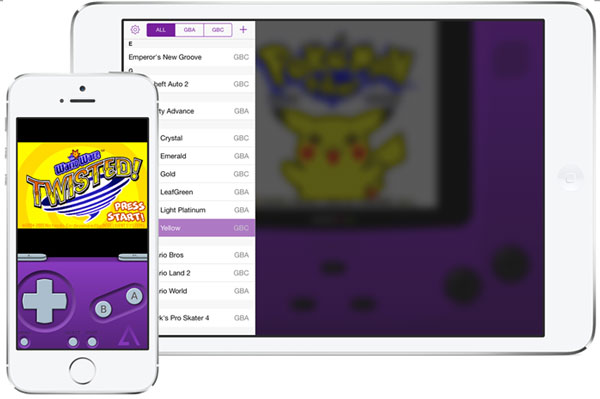
तुम्हाला गेम बॉय अॅडव्हान्स मधून गेम खेळायला आवडत असल्यास, हे तुमच्यासाठी एमुलेटर आहे. हे तुम्हाला सफारी ब्राउझरवरून रॉम फाइल्स डाउनलोड करू देते आणि अॅपमध्ये आयात करू देते. ते अॅपला तुमच्या Google Drive शी देखील जोडते. दुसऱ्या शब्दांत, तुम्ही तुमच्या ब्राउझरद्वारे डाउनलोड केलेले आणि तुमच्या ड्राइव्हवर सेव्ह केलेले सर्व गेम अॅपवर प्रतिबिंबित होतील.
3. iNDS
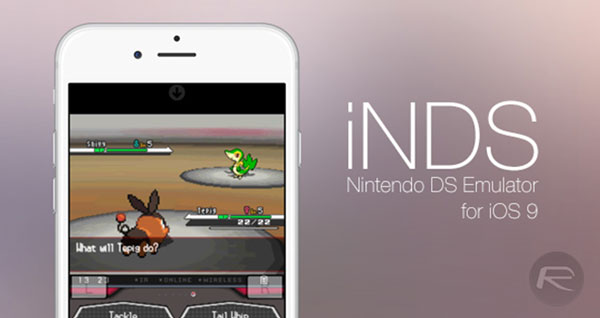
हा iOS एमुलेटर तुम्हाला तुमच्या रॉमऐवजी थेट अॅपमध्ये गेम डाउनलोड करण्याची परवानगी देतो. तथापि, याबद्दलचा सर्वोत्तम भाग हा असू शकतो: नवीनतम iPhone मॉडेल्सवर ते सुमारे 60fps मिळवू शकते.
गेम खेळणार्यांनी गेम खेळण्याची सर्वात सोयीची पद्धत शोधणे सामान्य आहे. iOS एमुलेटर हे नक्की देऊ शकतो. तथापि, दर्जेदार गेमिंग अनुभव वाढवण्यासाठी, तुम्ही कदाचित iOS साठी स्क्रीन रेकॉर्डरसह एमुलेटर पेअर करू इच्छित असाल.
तुम्हाला कदाचित आवडेल
स्क्रीन रेकॉर्डर
- 1. Android स्क्रीन रेकॉर्डर
- मोबाइलसाठी सर्वोत्तम स्क्रीन रेकॉर्डर
- सॅमसंग स्क्रीन रेकॉर्डर
- Samsung S10 वर स्क्रीन रेकॉर्ड
- Samsung S9 वर स्क्रीन रेकॉर्ड
- Samsung S8 वर स्क्रीन रेकॉर्ड
- Samsung A50 वर स्क्रीन रेकॉर्ड
- एलजी वर स्क्रीन रेकॉर्ड
- Android फोन रेकॉर्डर
- Android स्क्रीन रेकॉर्डिंग अॅप्स
- ऑडिओसह स्क्रीन रेकॉर्ड करा
- रूटसह स्क्रीन रेकॉर्ड करा
- Android फोनसाठी कॉल रेकॉर्डर
- Android SDK/ADB सह रेकॉर्ड करा
- Android फोन कॉल रेकॉर्डर
- Android साठी व्हिडिओ रेकॉर्डर
- 10 सर्वोत्तम गेम रेकॉर्डर
- शीर्ष 5 कॉल रेकॉर्डर
- Android Mp3 रेकॉर्डर
- मोफत Android व्हॉइस रेकॉर्डर
- रूट सह Android रेकॉर्ड स्क्रीन
- व्हिडिओ संगम रेकॉर्ड करा
- 2 आयफोन स्क्रीन रेकॉर्डर
- आयफोनवर स्क्रीन रेकॉर्ड कसे चालू करावे
- फोनसाठी स्क्रीन रेकॉर्डर
- iOS 14 वर स्क्रीन रेकॉर्ड
- सर्वोत्कृष्ट आयफोन स्क्रीन रेकॉर्डर
- आयफोन स्क्रीन कशी रेकॉर्ड करावी
- iPhone 11 वर स्क्रीन रेकॉर्ड
- iPhone XR वर स्क्रीन रेकॉर्ड
- iPhone X वर स्क्रीन रेकॉर्ड
- iPhone 8 वर स्क्रीन रेकॉर्ड
- iPhone 6 वर स्क्रीन रेकॉर्ड
- निसटणे न आयफोन रेकॉर्ड
- आयफोन ऑडिओवर रेकॉर्ड करा
- स्क्रीनशॉट आयफोन
- iPod वर स्क्रीन रेकॉर्ड
- आयफोन स्क्रीन व्हिडिओ कॅप्चर
- मोफत स्क्रीन रेकॉर्डर iOS 10
- iOS साठी अनुकरणकर्ते
- iPad साठी मोफत स्क्रीन रेकॉर्डर
- मोफत डेस्कटॉप रेकॉर्डिंग सॉफ्टवेअर
- PC वर गेमप्ले रेकॉर्ड करा
- iPhone वर स्क्रीन व्हिडिओ अॅप
- ऑनलाइन स्क्रीन रेकॉर्डर
- क्लॅश रॉयल कसे रेकॉर्ड करावे
- Pokemon GO कसे रेकॉर्ड करावे
- भूमिती डॅश रेकॉर्डर
- Minecraft कसे रेकॉर्ड करावे
- आयफोनवर YouTube व्हिडिओ रेकॉर्ड करा
- 3 संगणकावरील स्क्रीन रेकॉर्ड



अॅलिस एमजे
कर्मचारी संपादक