Imo व्हिडिओ रेकॉर्डिंगसाठी व्यवहार्य मार्ग
एप्रिल 27, 2022 • येथे दाखल केले: मिरर फोन सोल्यूशन्स • सिद्ध उपाय
लोकांनी विविध कारणांसाठी सेल्युलर कनेक्शनपेक्षा इंटरनेट संप्रेषण वापरण्यास प्राधान्य दिले आहे. या तंत्रज्ञानाचा पर्याय निवडण्यामागचे प्रमुख कारण म्हणजे सीमाविरहित संप्रेषणांमध्ये आणलेली संवादातील सुलभता. यूएसएमध्ये बसलेले लोक इंग्लंडमध्ये किंवा जगभरातील इतर कोणत्याही देशात बसलेल्या त्यांच्या प्रियजनांशी सहज संवाद साधू शकतात. संपूर्ण प्रदेशात इंटरनेट कनेक्शन असणे आवश्यक आहे. तथापि, अशा परिस्थितीत, विविध विकासकांनी विविध वैशिष्ट्यांसह संप्रेषण प्लॅटफॉर्म सादर केले. Imo मेसेंजर हे विविध इंटरनेट मेसेजिंग प्लॅटफॉर्ममध्ये गणले जाते ज्याने वापरकर्त्यांना मेसेजिंग आणि व्हॉइस कॉलसह इंटरनेटद्वारे संवाद साधण्याची परवानगी दिली. या लेखात IMO वापरताना तुमच्या आवाजाने रेकॉर्ड कसे स्क्रीन करायचे हे स्पष्ट करणारे सर्वसमावेशक मार्गदर्शक आहे. त्यासाठी,
भाग 1. Imo रेकॉर्ड व्हिडिओ कॉल करा?
Imo सह व्हिडिओ कॉलिंग हे एक वैशिष्ट्य आहे जे प्लॅटफॉर्ममध्ये ऑफर केले जाते. तथापि, अशा घटनांमध्ये उद्भवणारा प्रश्न हा आहे की सेवा आपल्या डिव्हाइसवर केले जाणारे व्हिडिओ कॉल रेकॉर्ड करते का. इमो आपल्या वापरकर्त्यांना सुरक्षा प्रदान करण्यावर विश्वास ठेवतो आणि व्हॉइस कॉल रेकॉर्ड करत नाही. प्लॅटफॉर्ममध्ये एंड-टू-एंड एन्क्रिप्शन नसले तरी, वापरकर्त्यांना खात्री दिली जाऊ शकते की Imo कोणतेही व्हॉइस कॉल रेकॉर्ड करत नाही आणि ही वस्तुस्थिती लक्षात ठेवून सुरक्षित मानली जाते.
भाग 2. MirrorGo वापरा
तुम्ही प्लॅटफॉर्मच्या शोधात असल्यास जो तुमच्या इमो व्हिडिओ कॉलच्या डेस्कटॉपवर रेकॉर्डिंग करण्यासाठी सहज आणि शांतता प्रदान करतो, तर तुम्ही स्क्रीन रेकॉर्डिंगमध्ये तुमच्या सर्वोत्तम पर्याय म्हणून MirrorGo चा पर्याय निवडण्याचा विचार करू शकता. प्रभावी स्क्रीन मिररिंगसाठी हे प्लॅटफॉर्म वापरण्याचा विचार करण्यासाठी, तुम्हाला खालील प्रमाणे वर्णन केलेल्या चरणांमधून जाणे आवश्यक आहे.

MirrorGo - iOS स्क्रीन रेकॉर्डर
आयफोन स्क्रीन रेकॉर्ड करा आणि आपल्या संगणकावर जतन करा!
- पीसीच्या मोठ्या स्क्रीनवर आयफोन स्क्रीन मिरर करा.
- फोन स्क्रीन रेकॉर्ड करा आणि व्हिडिओ बनवा.
- स्क्रीनशॉट घ्या आणि संगणकावर सेव्ह करा.
- फुल-स्क्रीन अनुभवासाठी तुमच्या PC वर तुमचा iPhone रिव्हर्स कंट्रोल करा.
अगदी सोप्या अंमलबजावणीसह, तुम्ही तुमच्या डिव्हाइसला मोठ्या स्क्रीनवर सहजपणे नियंत्रित करू शकता आणि स्क्रीन रेकॉर्ड करण्यासाठी एक चांगला डिस्प्ले प्रदान करू शकता.
पायरी 1: डाउनलोड करा आणि लाँच करा
तुमच्या डेस्कटॉपवर MirrorGo डाउनलोड करा, स्थापित करा आणि लाँच करा. तुमचे डिव्हाइस USB सह कनेक्ट करा आणि उपलब्ध पर्यायांमधून "फाइल ट्रान्सफर" निवडा.

पायरी 2: USB डीबगिंग चालू करा
तुमच्या फोनची "सेटिंग्ज" उघडा आणि "डेव्हलपर पर्याय" उघडण्यासाठी "सिस्टम आणि अपडेट्स" वर जा. त्याचे टॉगल चालू करण्यासाठी "USB डीबगिंग" निवडा.

पायरी 3: मिरर डिव्हाइस
मिररिंग कार्यान्वित करण्यासाठी दिसणार्या पुढील प्रॉम्प्टवर "ओके" टॅप करा.

पायरी 4: रेकॉर्ड डिव्हाइस
तुमच्या डिव्हाइसवर Imo व्हिडिओ कॉलिंग उघडा आणि रेकॉर्डिंग सुरू करण्यासाठी इंटरफेसच्या उजव्या पॅनलवरील 'रेकॉर्ड' बटणावर टॅप करा.

साधक:
- तुमच्या संगणक आणि डिव्हाइसमध्ये सहजपणे फायली ड्रॅग आणि ड्रॉप करा.
- डेस्कटॉपद्वारे तुमचे डिव्हाइस नियंत्रित करा.
- उच्च रिझोल्यूशनमध्ये स्क्रीन रेकॉर्ड करा.
बाधक:
- तुम्ही वाय-फाय कनेक्शनद्वारे फाइल्स मिरर आणि ट्रान्सफर करू शकत नाही.
भाग 3. इमो रेकॉर्डर म्हणून Shou.TV वापरा
तुमचा Imo व्हिडिओ कॉल रेकॉर्ड करण्यासाठी Shou.TV हे आणखी एक साधन प्रभावी वापरात येऊ शकते. हा अनुप्रयोग तुम्हाला Shou.TV च्या संपूर्ण सेवा वापरण्यासाठी तुमच्या डिव्हाइसवर सर्व प्रकारच्या स्क्रीन रेकॉर्ड करण्याची चिकाटी प्रदान करतो, तुम्ही तुमचे डिव्हाइस रूट करण्यास आणि तुमचे डिव्हाइस सहजपणे रेकॉर्ड करण्यास प्राधान्य दिले आहे. हे साधन तुम्हाला तुमची स्क्रीन त्याच्या कार्यक्षम वैशिष्ट्यांच्या मदतीने सहजपणे प्रवाहित करण्याची ऑफर देते. Imo रेकॉर्डिंगसाठी Shou.TV च्या सेवा कार्यक्षमतेने वापरण्यासाठी, तुम्हाला खालीलप्रमाणे वर्णन केलेल्या चरणांचे अनुसरण करणे आवश्यक आहे.
पायरी 1: अनुप्रयोग उघडा आणि त्याच टूलबारवरील 'सिग्नल' चिन्हावर टॅप करून पुढे जा.
पायरी 2: पुढील स्क्रीनवर, तुम्ही 'रेकॉर्ड स्क्रीन' बटणावर टॅप करू शकता आणि तुमचे रेकॉर्डिंग संपूर्ण प्लॅटफॉर्मवर प्रसारित करू शकता.
पायरी 3: अनुप्रयोग सहजपणे रेकॉर्डिंग सुरू करतो, जे त्याच्या मुख्य स्क्रीनवरील 'स्टॉप' चिन्हासह सहजपणे थांबवता येते.
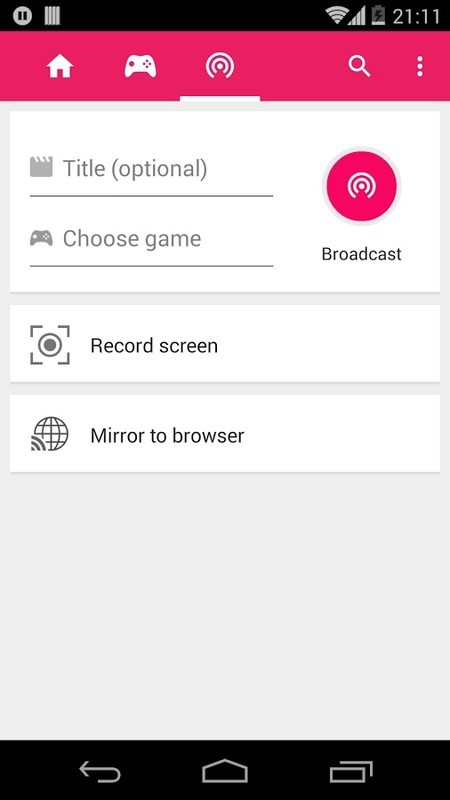
साधक:
- सर्व प्रकारच्या अनुप्रयोगांमध्ये रेकॉर्डिंग प्रदान करते.
बाधक:
- आपण आपले डिव्हाइस रूट करणे आवश्यक आहे.
भाग 4. Android Imo व्हिडिओ रेकॉर्डिंगसाठी ADV स्क्रीन रेकॉर्डर वापरा
ADV स्क्रीन रेकॉर्डर हे आणखी एक साधन आहे जे तुमची स्क्रीन रेकॉर्ड करण्यासाठी खूप उपयुक्त आहे. त्याचा सोपा वापर समजून घेण्यासाठी, आपण खालीलप्रमाणे चर्चा केलेल्या चरणांचे अनुसरण करणे आवश्यक आहे.
पायरी 1: हा अनुप्रयोग वापरण्यासाठी, तुम्हाला तो तुमच्या डिव्हाइसवर स्थापित करणे आणि रेकॉर्डिंग सुरू करण्यासाठी सर्व परवानग्या घेऊन पुढे जाणे आवश्यक आहे.
पायरी 2: तुम्ही परवानग्या पूर्ण केल्यावर, रेकॉर्डिंगसाठी कोणतीही आच्छादन सेटिंग्ज बदलण्यासाठी “+” चिन्हाला भेट द्या. स्क्रीनच्या बाजूला प्रदर्शित केलेल्या चिन्हावर टॅप करा.
पायरी 3: दिसत असलेल्या सूचीमध्ये "रेकॉर्ड" निवडा आणि प्लॅटफॉर्मला तुमचा Imo व्हिडिओ कॉल रेकॉर्ड करण्याची अनुमती द्या.
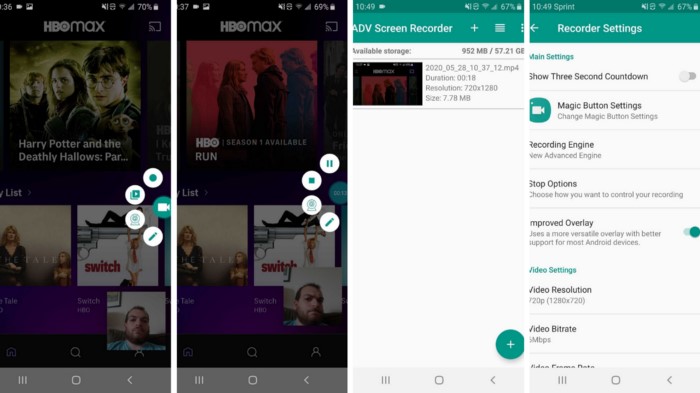
साधक:
- चांगल्या fps दरासह उच्च-रिझोल्यूशन परिणाम देते.
- वापरात पूर्णपणे विनामूल्य.
बाधक:
- ओव्हरले उघडून स्क्रीनशी संवाद साधू शकत नाही.
भाग 5. Imo व्हिडिओ रेकॉर्डिंगसाठी AZ स्क्रीन रेकॉर्डर वापरा
Imo स्वतःच्या प्लॅटफॉर्मद्वारे व्हिडिओ कॉल रेकॉर्ड करण्याची परवानगी देत नाही या वस्तुस्थितीची तुम्हाला जाणीव असली तरी, तुमच्या Imo व्हिडिओ कॉलच्या स्क्रीन रेकॉर्डिंगमध्ये तुम्हाला प्रभावी परिणाम प्रदान करण्यासाठी अनेक तृतीय-पक्ष साधने उपयुक्त ठरू शकतात. आपण तृतीय-पक्ष प्लॅटफॉर्मचा वापर विचारात घेतल्यास, या प्रकरणात, शेकडो साधने आहेत जी वापरकर्त्यांना प्रभावी वापरासाठी उपलब्ध आहेत. तथापि, वापरकर्त्याची निवड सुलभ करण्यासाठी, हा लेख तृतीय-पक्ष साधनांमध्ये तुमची पहिली निवड म्हणून AZ स्क्रीन रेकॉर्डरशी तुमची ओळख करून देतो.
हे विनामूल्य साधन तुम्हाला व्हिडिओ रेकॉर्ड करणे, स्क्रीन कॅप्चर करणे आणि डिव्हाइसेसवर थेट व्हिडिओ प्रसारित करणे यासारखी विविध वैशिष्ट्ये ऑफर करते. हे प्लॅटफॉर्म वापरकर्त्यांना व्हिडिओ रेकॉर्ड करण्यासाठी एक अतिशय सोयीस्कर जागा प्रदान करते, जे खालीलप्रमाणे परिभाषित केलेल्या चरणांमध्ये पाहिले जाऊ शकते.
पायरी 1: तुम्ही Google Play Store वरून प्लॅटफॉर्म डाउनलोड करणे आवश्यक आहे आणि अॅपला तुमच्या डिव्हाइसवर स्थापित करू द्या. एकदा ते स्थापित झाल्यानंतर, परवानग्या विभागात जाण्यासाठी अॅप उघडा.
पायरी 2: अॅप्लिकेशनला इतर अॅप्लिकेशन्सवर व्हिडिओ रेकॉर्ड करण्याची अनुमती द्या आणि तुमच्या स्क्रीनच्या बाजूला नारंगी कॅमकॉर्डर दिसत आहे.
पायरी 3: तुमचा Imo मेसेंजर उघडा आणि कॉल सुरू करा. तुम्हाला रेकॉर्डिंग सुरू करायचे असल्यास, तुम्हाला आयकॉनवर टॅप करावे लागेल आणि रेकॉर्डिंग सुरू करण्यासाठी 'रेकॉर्ड' बटण निवडावे लागेल.

साधक:
- संपूर्ण प्लॅटफॉर्मवर जतन केलेले फोटो आणि व्हिडिओ पहा.
- 60fps फ्रेम दराने 1080p व्हिडिओ कॅप्चर करते.
बाधक:
- त्याच्या वापरात जाहिराती आहेत.
निष्कर्ष
या लेखामध्ये वापरकर्त्यांना विविध यंत्रणा सादर केल्या आहेत ज्या तुम्हाला कोणत्याही विसंगतीशिवाय Imo व्हिडिओ कॉल रेकॉर्ड करण्यात मदत करू शकतात.
स्क्रीन रेकॉर्डर
- 1. Android स्क्रीन रेकॉर्डर
- मोबाइलसाठी सर्वोत्तम स्क्रीन रेकॉर्डर
- सॅमसंग स्क्रीन रेकॉर्डर
- Samsung S10 वर स्क्रीन रेकॉर्ड
- Samsung S9 वर स्क्रीन रेकॉर्ड
- Samsung S8 वर स्क्रीन रेकॉर्ड
- Samsung A50 वर स्क्रीन रेकॉर्ड
- एलजी वर स्क्रीन रेकॉर्ड
- Android फोन रेकॉर्डर
- Android स्क्रीन रेकॉर्डिंग अॅप्स
- ऑडिओसह स्क्रीन रेकॉर्ड करा
- रूटसह स्क्रीन रेकॉर्ड करा
- Android फोनसाठी कॉल रेकॉर्डर
- Android SDK/ADB सह रेकॉर्ड करा
- Android फोन कॉल रेकॉर्डर
- Android साठी व्हिडिओ रेकॉर्डर
- 10 सर्वोत्तम गेम रेकॉर्डर
- शीर्ष 5 कॉल रेकॉर्डर
- Android Mp3 रेकॉर्डर
- मोफत Android व्हॉइस रेकॉर्डर
- रूट सह Android रेकॉर्ड स्क्रीन
- व्हिडिओ संगम रेकॉर्ड करा
- 2 आयफोन स्क्रीन रेकॉर्डर
- आयफोनवर स्क्रीन रेकॉर्ड कसे चालू करावे
- फोनसाठी स्क्रीन रेकॉर्डर
- iOS 14 वर स्क्रीन रेकॉर्ड
- सर्वोत्कृष्ट आयफोन स्क्रीन रेकॉर्डर
- आयफोन स्क्रीन कशी रेकॉर्ड करावी
- iPhone 11 वर स्क्रीन रेकॉर्ड
- iPhone XR वर स्क्रीन रेकॉर्ड
- iPhone X वर स्क्रीन रेकॉर्ड
- iPhone 8 वर स्क्रीन रेकॉर्ड
- iPhone 6 वर स्क्रीन रेकॉर्ड
- निसटणे न आयफोन रेकॉर्ड
- आयफोन ऑडिओवर रेकॉर्ड करा
- स्क्रीनशॉट आयफोन
- iPod वर स्क्रीन रेकॉर्ड
- आयफोन स्क्रीन व्हिडिओ कॅप्चर
- मोफत स्क्रीन रेकॉर्डर iOS 10
- iOS साठी अनुकरणकर्ते
- iPad साठी मोफत स्क्रीन रेकॉर्डर
- मोफत डेस्कटॉप रेकॉर्डिंग सॉफ्टवेअर
- PC वर गेमप्ले रेकॉर्ड करा
- iPhone वर स्क्रीन व्हिडिओ अॅप
- ऑनलाइन स्क्रीन रेकॉर्डर
- क्लॅश रॉयल कसे रेकॉर्ड करावे
- Pokemon GO कसे रेकॉर्ड करावे
- भूमिती डॅश रेकॉर्डर
- Minecraft कसे रेकॉर्ड करावे
- आयफोनवर YouTube व्हिडिओ रेकॉर्ड करा
- 3 संगणकावरील स्क्रीन रेकॉर्ड






जेम्स डेव्हिस
कर्मचारी संपादक