विन आणि मॅक आणि आयओएस आणि अँड्रॉइडसाठी सर्वोत्तम मेसेंजर कॉल रेकॉर्डर
एप्रिल 27, 2022 • येथे दाखल केले: मिरर फोन सोल्यूशन्स • सिद्ध उपाय
दळणवळणाने अनेक रूपे बदलली आहेत आणि ती विविध स्वरूपात स्वीकारली गेली आहेत. इंटरनेटची सुरुवात झाल्यापासून, दळणवळणाच्या वापरामध्ये आमूलाग्र बदल झाला आहे. सेल्युलर कम्युनिकेशन खराब झाले आहे, आणि इंटरनेट कम्युनिकेशनला सर्व मंचांवर प्रोत्साहन दिले गेले आहे. इंटरनेट कम्युनिकेशनने मात्र संवादाचे विविध मार्ग उपलब्ध करून दिले आहेत. विविध विकासकांनी या क्षेत्रात कार्यभार स्वीकारल्याने हे मार्ग आणि पद्धती सहज उपलब्ध झाल्या. फेसबुक मेसेंजरमध्ये असेच एक उदाहरण पाहिले जाऊ शकते ज्याने लोकांना विविध स्वरूपात जगभरात संवाद साधण्याची सुविधा दिली आहे. याने केवळ सामाजिक वर्तुळच एकत्र आणले नाही, तर फेसबुकने इंटरनेट मेसेजिंगलाही प्रोत्साहन दिले आहे आणि लोकांना मोठ्या प्रमाणात व्हॉईस आणि व्हिडिओ कॉलिंग वैशिष्ट्याचा वापर करण्यास प्रवृत्त केले आहे.
मेसेंजर जगभरातील लाखो वापरकर्त्यांनी स्वीकारले आहे. लोक त्याच्या प्रभावी वैशिष्ट्यासाठी ग्राहक बाजारपेठेत त्याचा प्रचार करत आहेत. अशा परिस्थितीत, विविध वापरकर्त्यांची सातत्यपूर्ण आवश्यकता मोठ्या प्रमाणावर दिसून आली आहे. अनेक वापरकर्ते आठवणी ठेवण्यासाठी त्यांचे मेसेंजर व्हॉइस आणि व्हिडिओ कॉल रेकॉर्ड करतात असे दिसते. काहींना पुराव्याचा तुकडा म्हणून ठेवण्यासाठी नोंद करणे आवश्यक वाटते. अशा प्रकारे, हा लेख विविध मेसेंजर कॉल रेकॉर्डरसाठी कॉल करतो ज्याचा वापर एकाधिक प्लॅटफॉर्मवर केला जाऊ शकतो.
भाग 1. विन आणि मॅकसाठी मेसेंजर कॉल रेकॉर्डर
मेसेंजर कॉल रेकॉर्डरशी संबंधित पहिले केस म्हणजे कोणत्याही Windows PC किंवा Mac वर त्याची उपलब्धता. तुमचे मेसेंजर कॉल सहजतेने रेकॉर्ड करण्यासाठी FilmoraScrn हे एक प्रभावी आणि कार्यक्षम मॉडेल असू शकते. हे प्लॅटफॉर्म Windows आणि Mac दोन्हीवर उपलब्ध आहे आणि साध्या स्क्रीन कॅप्चरिंग टूलपेक्षा बरेच काही प्रदान करते. FilmoraScrn तुम्हाला तुमचे रेकॉर्ड केलेले व्हिडिओ संपादित आणि व्यवस्थापित करण्यासाठी स्वायत्तता देते आणि तुम्हाला विविध कार्ये सहजतेने पूर्ण करण्यात मदत करते. विविध भाष्य साधने आणि त्याच्या पॅकेजमधील कर्सर प्रभावांसह, हे Windows किंवा Mac साठी मेसेंजर कॉल रेकॉर्डरसाठी एक परिपूर्ण गेटवे सोल्यूशन असू शकते. तुमचा मेसेंजर कॉल सहजतेने रेकॉर्ड करण्यासाठी FilmoraScrn वापरण्याबद्दल अधिक समजून घेण्यासाठी, तुम्हाला खालीलप्रमाणे प्रदान केलेल्या मार्गदर्शक तत्त्वांचे पालन करणे आवश्यक आहे.
पायरी 1: तुमच्या डिव्हाइसवर FilmoraScrn चालू करा आणि रेकॉर्डिंग सेटिंग्ज सेट करण्यासाठी 'प्रारंभ करा' निवडून पुढे जा. एक 'सेटअप' विंडो उघडते आणि वापरकर्त्याने सानुकूलित स्क्रीन रेकॉर्डिंग सेटिंग्ज सेट करणे आवश्यक आहे.
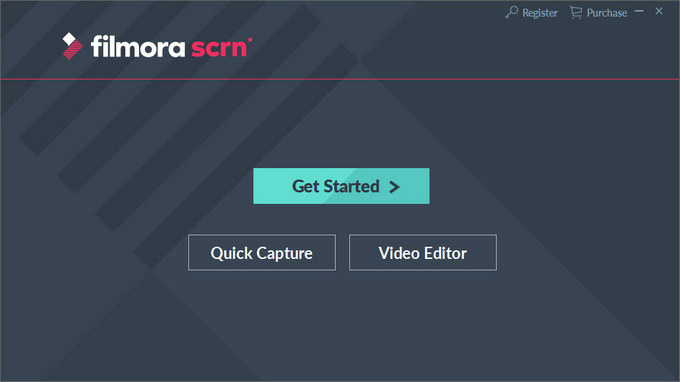
पायरी 2: 'स्क्रीन' टॅबवर स्क्रीन सेटिंग्ज, 'ऑडिओ' टॅबवर आवश्यक ऑडिओ सेटिंग्ज आणि 'कॅमेरा' टॅबवर कॅमेरा सेटिंग्ज सेट करा. प्लॅटफॉर्म तुम्हाला स्क्रीनच्या डाव्या-पॅनलवर 'प्रगत' टॅबवर GPU प्रवेग सेटिंग्ज आणि हॉटकी सेट करण्याची परवानगी देतो.
पायरी 3: तुमच्या रेकॉर्डिंगसह पुढे जाण्यासाठी 'कॅप्चर' बटणावर टॅप करा. रेकॉर्डिंग सुरू करण्यासाठी, तुम्हाला 'रेकॉर्डिंग सुरू करा' किंवा F10 बटणावर क्लिक करावे लागेल. तुम्ही पूर्ण केल्यावर, 'थांबा' बटण किंवा F10 बटणावर टॅप करा. यानंतर, रेकॉर्ड केलेला व्हिडिओ सहजपणे एक्सपोर्ट करा आणि तुमच्या डिव्हाइसच्या कोणत्याही योग्य ठिकाणी सेव्ह करा.
भाग 2. iPhone साठी मेसेंजर कॉल रेकॉर्डर
जर तुम्ही आयफोन वापरकर्ता असाल आणि तुमचे मेसेंजर कॉल रेकॉर्ड करण्यासाठी एखादे योग्य साधन शोधत असाल, तर तुम्ही खालील साधने सहजतेने वापरू शकता. ही साधने वापरकर्त्याने परिभाषित केलेल्या वातावरणात तुमचे कॉल सहजतेने रेकॉर्ड करण्यासाठी कार्यक्षमतेने मार्गदर्शन करतील.
Wondershare MirrorGo
Wondershare MirrorGo त्याच्या पॅकेजमधील विविध वैशिष्ट्यांसह अत्याधुनिक स्क्रीन रेकॉर्डिंग साधन म्हणून ओळखले जाते. जेनेरिक स्क्रीन रेकॉर्डिंग टूल्सच्या तुलनेत हे टूल खूपच वेगळे आहे. हे साधन केवळ स्क्रीन रेकॉर्ड करण्याची क्षमता प्रदान करत नाही तर ते स्वतःला एक प्रमुख स्क्रीन मिररिंग प्लॅटफॉर्म म्हणून देखील वैशिष्ट्यीकृत करते. वापरकर्त्यांना MirrorGo सह मोठ्या स्क्रीनचा अनुभव मिळू शकतो. हे साधन वापरकर्त्याला पेरिफेरल्सच्या सहाय्याने संपूर्ण पीसीवर टूल ऑपरेट करण्यास अनुमती देते. तथापि, तुमचे मेसेंजर कॉल सहजतेने रेकॉर्ड करताना, तुम्हाला खाली दाखवल्याप्रमाणे मूलभूत पायऱ्यांवर लक्ष केंद्रित करणे आवश्यक आहे.
पायरी 1: आयफोन आणि पीसी कनेक्ट करा
तुमचा आयफोन आणि पीसी एकाच वाय-फाय कनेक्शनवर कनेक्ट केलेले असल्याची खात्री करणे आवश्यक आहे. संपूर्ण मिरर केलेले कनेक्शन सुनिश्चित करण्यासाठी हे विशेषतः महत्वाचे आहे.
पायरी 2: स्क्रीन मिररिंग उघडा
तुम्हाला त्याच्या कंट्रोल सेंटरमध्ये प्रवेश करणे आवश्यक आहे आणि तुमच्या iPhone वर उपलब्ध पर्यायांमधून 'स्क्रीन मिररिंग' निवडा. उपलब्ध उपकरणांच्या सूचीमध्ये "MirrorGo" वर टॅप करा आणि पुढे जा.

पायरी 3: मिरर केलेली उपकरणे
उपकरणे यशस्वीरित्या मिरर केली गेली आहेत आणि आता ती संपूर्ण पीसीवर सहजतेने वापरली जाऊ शकतात.

पायरी 4: तुमचा iPhone रेकॉर्ड करा.
मिरर केलेल्या उपकरणांसह, तुमच्या iPhone वर मेसेंजर उघडा आणि कॉल सुरू करा. कॉल रेकॉर्डिंग सुरू करण्यासाठी प्लॅटफॉर्मच्या उजव्या बाजूच्या पॅनलवर उपस्थित असलेल्या 'रेकॉर्ड' बटणावर टॅप करा.
DU स्क्रीन रेकॉर्डर
तुमचे मेसेंजर कॉल रेकॉर्ड करण्यासाठी MirrorGo हा एक अतिशय कुशल आणि विपुल पर्याय असू शकतो; तथापि, अधिक साधनांचा विचार केला जाऊ शकतो. MirrorGo मध्ये प्रवेश करणे शक्य नसल्यास, तुमच्याकडे नेहमीच एक योग्य साधन असावे जे तुमच्यासाठी तणावपूर्ण परिस्थितीत दुय्यम निर्गमन म्हणून काम करू शकते. मेसेंजर कॉल रेकॉर्ड करण्यासाठी स्क्रीन रेकॉर्डरसाठी DU स्क्रीन रेकॉर्डर एक योग्य पर्याय म्हणून कार्य करते. हे साधन तुमच्या iPhone साठी अंगभूत स्क्रीन रेकॉर्डर म्हणून कार्य करते आणि विशेषतः आम्ही iPhone च्या अंगभूत स्क्रीन रेकॉर्डरवर पाहतो त्याप्रमाणे ऑपरेट करतो. DU स्क्रीन रेकॉर्डरचा सहजतेने यशस्वीपणे वापर करण्यासाठी, तुम्हाला खालीलप्रमाणे परिभाषित केलेल्या चरणांचे अनुसरण करणे आवश्यक आहे.
पायरी 1: तुम्हाला सुरुवातीला तुमच्या iPhone वर DU Screen Recorder इंस्टॉल करणे आवश्यक आहे. त्याच्या 'सेटिंग्ज' वर जा आणि सूचीमध्ये उपलब्ध पर्यायांमधून 'कंट्रोल सेंटर' उघडा.
पायरी 2: पुढील स्क्रीनवर 'कस्टमाईझ कंट्रोल्स' वर टॅप करा आणि उपलब्ध विविध पर्यायांच्या सूचीमधून 'स्क्रीन रेकॉर्डिंग' शोधा. त्यास लागून असलेल्या '+' चिन्हावर टॅप करून नियंत्रण केंद्रामध्ये जोडा.
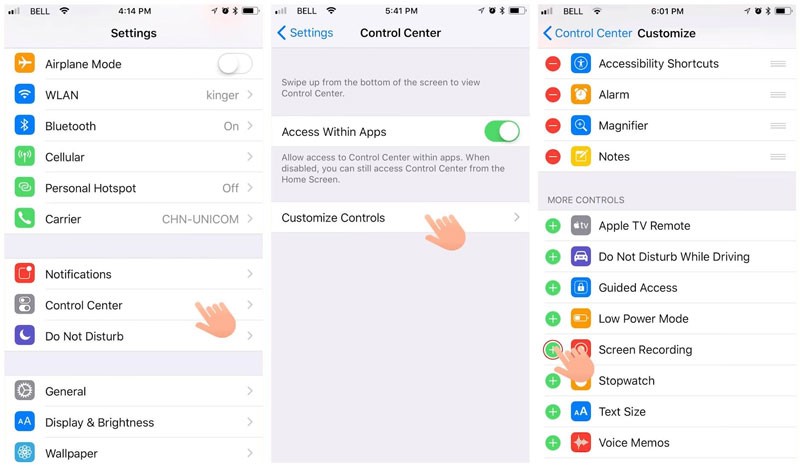
पायरी 3: स्क्रीन स्वाइप करून तुमच्या कंट्रोल सेंटरमध्ये प्रवेश करा. तुमचा मेसेंजर कॉल रेकॉर्ड करण्यासाठी संपूर्ण iPhone वर खुला असल्याची खात्री करा. नवीन विंडो उघडण्यासाठी कंट्रोल सेंटरवरील 'रेकॉर्ड' बटण दाबा. सूचीमधून 'DU रेकॉर्डर लाइव्ह' पर्याय निवडा आणि रेकॉर्डिंगमध्ये 'मायक्रोफोन' समाविष्ट करा. प्रक्रिया सुरू करण्यासाठी 'रेकॉर्डिंग सुरू करा' वर टॅप करा. रेकॉर्डिंग पूर्ण झाल्यावर थांबवण्यासाठी स्क्रीनच्या वरच्या बाजूला असलेल्या लाल पॅनेलवर टॅप करा.
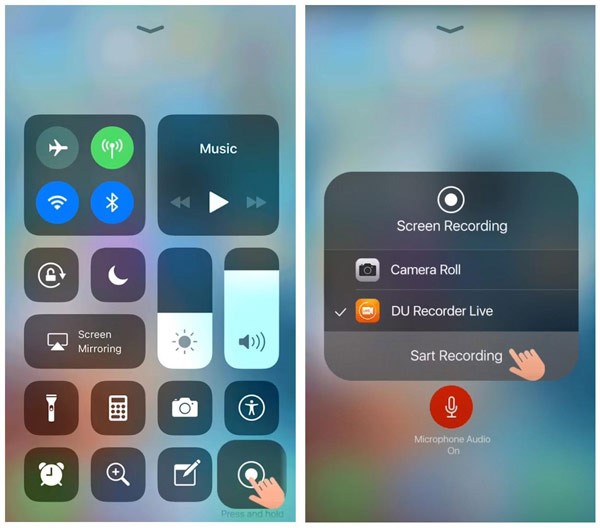
भाग 3. Android साठी मेसेंजर कॉल रेकॉर्डर
तथापि, जर तुम्ही Android वापरकर्ता असाल आणि तुमचे मेसेंजर कॉल तुमच्या डिव्हाइसवर रेकॉर्ड करू शकत नसाल, तर तुम्ही खालीलपैकी कोणतीही साधने सहजतेने वापरू शकता. ही साधने संपूर्ण Play Store वर उपलब्ध आहेत आणि स्क्रीन रेकॉर्डिंगमध्ये कार्यक्षम आणि प्रभावी परिणाम प्रदान करण्याचा प्रयत्न करतात.
AZ स्क्रीन रेकॉर्डर
या साधनाने स्क्रीन रेकॉर्ड करण्यापूर्वी Android डिव्हाइस रूट करण्याच्या सर्व गरजा बायपास केल्या आहेत. AZ स्क्रीन रेकॉर्डर तुम्हाला सोप्या वातावरणात प्रभावी परिणाम प्रदान करण्याची खात्री देते. AZ स्क्रीन रेकॉर्डर वापरण्याबद्दल अधिक जाणून घेण्यासाठी, तुम्ही खालीलप्रमाणे परिभाषित केलेल्या सोप्या पायऱ्या पाहू शकता.
पायरी 1: आपल्या Android डिव्हाइसवर रेकॉर्डर स्थापित केल्यानंतर लाँच करा.
पायरी 2: तुमच्या स्क्रीनच्या समोर बटणांचा आच्छादन दिसेल. सेटिंग्ज सेट करण्यासाठी, स्क्रीन रेकॉर्ड करण्यासाठी हलवण्यापूर्वी रेकॉर्डिंग सेटिंग्ज सेट करण्यासाठी तुम्ही 'गियर' चिन्हावर टॅप करू शकता.
पायरी 3: मेसेंजर अॅप उघडा आणि कॉल सुरू करा. तुमच्या स्क्रीनचे रेकॉर्डिंग सुरू करण्यासाठी संपूर्ण आच्छादनावर 'रेड' कॅमेरा आयकॉनवर टॅप करा.
पायरी 4: एकदा तुम्ही तुमची स्क्रीन रेकॉर्डिंग पूर्ण केल्यानंतर, रेकॉर्डिंग थांबवण्यासाठी तुम्ही सूचना बार सहज स्वाइप करू शकता.
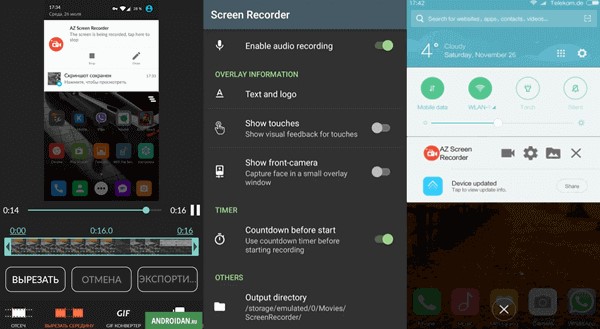
Rec. स्क्रीन रेकॉर्डर
तुमच्याकडे 6.0 आणि 10 दरम्यान Android असल्यास, तुम्ही तुमचे डिव्हाइस योग्यरित्या रूट केल्यानंतर या प्लॅटफॉर्मचा वापर करण्याचा विचार करू शकता. Rec. स्क्रीन रेकॉर्डर त्याच्या वापरकर्त्यांना अतिशय कुशल प्रणालीसह कार्यक्षम स्क्रीन रेकॉर्डिंग वैशिष्ट्ये प्रदान करते. वापर सुलभतेचा प्रचार करताना, आपण खालील चरणांचे अनुसरण करून आपल्या डिव्हाइसचे स्क्रीन रेकॉर्डिंग करण्याचा विचार करू शकता.
पायरी 1: तुमच्या Android फोनवर प्लॅटफॉर्म डाउनलोड करा आणि उघडा. तुमच्या डिव्हाइससाठी व्हिडिओ रेकॉर्डिंग सेटिंग्ज सेट करा. यात आकार, बिटरेट, ऑडिओ आणि इतर सेटिंग्ज सेट करणे समाविष्ट आहे.
पायरी 2: तुमच्या डिव्हाइसवर मेसेंजर कॉल उघडल्यानंतर 'रेकॉर्ड' बटणावर टॅप करा. प्लॅटफॉर्म व्हिडिओ सहजपणे रेकॉर्ड करतो आणि तुमच्या डिव्हाइसवर सेव्ह करतो.
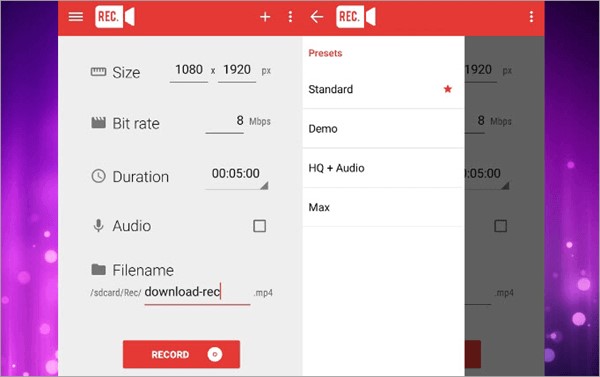
निष्कर्ष
मेसेंजर कॉल्स दर दिवसेंदिवस सामान्य होत आहेत. जगभरातील लाखो वापरकर्त्यांसह, अनेक साधनांची नितांत गरज आहे जी वापरकर्त्यांना संपूर्ण कॉलमध्ये विविध क्रिया करू देतात. यामध्ये तुमच्या मेसेंजर कॉलसाठी रेकॉर्डर सेट करणे समाविष्ट आहे. या लेखात मेसेंजर कॉल सहजतेने रेकॉर्ड करण्यासाठी सर्वसमावेशक आणि अनुकूल साधने आहेत. सर्व प्लॅटफॉर्मवर योग्य साधनांच्या परिचयासह, वापरकर्ते त्यांच्या सोयीनुसार विविध साधने आणि तंत्रे सहजपणे पाहू शकतात. तथापि, या साधनांबद्दल अधिक समजून घेण्यासाठी, त्यांनी संपूर्ण लेखात तपशीलवार पाहिले पाहिजे.
रेकॉर्ड कॉल
- 1. व्हिडिओ कॉल रेकॉर्ड करा
- व्हिडिओ कॉल रेकॉर्ड करा
- आयफोनवर कॉल रेकॉर्डर
- रेकॉर्ड फेसटाइम बद्दल 6 तथ्य
- ऑडिओसह फेसटाइम कसा रेकॉर्ड करायचा
- सर्वोत्तम मेसेंजर रेकॉर्डर
- फेसबुक मेसेंजर रेकॉर्ड करा
- व्हिडिओ कॉन्फरन्स रेकॉर्डर
- स्काईप कॉल रेकॉर्ड करा
- Google Meet रेकॉर्ड करा
- नकळत iPhone वर Snapchat Snapchat
- 2. हॉट सोशल कॉल्स रेकॉर्ड करा






जेम्स डेव्हिस
कर्मचारी संपादक