रेकॉर्ड फेसटाइम बद्दल 6 तथ्ये तुम्हाला माहित असणे आवश्यक आहे
एप्रिल 27, 2022 • येथे दाखल केले: मिरर फोन सोल्यूशन्स • सिद्ध उपाय
आठवणी बनवणे हे कोणत्याही पिढीतील लोकांचे नेहमीच आकर्षण राहिले आहे. अशा आठवणी तयार करण्यात गुंतलेल्या घटकांमध्ये एकच घटक विकसित झाला आहे. आपण ज्या शतकात टिकून आहोत ते उदयोन्मुख तंत्रज्ञानाकडे निर्देशित केले आहे, डोमेन संगणकीकृत आणि नवीनतम गॅझेट्स आणि तंत्रज्ञानासह ऑप्टिमाइझ करण्याच्या दिशेने निर्देशित केले आहेत. संप्रेषणाच्या बाबतीत असेच आहे, जे व्हिडिओ कॉलिंग आणि इंटरनेट मेसेजिंग सेवांसारख्या समकालीन तंत्रज्ञानाने अत्यंत वर्धित केले आहे. फेसटाइम हे ऍपल उपकरणांच्या सर्वात मान्यताप्राप्त वैशिष्ट्यांपैकी एक आहे ज्याने Apple वापरकर्त्यांना लॅग-लेस कम्युनिकेशनसह कार्यक्षम संप्रेषण सुधारण्यावर लक्ष केंद्रित करण्याची ऑफर दिली आहे. फेसटाइम प्रत्येक ऍपल वापरकर्त्याच्या दैनंदिन जीवनात प्रवृत्त करत असताना, वापरकर्त्याच्या बाजारपेठेच्या आवश्यकता अद्ययावत होत राहिल्या. फेसटाइम कॉल रेकॉर्ड करण्यासाठी एक आवश्यकता होती,
- भाग 1: फेसटाइम कॉल रेकॉर्ड करणे कायदेशीर आहे का?
- भाग 2: तुम्ही त्यांना न कळता फेसटाइम रेकॉर्ड करू शकता?
- भाग 3: फेसटाइम? रेकॉर्ड करण्यासाठी iPhone/iPad वर काय तयार करावे
- भाग 4: Android डिव्हाइसवर फेसटाइम व्हिडिओ रेकॉर्ड करण्यासाठी कोणतेही अॅप आहे का?
- भाग 5: PC? वर आयफोनचा फेसटाइम व्हिडिओ कॉल कसा रेकॉर्ड करायचा
- भाग 6: मॅक संगणकावर फेसटाइम सहजपणे कसा रेकॉर्ड करायचा?
भाग 1: फेसटाइम कॉल रेकॉर्ड करणे कायदेशीर आहे का?
फेसटाइम रेकॉर्ड करणे शक्य आहे; तथापि, या वैशिष्ट्याचे विविध राज्यांमध्ये विविध आकर्षण आहे. कॉल रेकॉर्डिंगसाठी कायद्यात राज्य-दर-राज्य बदलांसह, फेसटाइम कॉल रेकॉर्ड करण्यासाठी तुम्ही राहता त्या राज्याच्या कायद्यानुसार तपशीलवार विचार करणे आवश्यक आहे. अशी अनेक राज्ये आहेत जिथे कॉल रेकॉर्ड केले जाऊ शकतात एकल पक्ष, जे सूचित करते की वापरकर्त्याला कोणताही कॉल रेकॉर्ड करण्यापूर्वी इतर पक्षाची मंजुरी घेण्याची आवश्यकता नाही. इतर राज्यांमधील कॉलमध्ये सामील असलेल्या सर्व पक्ष/पक्षांची मान्यता घेणाऱ्या लोकांमध्ये कायद्याची पुनर्व्याख्या करण्यात आली आहे. कोणत्याही कॉलमध्ये सहभागी असलेल्या पक्षांच्या विनंती केलेल्या संमतीने, तुम्ही फेसटाइम कॉलसह कोणताही कॉल रेकॉर्ड करू शकता.
नैतिकदृष्ट्या हे लक्षात ठेवले पाहिजे की तुमचा फेसटाइम कॉल रेकॉर्ड करण्यापूर्वी तुम्ही नेहमी दुसऱ्या वापरकर्त्याला विचारले पाहिजे. कॉलमध्ये काहीतरी अधिक खाजगी आणि जिव्हाळ्याचा समावेश असल्यास कायदे महत्त्वपूर्ण असू शकतात; अशा प्रकारे, कोणताही फेसटाइम कॉल रेकॉर्ड करण्यापूर्वी वापरकर्त्यांनी सावधगिरी बाळगली पाहिजे.
भाग 2: तुम्ही त्यांना न कळता फेसटाइम रेकॉर्ड करू शकता?
फेसटाइम कॉल रेकॉर्ड करणे खूप सोपे आहे कारण कॉलच्या दुसऱ्या बाजूला असलेल्या वापरकर्त्याने ऍपल डिव्हाइसेसचे इन-बिल्ट रेकॉर्डिंग वैशिष्ट्य वापरण्याचा विचार केल्यास रेकॉर्डिंगबद्दल सूचित केले जात नाही. शिवाय, फेसटाइम कॉल रेकॉर्ड करण्यासाठी तृतीय-पक्ष स्क्रीन रेकॉर्डिंग ऍप्लिकेशन्स वापरताना असे कोणतेही बंधन पाळले जात नाही. यामुळे वापरकर्ते इतर वापरकर्त्याच्या संमतीशिवाय वेगवेगळे फेसटाइम कॉल्स गुप्तपणे रेकॉर्ड करतात, जे Apple उपकरणांच्या संरक्षण योजनांमध्ये एक मोठी पळवाट दाखवते.
भाग 3: फेसटाइम? रेकॉर्ड करण्यासाठी iPhone/iPad वर काय तयार करावे
जोपर्यंत फेसटाइम रेकॉर्डिंगचा संबंध आहे, संपूर्ण प्रक्रिया कव्हर करणे खूप सोपे आहे. फेसटाइम रेकॉर्ड करण्याच्या कायदेशीर सीमांचा समावेश करून, लेखाची दिशा वापरकर्त्यांना आयफोन किंवा आयपॅडवर फेसटाइम कॉल प्रभावीपणे रेकॉर्ड करण्यासाठी रेकॉर्डिंग टूल्सचा वापर कसा करायचा यावरील सर्वसमावेशक मार्गदर्शकासह सादर करण्याच्या दिशेने प्रचार करतो. फेसटाइम सहजतेने रेकॉर्ड करण्यासाठी पाहण्यापूर्वी काही गोष्टी लक्षात ठेवल्या पाहिजेत, ज्या खालील चरणांमध्ये स्पष्ट केल्या आहेत.
पायरी 1: तुमच्या Apple डिव्हाइसवर तुमची 'सेटिंग्ज' उघडा आणि उपलब्ध पर्यायांमध्ये 'कंट्रोल सेंटर'कडे जा.
पायरी 2: पुढील पृष्ठावरील उपलब्ध पर्यायांमधून 'सानुकूलित नियंत्रणे' निवडा आणि पुढील स्क्रीनवर जा. iOS 14 आणि त्यावरील पर्यायांसाठी "अधिक नियंत्रणे" मध्ये बदलले आहेत.
पायरी 3: पर्यायाला लागून असलेल्या "+" चिन्हावर टॅप करून 'समाविष्ट' श्रेणीमध्ये 'स्क्रीन रेकॉर्डिंग' जोडण्यासाठी पुढे जा. यामध्ये तुमच्या iPhone किंवा iPad च्या कंट्रोल सेंटरमधील स्क्रीन रेकॉर्डिंग वैशिष्ट्याचा समावेश असेल.
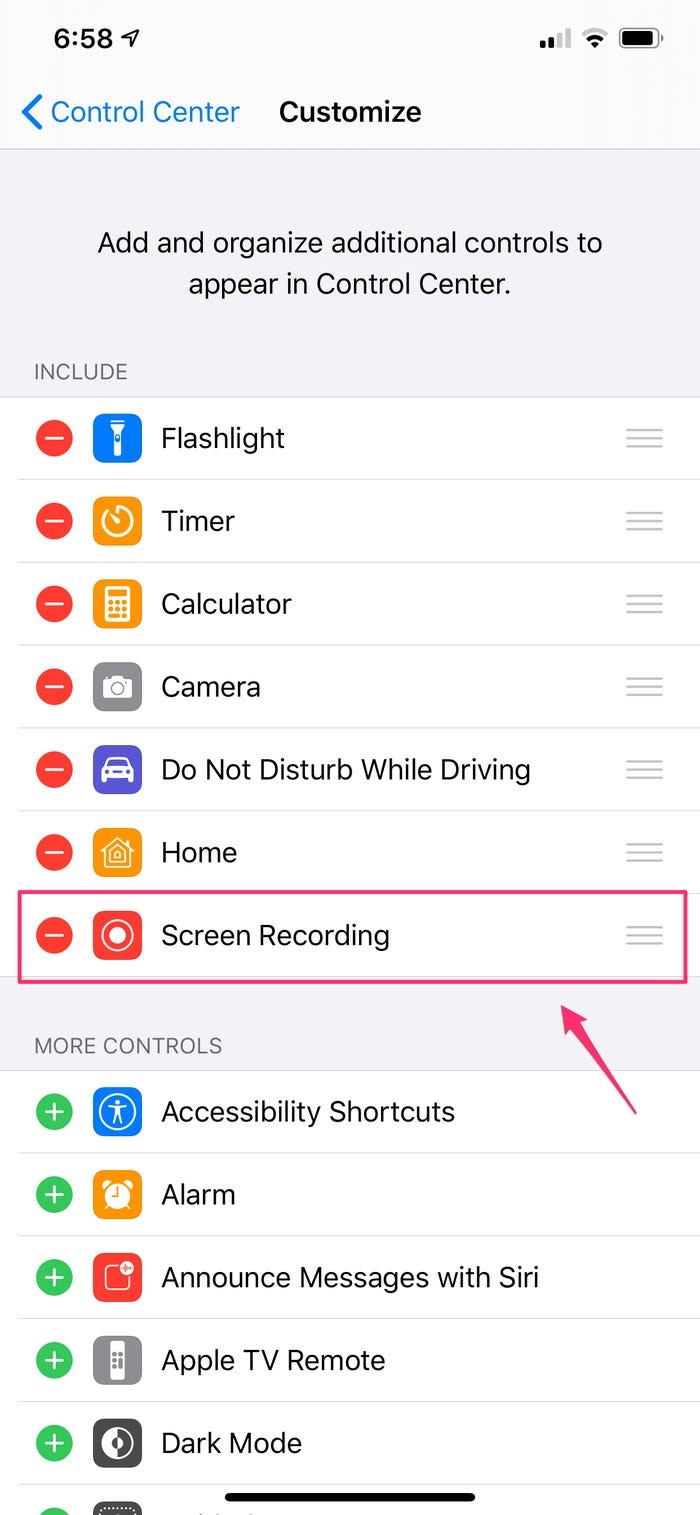
पायरी 4: कंट्रोल सेंटरमध्ये स्क्रीन रेकॉर्डिंग जोडल्यानंतर, तुम्ही स्क्रीनवर स्वाइप करून आणि स्क्रीनवर 'नेस्टेड-सर्कल'-प्रकारचे चिन्ह शोधून सत्यापित करू शकता. तुम्ही आता फेसटाइम उघडू शकता आणि फेसटाइम कॉल रेकॉर्ड करण्याची प्रक्रिया सुरू करून सहजपणे पुढे जाऊ शकता.
भाग 4: Android डिव्हाइसवर फेसटाइम व्हिडिओ रेकॉर्ड करण्यासाठी कोणतेही अॅप आहे का?
हे अगदी क्लिष्ट वाटू शकते, परंतु Android डिव्हाइसवर फेसटाइम व्हिडिओ रेकॉर्ड करण्यास अनुमती देणार्या भिन्न स्क्रीन रेकॉर्डरच्या उपलब्धतेमुळे ही प्रक्रिया सुलभ केली गेली आहे. अशी कार्ये करण्यासाठी तृतीय-पक्ष साधने खूप कुशल असतात. जरी संपूर्ण स्टोअरमध्ये शेकडो साधने उपलब्ध आहेत; तथापि, वापरकर्ता बाजार त्यापैकी काहींमध्ये सर्वोत्तम सेवा शोधू शकतो. या लेखात दोन प्रभावी रेकॉर्डिंग साधने आहेत, जी खालीलप्रमाणे सादर केली आहेत.
DU रेकॉर्डर
हा रेकॉर्डर Google Play Store वर सर्वोत्कृष्ट रेकॉर्डरपैकी एक म्हणून ओळखला जातो. अॅप-मधील खरेदीशिवाय पूर्णपणे विनामूल्य इंटरफेससह, प्लॅटफॉर्म तुम्हाला अभिव्यक्त गुणवत्तेसह उच्च-गुणवत्तेचे व्हिडिओ रेकॉर्ड करण्याची आणि इतर रेकॉर्डिंग सेटिंग्जसह फ्रेम दर समायोजित करण्याचा निष्कर्ष शोधण्याची परवानगी देतो. हे डिव्हाइस फेसटाइम कॉलमध्ये असताना समोरच्या कॅमेराद्वारे तुम्हाला तुम्हाला रेकॉर्ड करण्याची अनुमती देऊ शकते. रेकॉर्डिंगमध्ये बाह्य ध्वनी जोडण्याच्या तरतुदीसह, DU रेकॉर्डर तुमच्या सर्व डिव्हाइसवर रेकॉर्डिंग व्यवस्थापित करण्याच्या बाबतीत तुम्हाला सर्वोत्तम सेवा ऑफर करते. हे तुम्हाला तुमचे व्हिडिओ रेकॉर्ड केल्यानंतर ते संपादित आणि व्यवस्थापित करण्याची परवानगी देते, ज्यामुळे ते स्क्रीन रेकॉर्डिंगमध्ये सर्व-इन-वन पॅकेज बनते.
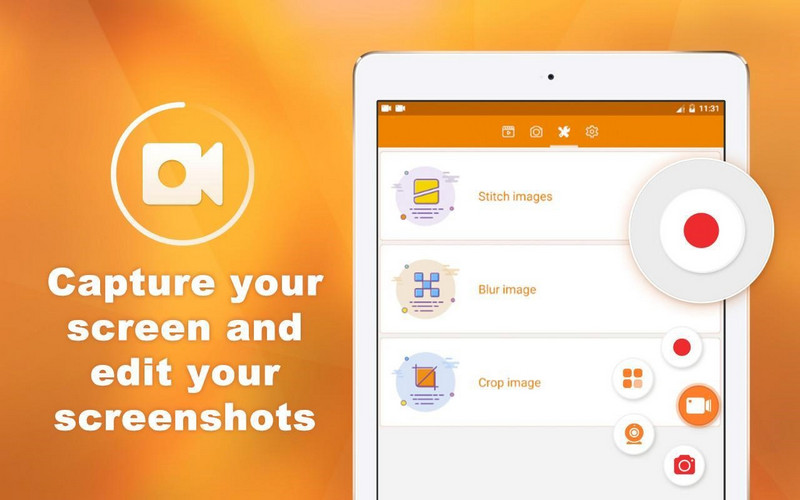
MNML स्क्रीन रेकॉर्डर
MNML स्क्रीन रेकॉर्डर हे दुसरे साधन आहे जे युजर मार्केटला तुमचे फेसटाइम कॉल रेकॉर्ड करण्यासाठी एक प्रभावी आणि अंतर्ज्ञानी यूजर इंटरफेस देते. हे साधन वापरकर्त्यास सोप्या चरणांच्या मालिकेवर प्रक्रिया कार्यान्वित करण्यास अनुमती देते. वापरकर्ता-मित्रत्वाची खात्री देताना, टूल स्क्रीन रेकॉर्डिंगमध्ये व्यापक परिणाम प्रदान करते जे वाखाणण्याजोगे आणि कौतुकास्पद आहेत. हे तुम्हाला कोणत्याही खर्चाशिवाय संपूर्ण प्रक्रिया कव्हर करण्याची क्षमता देते.
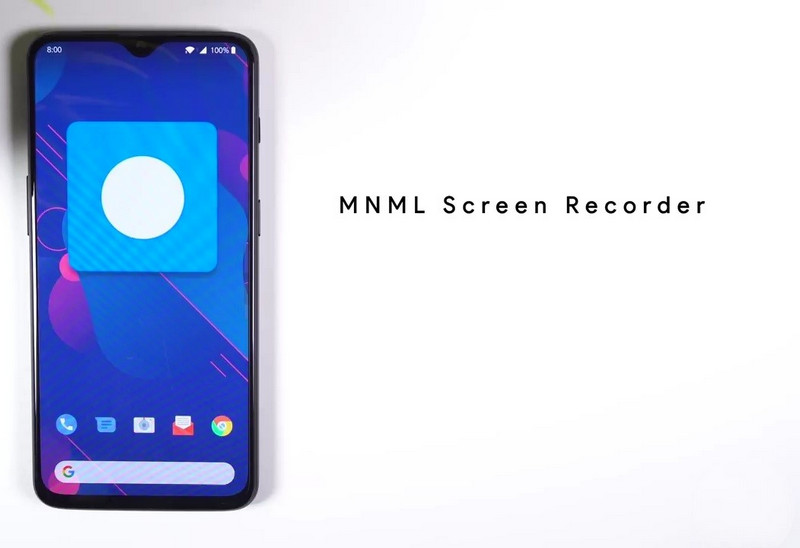
भाग 5: PC? वर आयफोनचा फेसटाइम व्हिडिओ कॉल कसा रेकॉर्ड करायचा
तुम्ही iOS डिव्हाइसेसवर फेसटाइम कॉल्स सहजतेने रेकॉर्ड करण्यासाठी तुम्हाला प्रभावी मार्गदर्शक प्रदान करणारी विविध साधने आणि पद्धती वापरत असताना, फेसटाइम कॉल रेकॉर्ड करण्यासाठी इतर अनेक तंत्रांचा विचार केला जाऊ शकतो. अशा परिस्थितीत जिथे तुम्हाला पीसीवर आयफोनचे फेसटाइम व्हिडिओ कॉल रेकॉर्ड करण्यासाठी साधनाची आवश्यकता असेल, तुम्ही यशस्वी अंमलबजावणीसाठी प्रभावी तृतीय-पक्ष साधने वापरू शकता. असे उदाहरण Wondershare MirrorGo वरून घेतले जाऊ शकते ज्यामध्ये एक प्रभावी इंटरफेस आहे ज्याचा अर्थ वापरकर्ता पीसीवर आयफोनचे फेसटाइम व्हिडिओ कॉल सहजपणे रेकॉर्ड करू शकतो.

MirrorGo - iOS स्क्रीन रेकॉर्डर
आयफोन स्क्रीन रेकॉर्ड करा आणि आपल्या संगणकावर जतन करा!
- पीसीच्या मोठ्या स्क्रीनवर आयफोन स्क्रीन मिरर करा.
- फोन स्क्रीन रेकॉर्ड करा आणि व्हिडिओ बनवा.
- स्क्रीनशॉट घ्या आणि संगणकावर सेव्ह करा.
- फुल-स्क्रीन अनुभवासाठी तुमच्या PC वर तुमचा iPhone रिव्हर्स कंट्रोल करा.
हे साधन बाजारपेठेत सर्वात प्रभावी प्लॅटफॉर्ममध्ये ओळखले जाते आणि खालीलप्रमाणे परिभाषित केलेल्या चरणांचे अनुसरण करून ते सहजपणे वापरले जाऊ शकते.
पायरी 1: प्लॅटफॉर्म लाँच करा
तुम्हाला तुमच्या डेस्कटॉपवर MirrorGo डाउनलोड आणि इंस्टॉल करणे आवश्यक आहे आणि त्याच वाय-फाय कनेक्शनवर तुमचे डिव्हाइस आणि डेस्कटॉप चालू करणे आवश्यक आहे.

पायरी 2: मिरर डिव्हाइसेस
तुमचे Apple डिव्हाइस उघडा आणि उपलब्ध पर्यायांमधून "स्क्रीन मिररिंग" मध्ये प्रवेश करण्यासाठी नियंत्रण केंद्राकडे जा. तुम्हाला नवीन स्क्रीनवर दिसणारी यादी नेव्हिगेट करावी लागेल आणि पर्यायांमधून "MirrorGo" निवडा.

पायरी 3: फेसटाइम उघडा
एकदा तुम्ही तुमच्या डिव्हाइसला डेस्कटॉपवर मिररिंग पूर्ण केल्यावर, तुम्हाला फेसटाइम चालू करणे आणि त्यावर कॉल सुरू करणे आवश्यक आहे.
पायरी 4: कॉल रेकॉर्ड करा
डेस्कटॉपवर, तुम्ही प्लॅटफॉर्मवर मिरर केलेले उपकरण पहाल. तुमच्या कॉलचे रेकॉर्डिंग सांगण्यासाठी प्लॅटफॉर्मच्या उजव्या-पॅनलवर असलेल्या 'रेकॉर्ड' बटणावर टॅप करा. हे रेकॉर्डिंग पूर्ण झाल्यावर, व्हिडिओ संपूर्ण पीसीवर योग्य ठिकाणी सेव्ह केला जातो.
भाग 6: मॅक संगणकावर फेसटाइम सहजपणे कसा रेकॉर्ड करायचा?
Mac सह फेसटाइमिंग हा आणखी एक दृष्टीकोन आहे जो वापरकर्ते त्यांच्या प्रियजनांशी संवाद साधण्यासाठी घेऊ शकतात. तथापि, जर तुम्ही तुमचा फेसटाइम कॉल Mac वर रेकॉर्ड करू इच्छित असाल, तर तुम्ही प्रक्रिया यशस्वीरीत्या अंमलात आणण्यासाठी QuickTime प्लेअर वापरू शकता. हे अंगभूत प्लेअर वापरकर्त्यांना काम करण्यासाठी एक अभिव्यक्त इंटरफेस देते, जे पायऱ्यांवरून पाहिले जाऊ शकते.
पायरी 1: तुमच्या Mac च्या 'Applications' फोल्डरमधून QuickTime Player उघडा आणि 'फाइल' टॅबमधून 'नवीन मूव्ही रेकॉर्डिंग' निवडा.
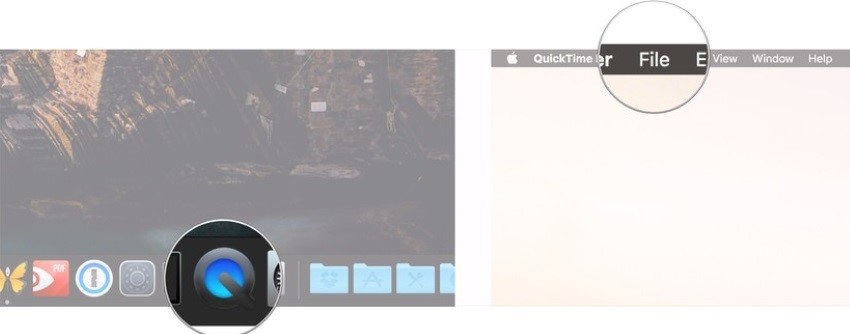
पायरी 2: लाल "रेकॉर्ड" बटणाच्या शेजारी प्रदर्शित होणार्या बाणाच्या टोकासह स्क्रीन रेकॉर्डिंग सेटिंग्ज सेट करा. तुम्हाला व्हिडिओसह ऑडिओ कॅप्चर करायचा असल्यास 'अंतर्गत मायक्रोफोन' चालू करा.
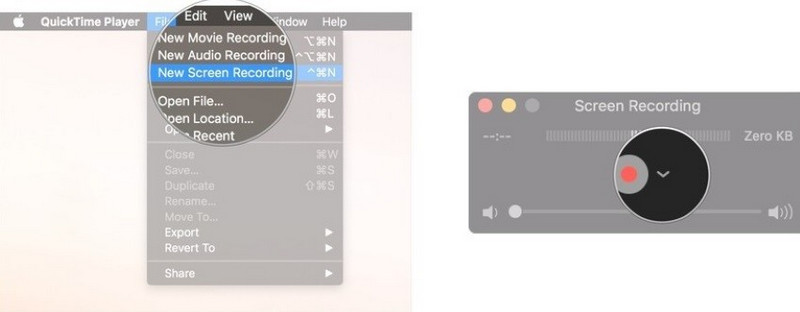
पायरी 3: तुमच्या Mac वर Facetime उघडा आणि कॉल सुरू करा. रेकॉर्डिंग सुरू करण्यासाठी फेसटाइम विंडोवर टॅप करून रेकॉर्डिंग सुरू करण्यासाठी लाल 'रेकॉर्ड' बटणावर टॅप करा. रेकॉर्डिंग पूर्ण केल्यानंतर, निष्कर्ष काढण्यासाठी विंडोच्या शीर्षस्थानी असलेल्या स्क्वेअर बटणावर टॅप करा.
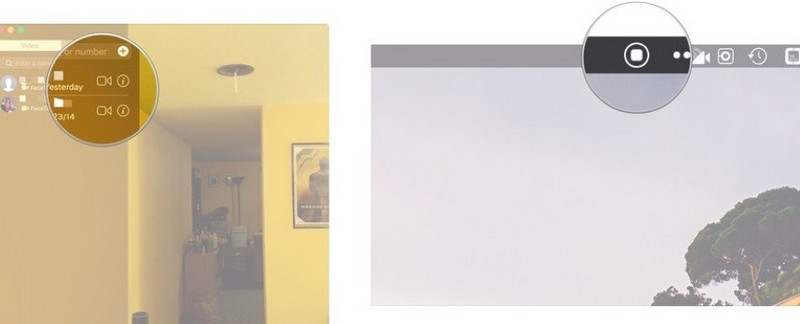
निष्कर्ष
या लेखात तथ्यांशी संबंधित विविध पद्धती आणि यंत्रणा वैशिष्ट्यीकृत केल्या आहेत ज्या सहजतेने फेसटाइम कॉल कसा रेकॉर्ड करायचा याचे मूलभूत मार्गदर्शक स्पष्ट करतात. तुमचा फेसटाइम कॉल रेकॉर्ड करण्यापूर्वी तुम्ही मार्गदर्शक तत्त्वांसह कोणत्याही ठाम पद्धतीचा अवलंब करू शकता.
रेकॉर्ड कॉल
- 1. व्हिडिओ कॉल रेकॉर्ड करा
- व्हिडिओ कॉल रेकॉर्ड करा
- आयफोनवर कॉल रेकॉर्डर
- रेकॉर्ड फेसटाइम बद्दल 6 तथ्य
- ऑडिओसह फेसटाइम कसा रेकॉर्ड करायचा
- सर्वोत्तम मेसेंजर रेकॉर्डर
- फेसबुक मेसेंजर रेकॉर्ड करा
- व्हिडिओ कॉन्फरन्स रेकॉर्डर
- स्काईप कॉल रेकॉर्ड करा
- Google Meet रेकॉर्ड करा
- नकळत iPhone वर Snapchat Snapchat
- 2. हॉट सोशल कॉल्स रेकॉर्ड करा






जेम्स डेव्हिस
कर्मचारी संपादक