सॅमसंग वरून सॅमसंगमध्ये संपर्क हस्तांतरित करण्याचे 3 मार्ग
27 एप्रिल 2022 • येथे दाखल केले: डेटा ट्रान्सफर सोल्यूशन्स • सिद्ध उपाय
Samsung कडून Samsung? मध्ये संपर्क कसे हस्तांतरित करायचे Samsung? Samsung हस्तांतरण संपर्कांसाठी शीर्ष 3 सर्वात सोप्या आणि शिफारस केलेल्या पद्धती म्हणजे ब्लूटूथ, vCard आणि Dr.Fone - फोन ट्रान्सफर. सॅमसंग वरून सॅमसंगमध्ये संपर्क सहजपणे हस्तांतरित करण्यासाठी हे 3 उपाय पहा .
जुन्या सॅमसंग फोनवरून नवीन सॅमसंग फोनवर स्विच करताना जुन्या सॅमसंग वरून नवीन सॅमसंग डिव्हाइसवर संपर्क कसे हस्तांतरित करायचे ते तुम्हाला भेडसावणारी सर्वात मोठी अडचण आहे .
याआधी, जेव्हा कोणत्याही स्मार्टफोनचा शोध लागला नव्हता आणि Android देखील अस्तित्वात नव्हता, तेव्हा लोक जुन्या फोनवरून मिटवण्याआधी प्रत्येक संपर्क एक-एक करून त्यांच्या नवीन फोनमध्ये जोडत असत. या संपूर्ण प्रक्रियेला अनेक तास लागायचे आणि मॅन्युअल हस्तक्षेपामुळे, अनेक वेळा संपर्क चुकीच्या पद्धतीने जोडले गेले.
अँड्रॉइडने या मर्यादांवर मात केली आणि आता तुम्ही तुमचे सर्व संपर्क तुमच्या एका सॅमसंग फोनवरून दुसऱ्या फोनवर सेकंदात आणि पूर्ण अचूकतेने हस्तांतरित करू शकता. त्यामुळे Samsung वर संपर्क हस्तांतरित कसे जाणून घेण्यासाठी खालील उपाय तपासा.
- सॅमसंग वरून सॅमसंगमध्ये संपर्क हस्तांतरित करण्यासाठी एक क्लिक (3-मिनिटांचे समाधान)
- सॅमसंग वरून सॅमसंग वर संपर्क स्विच करण्यासाठी vCard द्वारे (क्लिष्ट)
- सॅमसंग संपर्क ब्लूटूथ द्वारे हस्तांतरण (वेळ घेणारे)
उपाय 3. Dr.Fone सह एका क्लिकमध्ये सॅमसंग वरून सॅमसंगमध्ये संपर्क हस्तांतरित करा
Dr.Fone - फोन ट्रान्सफर संपर्क हस्तांतरण खूपच सोपे आणि सरळ करते. Dr.Fone - फोन ट्रान्सफर वापरताना, तुमच्या जुन्या सॅमसंग फोनवरून नवीन फोनमध्ये संपर्क हस्तांतरित करण्यासाठी तुम्हाला फक्त दोन्ही फोन पीसीशी जोडणे, Dr.Fone लाँच करणे आणि इच्छित वस्तू नवीन फोनवर हस्तांतरित करणे आवश्यक आहे. . Dr.Fone - फोन ट्रान्सफर तुम्हाला डेस्टिनेशन फोनवर संपर्क हस्तांतरित करण्यापूर्वी त्यामधील जुना डेटा पूर्णपणे मिटवण्याची परवानगी देते. हे एकच चेकबॉक्स चेक करून केले जाऊ शकते. सॅमसंग संपर्क, संगीत, व्हिडिओ, फोटो इत्यादी हस्तांतरित करण्यासाठी हे सर्वोत्तम सॅमसंग हस्तांतरण साधन देखील आहे.

Dr.Fone - फोन ट्रान्सफर
1 क्लिकमध्ये सॅमसंग वरून सॅमसंगवर सर्वकाही हस्तांतरित करा!.
- Samsung वरून S20 मालिकेसह नवीन Samsung वर फोटो, व्हिडिओ, कॅलेंडर, संपर्क, संदेश आणि संगीत सहजपणे हस्तांतरित करा.
- HTC, Samsung, Nokia, Motorola, iPhone X/8/7S/7/6S/6 (प्लस)/5s/5c/5/4S/4/3GS आणि बरेच काही दरम्यान डेटा हस्तांतरित करण्यास सक्षम करा.
- Apple, Samsung, HTC, LG, Sony, Google, HUAWEI, Motorola, ZTE, Nokia आणि अधिक स्मार्टफोन आणि टॅब्लेटसह उत्तम प्रकारे कार्य करते.
- AT&T, Verizon, Sprint आणि T-Mobile सारख्या प्रमुख प्रदात्यांशी पूर्णपणे सुसंगत.
- iOS 15 आणि Android 12 सह पूर्णपणे सुसंगत
- Windows 10 आणि Mac 10.15 सह पूर्णपणे सुसंगत.
सॅमसंग वरून सॅमसंग कडे स्टेप बाय स्टेप? संपर्क कसे हस्तांतरित करायचे
पायरी 1. सॅमसंग ट्रान्सफर टूल डाउनलोड करा - Dr.Fone
तुम्ही वापरत असलेल्या सध्याच्या ऑपरेटिंग सिस्टमच्या प्लॅटफॉर्मनुसार Dr.Fone ची योग्य आवृत्ती डाउनलोड करा. डाउनलोड केल्यानंतर, आपल्या संगणकावर प्रोग्राम स्थापित करण्यासाठी सामान्य प्रक्रिया वापरा. एकदा यशस्वीरित्या स्थापित झाल्यानंतर, डेस्कटॉपवरून त्याच्या शॉर्टकट चिन्हावर डबल-क्लिक करून Dr.Fone लाँच करा. पहिल्या इंटरफेसमधून, सर्व फंक्शन्समधून "फोन ट्रान्सफर" पर्यायावर क्लिक करा.

पायरी 2. दोन्ही Samsung फोन कनेक्ट करा
एकदा पुढील विंडो आली की, तुमचे जुने आणि नवे दोन्ही सॅमसंग फोन त्यांच्या संबंधित डेटा केबल्स वापरून पीसीशी कनेक्ट करा. Dr.Fone कनेक्ट केलेले फोन शोधत नाही तोपर्यंत प्रतीक्षा करा.

पायरी 3. सॅमसंग वरून सॅमसंगमध्ये संपर्क हस्तांतरित करा
एकदा पूर्ण झाल्यावर, इंटरफेसच्या मध्यभागी असलेल्या सामग्रीच्या सूचीमधून, "संपर्क" निवडण्यासाठी क्लिक करा. शेवटी, संपर्क हस्तांतरण प्रक्रिया सुरू करण्यासाठी "प्रारंभ हस्तांतरण" बटणावर क्लिक करा.

टीप : वैकल्पिकरित्या, तुम्ही गंतव्य विभागाच्या तळाशी "कॉपी करण्यापूर्वी डेटा साफ करा" चेकबॉक्सवर क्लिक करू शकता आणि Dr.Fone ला डेटा मिटवण्याची परवानगी देण्यासाठी "फोन डेटा साफ करा" पुष्टीकरण बॉक्समधील "पुष्टी करा" बटणावर क्लिक करू शकता. नवीन डेटा कॉपी करण्यापूर्वी लक्ष्य फोनवरून.
संपर्क नवीन फोनवर हस्तांतरित होईपर्यंत प्रतीक्षा करा आणि प्रक्रिया पूर्ण झाल्यावर, तुम्ही फोन डिस्कनेक्ट करू शकता आणि ते सामान्यपणे वापरण्यास सुरुवात करू शकता.
उपाय 2. vCard (.vcf फाइल) द्वारे सॅमसंग वरून सॅमसंगमध्ये संपर्क कसे हस्तांतरित करायचे
मागील प्रक्रियेच्या तुलनेत या पद्धतीमध्ये अधिक पायऱ्या आहेत. सॅमसंग मोबाईल फोन्समध्ये (खरं तर जवळजवळ सर्व Android फोनमध्ये), एक अंगभूत आयात/निर्यात वैशिष्ट्य आहे जे तुम्हाला तुमचे सर्व संपर्क vCard (.vcf) फाइलमध्ये निर्यात करण्याची परवानगी देते. vCard फाइल नंतर कोणत्याही सॅमसंग (किंवा इतर Android) डिव्हाइसवर हस्तांतरित केली जाऊ शकते आणि फाईलमधील संपर्क काही वेळात तेथे आयात केले जाऊ शकतात. या पद्धतीचा वापर करून तयार केलेल्या .vcf फाइलसह, फाइल एकाधिक Android आणि Apple उपकरणांवर हस्तांतरित केली जाऊ शकते आणि समान संपर्क त्यांना आयात केले जाऊ शकतात. तुमच्याकडे एकापेक्षा जास्त डिव्हाइस असल्यावर किंवा तुमच्या कुटुंबातील सर्व सदस्यांच्या फोनमध्ये समान संपर्क जोडण्याची तुम्हाला इच्छा असेल तेव्हा हे उपयोगी ठरते. स्त्रोत मोबाइलवरून संपर्क निर्यात करण्याची आणि नंतर लक्ष्य फोनवर आयात करण्याची चरण-दर-चरण प्रक्रिया खाली स्पष्ट केली आहे:
टीप : सॅमसंग गॅलेक्सी नोट 4 येथे प्रात्यक्षिकासाठी वापरला आहे.
1. अॅप्स ड्रॉवर उघडा. प्रदर्शित चिन्हांमधून, "संपर्क" वर टॅप करा.
2. संपर्क विंडोमधून, वरच्या उजव्या कोपर्यातून अधिक पर्यायावर (तीन उभ्या बिंदूंसह पर्याय) टॅप करा.
3. प्रदर्शित मेनूमधून, "सेटिंग्ज" वर टॅप करा. "सेटिंग्ज" विंडोमधून "संपर्क" पर्याय निवडा.
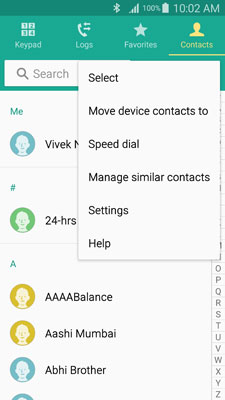
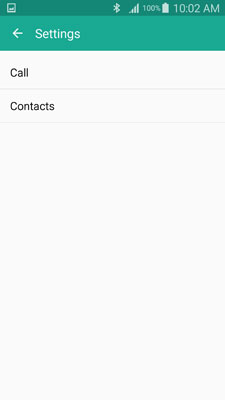
4. पुढील इंटरफेसमधून, "आयात/निर्यात" संपर्क पर्यायावर टॅप करा.
5. "आयात/निर्यात" संपर्क बॉक्स पॉप अप झाल्यावर, "डिव्हाइस संचयनावर निर्यात करा" पर्यायावर टॅप करा.
6. "निर्यात पुष्टी करा" बॉक्सवर, vCard फाईल जनरेट झाल्यानंतर जिथे संग्रहित केली जाईल ते गंतव्य स्थान नोंदवा किंवा लक्षात ठेवा आणि "ओके" वर टॅप करा.
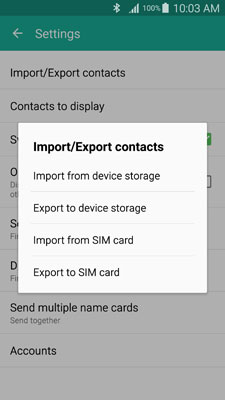
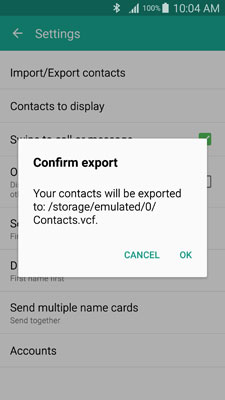
7. एकदा पूर्ण झाल्यावर, फाइलच्या सेव्ह लोकेशनवर जा आणि .vcf फाइल तुमच्या पसंतीच्या ट्रान्सफर पद्धतींपैकी कोणत्याही वापरून लक्ष्य सॅमसंग डिव्हाइसवर हस्तांतरित करा (उदा. ब्लूटूथ, NFC द्वारे (सर्व सॅमसंग फोनमध्ये उपलब्ध नाही), किंवा पीसी म्हणून वापरणे. केंद्रीय उपकरण).
8. लक्ष्य सॅमसंग फोनवर .vcf फाइल हस्तांतरित केल्यानंतर, लक्ष्य फोनवरच, चरण 8 वर असताना "डिव्हाइस स्टोरेजमधून आयात करा" पर्याय निवडताना वरील चरण 1 ते 8 पर्यंत फॉलो करा.
9. "संपर्क वर जतन करा" बॉक्सवर, "डिव्हाइस" वर टॅप करा.
10. प्रदर्शित केलेल्या "vCard फाइल निवडा" बॉक्सवर, "इम्पोर्ट vCard फाइल" रेडिओ बटण निवडले असल्याची खात्री करा आणि "ओके" वर टॅप करा.
11. पुढील बॉक्समधून, तुम्ही नुकतेच या नवीन स्मार्टफोनमध्ये हस्तांतरित केलेल्या vCard फाइलचे प्रतिनिधित्व करणारे रेडिओ बटण निवडण्यासाठी टॅप करा.
12. संपर्क आयात करणे सुरू करण्यासाठी "ओके" वर टॅप करा.
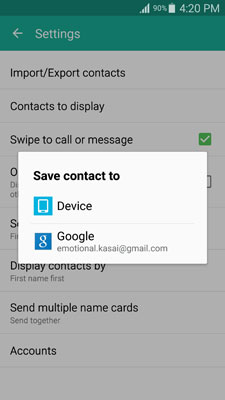
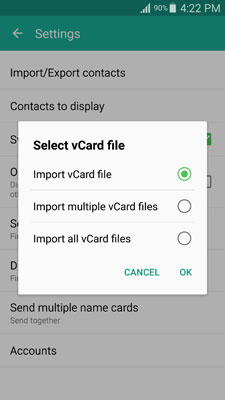
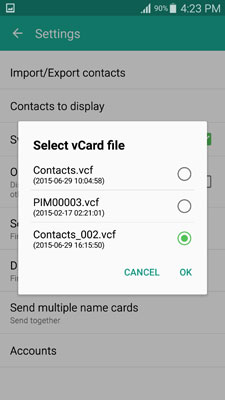
17. संपर्क आयात केल्यानंतर, तुम्ही ते तुमच्या जुन्या फोनवरून पुसून टाकू शकता आणि तुमचा नवीन फोन सामान्यपणे वापरणे सुरू करू शकता.
तुमचे संपर्क एका सॅमसंग स्मार्टफोनवरून दुसर्याकडे हस्तांतरित करण्याचे इतर अनेक मार्ग असले तरी , वर वर्णन केलेल्या 3 पद्धती सर्वात सोप्या आहेत आणि घरगुती वापरकर्त्यांसाठी आणि व्यावसायिकांसाठी सर्वात शिफारस केलेल्या आहेत.
उपाय 3. ब्लूटूथद्वारे सॅमसंग संपर्क हस्तांतरण
या पद्धतीमध्ये, तुम्हाला तुमच्या जुन्या सॅमसंग फोनवर हस्तांतरित करायचे असलेले सर्व संपर्क निवडणे आणि ब्लूटूथ हस्तांतरण प्रक्रिया सुरू करणे आवश्यक आहे. येथे लक्षात घेण्याजोगा मुद्दा म्हणजे, ब्लूटूथद्वारे संपर्क हस्तांतरित करण्यापूर्वी, सॅमसंग फोन त्यांना vCard (.vcf) फाइलमध्ये निर्यात करतो. .vcf फाईल नंतर लक्ष्य फोनवर ब्लूटूथद्वारे पाठविली जाते आणि त्यावर संपर्क आयात केले जातात. खाली सॅमसंग वरून सॅमसंग कडे ब्लूटूथ सह संपर्क हस्तांतरित करण्यासाठी चरण-दर-चरण सूचना आहेत. त्यांचे अनुसरण करा.
टीप : सॅमसंग गॅलेक्सी नोट 4 येथे प्रात्यक्षिकासाठी वापरला आहे. Dr.Fone - नवीनतम Galaxy S8, S8+ सह सर्व Samsung ला फोन ट्रान्सफर सपोर्ट करते.
तयारी: तुम्ही दोन्ही फोनवर ब्लूटूथ चालू केले असल्याची खात्री करा. गुळगुळीत ब्लूटूथ हस्तांतरणासाठी ते दोन्ही फोन एकमेकांशी जोडलेले असल्याची खात्री करा. कनेक्टिव्हिटीची पुष्टी करण्यासाठी, तुम्ही एका फोनवरून दुसर्या फोनवर छोटी फाईल ट्रान्सफर करू शकता.
1. स्त्रोत "सॅमसंग" फोनवर जिथून तुम्हाला संपर्क हस्तांतरित करायचे आहेत, अॅप्स ड्रॉवर उघडा.
2. प्रदर्शित केलेल्या चिन्हांमधून, "संपर्क" शोधा आणि टॅप करा.
3. टॅप केलेला संपर्क निवडल्यावर, सूचीमधील सर्व संपर्क निवडण्यासाठी विंडोच्या शीर्षस्थानी असलेल्या चेकबॉक्सवर टॅप करा.
टीप : वैकल्पिकरित्या निवडलेले संपर्क हस्तांतरित करण्यासाठी तुम्ही स्वतंत्रपणे चेकबॉक्सेस देखील तपासू शकता.
4. इच्छित संपर्क निवडल्यानंतर, विंडोच्या शीर्षस्थानी असलेल्या शेअर चिन्हावर टॅप करा. प्रदर्शित पर्यायांमधून, "ब्लूटूथ" चिन्हावर टॅप करा.
5. जोडलेल्या ब्लूटूथ डिव्हाइसेसच्या सूचीमधून, तुम्हाला ज्यावर संपर्क हस्तांतरित करायचे आहे त्यावर टॅप करा.
6. लक्ष्य सॅमसंग डिव्हाइसवर जिथे आपण संपर्क हस्तांतरित करू इच्छिता, येणारी फाइल स्वीकारा आणि हस्तांतरण प्रक्रिया यशस्वीरित्या पूर्ण होईपर्यंत प्रतीक्षा करा.
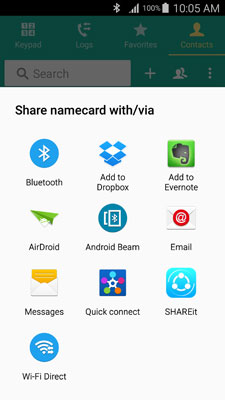
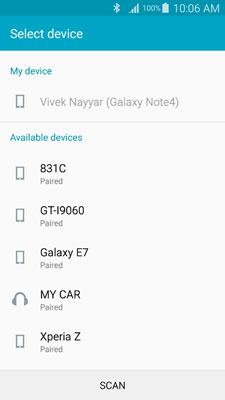
फोन ट्रान्सफर
- Android वरून डेटा मिळवा
- Android वरून Android वर हस्तांतरित करा
- Android वरून BlackBerry वर हस्तांतरित करा
- Android फोनवर आणि वरून संपर्क आयात/निर्यात करा
- Android वरून अॅप्स हस्तांतरित करा
- Andriod वरून Nokia मध्ये ट्रान्सफर करा
- Android ते iOS हस्तांतरण
- सॅमसंग वरून आयफोनवर ट्रान्सफर करा
- सॅमसंग ते आयफोन ट्रान्सफर टूल
- सोनी वरून आयफोनवर स्थानांतरित करा
- Motorola वरून iPhone वर ट्रान्सफर करा
- Huawei वरून iPhone वर ट्रान्सफर करा
- Android वरून iPod वर हस्तांतरित करा
- Android वरून iPhone वर फोटो हस्तांतरित करा
- Android वरून iPad वर हस्तांतरित करा
- Android वरून iPad वर व्हिडिओ स्थानांतरित करा
- सॅमसंगकडून डेटा मिळवा
- सॅमसंग वरून सॅमसंग वर हस्तांतरित करा
- Samsung वरून दुसर्याकडे हस्तांतरित करा
- सॅमसंग वरून आयपॅडवर ट्रान्सफर करा
- सॅमसंगला डेटा हस्तांतरित करा
- सोनी वरून सॅमसंग वर हस्तांतरित करा
- Motorola वरून Samsung वर हस्तांतरित करा
- सॅमसंग स्विच पर्यायी
- सॅमसंग फाइल ट्रान्सफर सॉफ्टवेअर
- एलजी हस्तांतरण
- सॅमसंग वरून एलजी वर हस्तांतरित करा
- LG वरून Android वर हस्तांतरित करा
- LG वरून iPhone वर ट्रान्सफर करा
- LG फोनवरून संगणकावर चित्रे हस्तांतरित करा
- मॅक ते Android हस्तांतरण






अॅलिस एमजे
कर्मचारी संपादक