मी माझा Apple ID? कसा शोधू
28 एप्रिल 2022 • यावर दाखल केले: डिव्हाइस लॉक स्क्रीन काढा • सिद्ध उपाय
ऍपल वापरकर्ते गेल्या दहा वर्षांत मोठ्या प्रमाणावर विकसित झाले आहेत, आणि त्याच्या कार्यक्षमतेमुळे लोकांना इतर ब्रँडपेक्षा ते प्राधान्य देण्यास प्रवृत्त केले आहे हे नाकारता येणार नाही. तथापि, सर्वोत्कृष्ट देखील त्रुटींसह येतात आणि त्वरित लक्ष देणे आवश्यक आहे. वापरकर्ते अनेकदा त्यांचे पासवर्ड आणि ईमेल पत्ता विसरतात जे त्यांच्यासाठी तणावपूर्ण बनतात. "मी माझा ऍपल आयडी कसा शोधू" याचे उत्तर जाणून घेण्यासाठी तुम्हाला इतका वेळ आला असेल, तर तुम्ही योग्य वेळी योग्य ठिकाणी आहात.
सुदैवाने, लेखात Apple आयडी, लोक त्यांचा आयडी कसा शोधतात, ते विसरल्यास आणि त्यांचा ऍपल पासवर्ड रीसेट करण्याच्या पद्धती आणि या निराकरणातून बाहेर पडण्याची माहिती समाविष्ट करेल. शेवटी, आम्ही Wondershare Dr.Fone तंत्रज्ञानाच्या क्षेत्रात आश्चर्यकारक कामगिरीबद्दल देखील चर्चा करू.
भाग १: माझा ऍपल आयडी काय आहे?
पुढे जाण्यापूर्वी, Apple ID चे यांत्रिकी आणि ते कसे कार्य करते हे समजून घेणे महत्त्वाचे आहे. तर, Apple ID? म्हणजे काय Apple ID हा मुळात वापरकर्त्याने स्वतः सेट केलेल्या काही पासवर्डद्वारे सुरक्षित केलेला ईमेल पत्ता आहे. पासवर्ड हा सहसा किमान 8 वर्णांसह अल्फान्यूमेरिक स्ट्रिंगचे संयोजन असतो. वापरकर्त्याने आयडी दिल्यानंतर, सत्यापन मेल वापरकर्त्याच्या पत्त्यावर पाठविला जातो. त्या URL चे अनुसरण करून खाते सत्यापित आणि सक्रिय केले जाते. म्हणून, ऍपल आयडी समजून घेणे आणि ते नेहमी मेमरीमध्ये ठेवणे आवश्यक आहे.
Apple आयडी ही प्रत्यक्षात iPhone, iPad आणि Mac द्वारे वापरली जाणारी प्रमाणीकरण पद्धत आहे. ही वापरकर्ता माहिती खाते वापरकर्त्याशी जोडते. ऍपल आयडी बदलले आणि हटवले जाऊ शकतात आणि जर तुम्ही पासवर्ड विसरलात तर ते तुम्हाला ते रीसेट करू देते.
भाग 2. मी माझा ऍपल आयडी आणि पासवर्ड कसा शोधू शकतो?
काही दुर्दैवी प्रकरणांमध्ये, Apple वापरकर्ते Apple ID शी संबंधित त्यांचे ईमेल पत्ते विसरतात. त्यामुळे त्यांना मानसिक त्रास होतो. तथापि, सुदैवाने, एकदा आणि सर्वांसाठी या निराकरणातून बाहेर पडण्यास मदत करण्यासाठी आम्ही येथे आहोत.
ऍपल आयडी आणि पासवर्ड शोधणे फार कठीण नाही आणि त्यासाठी साध्या सूचनांचा संच आवश्यक आहे. आम्ही वापरकर्त्याला त्यांचा Apple आयडी ईमेल पत्ता iPhone, Mac आणि iTunes द्वारे खालील मार्गदर्शक तत्त्वांमध्ये शोधू देऊ.
iPhone:- सुरुवातीसाठी, "सेटिंग्ज" उघडा, जिथे तुम्हाला तुमचा Apple आयडी तुमच्या नावाखाली मिळेल.
- तुम्ही "सेटिंग्ज" वर देखील जाऊ शकता आणि नंतर "iTunes आणि App Stores" वर टॅप करू शकता. Apple आयडी शीर्षस्थानी दिसेल.
- तुमच्याकडे फेसटाइम असल्यास, तुम्ही "सेटिंग्ज" वर नेव्हिगेट करू शकता आणि तुमचा आयडी शोधण्यासाठी फेसटाइम वर क्लिक करू शकता.
- "ऍपल मेनू" वर क्लिक करा आणि नंतर "सिस्टम संदर्भ" दाबा. तिथून, "iCloud" वर क्लिक करा आणि तिथे जा.
- तुमच्या "मेल" वर क्लिक करा आणि नंतर तुमच्या "प्राधान्य" वर टॅप करा. नंतर "खाते" वर क्लिक करा.
- तुमचा "फेसटाइम" उघडा आणि नंतर तुमच्या "प्राधान्य" वर दाबा आणि नंतर "सेटिंग्ज" वर क्लिक करा.
- तुमच्या PC वर iTunes उघडा आणि तुम्ही या आयडीसाठी काय खरेदी केले ते शोधा.
- त्यापैकी कोणत्याही एका अनुप्रयोगावर टॅप करा आणि लायब्ररीमध्ये स्थित “खरेदी इतिहास” शोधा.
- "संपादन" वर नेव्हिगेट करा आणि नंतर "संपादन" पॅनेलवर क्लिक करा. तेथे तुम्हाला तुमचा ईमेल पत्ता लिहिलेला दिसेल.
भाग 3. ऍपल आयडी पासवर्ड कसा रीसेट करायचा?
इतर दैनंदिन जीवनातील समस्या आणि अडथळ्यांपैकी, पासवर्ड विसरणे अजूनही यादीत आघाडीवर आहे. खात्यांच्या विस्तृत श्रेणीसह मेमरीमध्ये ईमेल पत्ते आणि पासवर्ड ठेवणे कठीण होते. तथापि, अंधाराने भरलेल्या खोलीत प्रकाश दाखवण्यासाठी आम्ही तुमच्या सेवेत आहोत. Apple आयडी पासवर्ड रीसेट करण्याच्या सोप्या गो-टू पद्धतीचा विभाग यशस्वीरित्या कव्हर करेल. हे पासवर्ड रीसेट करण्यासाठी ईमेल पत्ता, सुरक्षा प्रश्न आणि फोन नंबरवर प्राप्त केलेला पुनर्प्राप्ती कोड यासारख्या वेगवेगळ्या मार्गांनी देखील फिरेल.
तर, आणखी विलंब न लावता, आपण त्यात प्रवेश करूया.
- तुमच्या ब्राउझरवरून iforgot.apple.com लाँच करा.
- तुमचा ईमेल पत्ता टाइप करा आणि "सुरू ठेवा" दाबा.
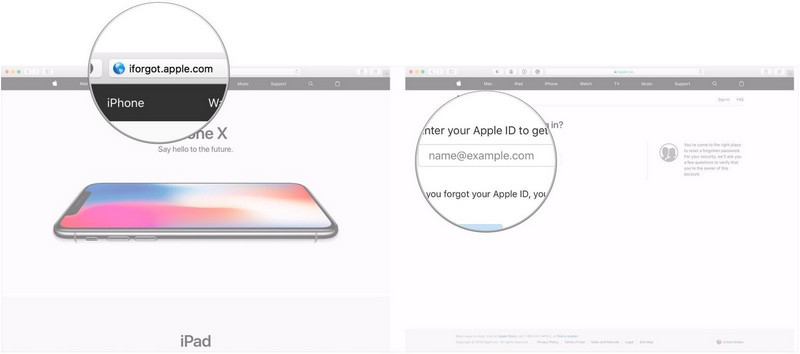
- तेथून, "ईमेल मिळवा" वर क्लिक करा. "सुरू ठेवा" आणि नंतर "पूर्ण" वर टॅप करा.
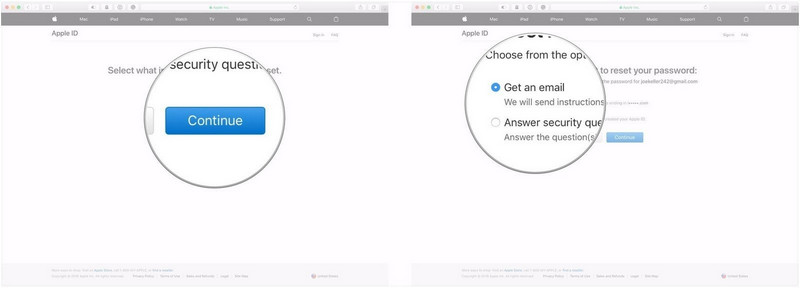
- काही सेकंदांमध्ये, तुम्हाला तुम्ही पासवर्ड रीसेट करण्याची विनंती करत आहात हे सांगणारा पडताळणी ईमेल मिळेल. "आता रीसेट करा" वर क्लिक करा.
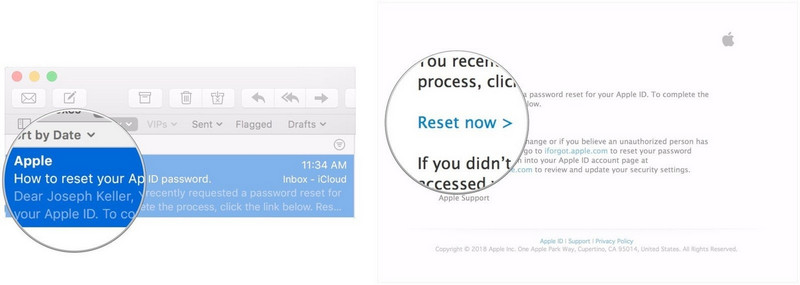
- तुमचा नवीन पासवर्ड दोनदा टाइप करा आणि नंतर "पासवर्ड रीसेट करा" दाबा.
- पहिल्या दोन चरणांचे अनुसरण केल्यानंतर, "सुरक्षा प्रश्नाचे उत्तर द्या" वर क्लिक करा. सिस्टम तुम्हाला तुमचा वाढदिवस सत्यापित करण्यास सांगेल.
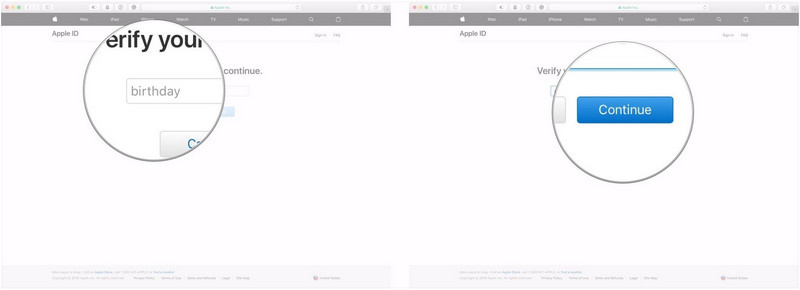
- "सुरू ठेवा" वर टॅप करा. त्यानंतर, तुम्हाला पुरवल्या जाणार्या दोन सुरक्षा प्रश्नांची उत्तरे द्या. पुन्हा, "सुरू ठेवा" वर क्लिक करा.
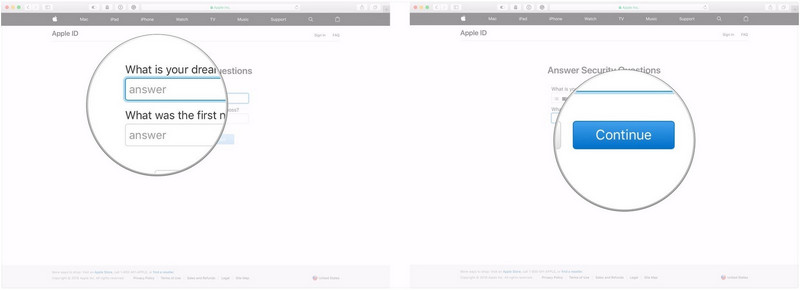
- तुमचा नवीन पासवर्ड दोनदा एंटर करा आणि "पासवर्ड रीसेट करा" पर्याय दाबा.
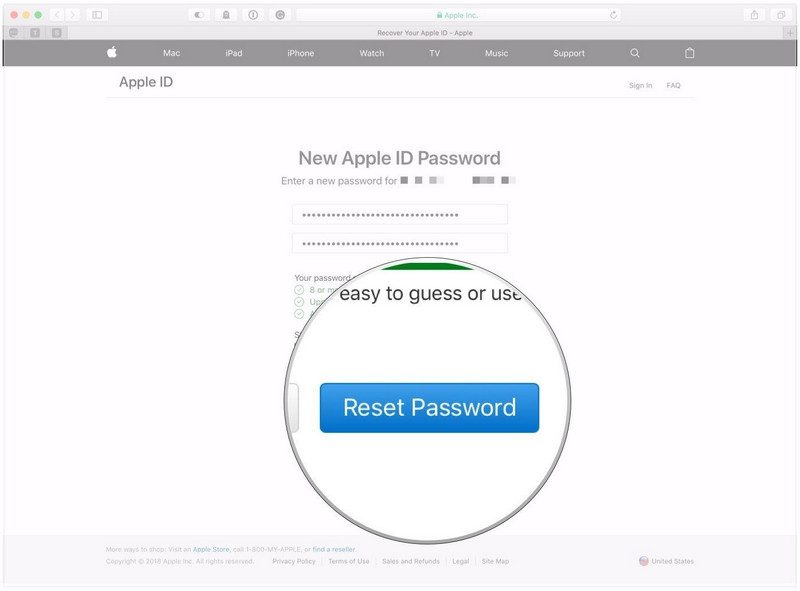
- तुमच्या ऍपल आयडी खाते पृष्ठावर नेव्हिगेट करा आणि "ऍपल आयडी आणि पासवर्ड विसरलात" वर टॅप करा.
- तुमचा ईमेल पत्ता टाइप करा आणि नंतर पासवर्ड रीसेट करण्याचा पर्याय निवडा.
- "सुरू ठेवा" वर क्लिक करा आणि नंतर तुम्ही द्वि-चरण सत्यापनासाठी सक्षम केलेली पुनर्प्राप्ती की टाइप करा.
- सत्यापन कोड टाइप करा आणि नंतर नवीन पासवर्ड प्रविष्ट करा.
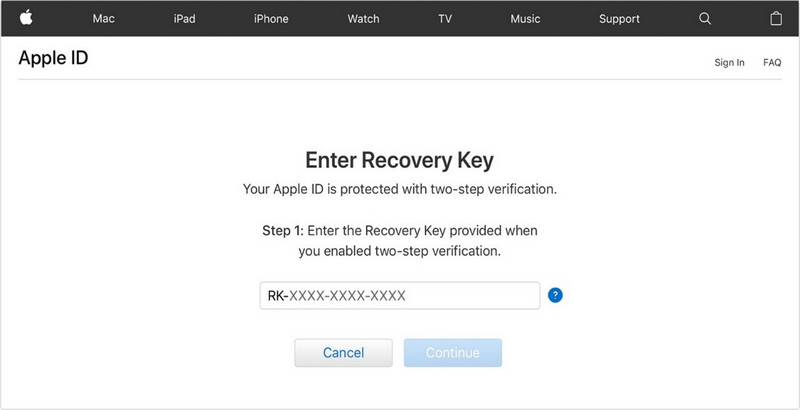
- नंतर "पासवर्ड रीसेट करा" दाबा.
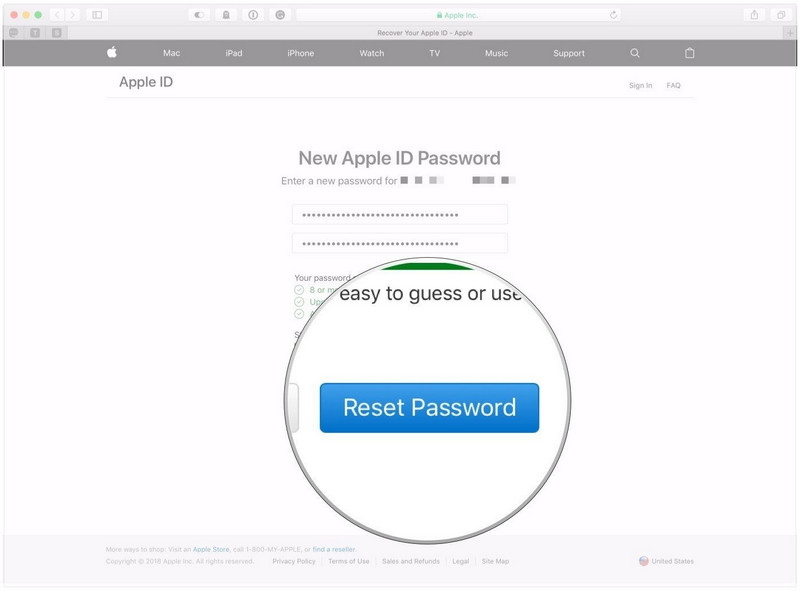
भाग 4. मी माझा Apple ID? विसरलो तर?
या अशांत जगात, अपघात हा आपल्या जीवनाचा भाग बनला आहे. उदाहरणार्थ, जेव्हा तुम्हाला तुमच्या खात्यातून महत्त्वाचे दस्तऐवज उघडण्याची आवश्यकता असेल तेव्हा तुमचा Apple आयडी आणि पासवर्ड विसरा. या समस्येचे निराकरण करण्यासाठी, आम्हाला लगाम धरू द्या. या विभागात, आम्ही Wondershare Dr.Fone सॉफ्टवेअरची ओळख करून देऊ जे त्याच स्वरूपाच्या समस्यांसाठी खास आहे. डेटा ट्रान्सफर, सिस्टम दुरुस्ती आणि फोन बॅकअप पासून स्क्रीन अनलॉक पर्यंत, Dr.Fone ने तुम्हाला सर्व काही कव्हर केले आहे. हे सॉफ्टवेअर तुमच्या जीवनात जोडण्याचे काही साधक खालीलप्रमाणे आहेत:
- Wondershare Dr.Fone एक सोपी डेटा पुनर्प्राप्ती प्रक्रिया आणि पुनर्प्राप्ती आणते जी जवळजवळ एक स्वप्न पूर्ण झाल्यासारखे वाटते.
- हे पासकोडची आवश्यकता नसताना ऍपल डिव्हाइसेस अनलॉक करते.
- नवीनतम IOS 11 सह देखील स्क्रीन अनलॉक घटना एखाद्या मोहिनीप्रमाणे कार्य करते.
- Wondershare Dr.Fone वापरकर्त्यांना त्यांचा ईमेल पत्ता किंवा पासवर्ड विसरल्यास त्यांचे फोन रीसेट करण्याची परवानगी देते.
- या व्यवहार्य सॉफ्टवेअरबद्दल तुम्ही पहिल्यांदाच ऐकले असल्यास, आम्हाला स्क्रीन लॉकसाठी प्रत्येक पायरीवर जाण्याची परवानगी द्या.
पायरी 1: कनेक्टिंग प्रक्रिया
आपल्या सिस्टममध्ये Wondershare Dr.Fone स्थापित करा आणि केबल वापरून आपले ऍपल डिव्हाइस कनेक्ट करा. सॉफ्टवेअर लाँच करा आणि इंटरफेस पॉप अप होताच, “ स्क्रीन अनलॉक ” वर क्लिक करा . डिव्हाइसच्या तीन पर्यायांमधून, "अॅपल आयडी अनलॉक करा" निवडा.

पायरी 2: स्कॅनिंग प्रक्रिया
डिव्हाइस संगणकाशी जोडलेले असल्याने, तुम्हाला सिस्टमवर विश्वास आहे का असे विचारले जाईल. "ट्रस्ट" बटण दाबा आणि प्रक्रिया सुरू ठेवू द्या.

पायरी 3: प्रक्रिया रीसेट करणे
स्क्रीन एक प्रॉम्प्ट चेतावणी दर्शवेल आणि तुम्हाला पुष्टीकरणासाठी बॉक्समध्ये "000000" टाइप करण्यास सांगेल. नंतर "अनलॉक" दाबा. पुढे जाताना, वापरकर्त्याला "सेटिंग्ज" वर जावे लागेल आणि नंतर "सामान्य" पर्यायावर नेव्हिगेट करावे लागेल. "रीसेट" आणि "सर्व सेटिंग्ज रीसेट करा" वर क्लिक करा. प्रक्रिया पूर्ण करण्यासाठी तुमचा गुप्त पासकोड प्रविष्ट करा.

पायरी 4: अनलॉकिंग प्रक्रिया
काही मिनिटांत, डिव्हाइस रीस्टार्ट होईल. अनिवार्य प्रक्रिया सुरू राहील, आणि फोन रीसेट आणि अनलॉक केला जाईल. आपल्याला एक सूचना प्राप्त होईल आणि नंतर आपण आपल्या संगणकावरून डिव्हाइस डिस्कनेक्ट करू शकता.

निष्कर्ष
तुमचा Apple आयडी आणि पासवर्ड तुम्ही विसरला असल्यास ते रीसेट करण्याच्या प्रमुख पद्धतींवर लेखात प्रतिबिंबित करण्यात आले आहे. यासह, आम्ही Apple वापरकर्त्यांना त्यांचे आयडी किंवा ईमेल पत्ते शोधण्यात मदत करणारे अनेक मार्ग यशस्वीरित्या आणले आहेत. सरतेशेवटी, Wondershare Dr.Fone देखील नमूद केले गेले आणि जर तुम्हाला सॉफ्टवेअर वापरून तुमचा Apple आयडी अनलॉक करायचा असेल तर संपूर्ण मार्गदर्शक तत्त्वे प्रदान केली गेली.
iDevices स्क्रीन लॉक
- आयफोन लॉक स्क्रीन
- iOS 14 लॉक स्क्रीनला बायपास करा
- iOS 14 iPhone वर हार्ड रीसेट
- पासवर्डशिवाय iPhone 12 अनलॉक करा
- पासवर्डशिवाय iPhone 11 रीसेट करा
- आयफोन लॉक झाल्यावर मिटवा
- आयट्यून्सशिवाय अक्षम केलेला आयफोन अनलॉक करा
- आयफोन पासकोड बायपास करा
- पासकोडशिवाय आयफोन फॅक्टरी रीसेट करा
- आयफोन पासकोड रीसेट करा
- आयफोन अक्षम आहे
- पुनर्संचयित न करता आयफोन अनलॉक करा
- iPad पासकोड अनलॉक करा
- लॉक केलेल्या आयफोनमध्ये जा
- पासकोडशिवाय iPhone 7/7 Plus अनलॉक करा
- iTunes शिवाय iPhone 5 पासकोड अनलॉक करा
- आयफोन अॅप लॉक
- सूचनांसह आयफोन लॉक स्क्रीन
- संगणकाशिवाय आयफोन अनलॉक करा
- आयफोन पासकोड अनलॉक करा
- पासकोडशिवाय आयफोन अनलॉक करा
- लॉक केलेल्या फोनमध्ये जा
- लॉक केलेला आयफोन रीसेट करा
- iPad लॉक स्क्रीन
- पासवर्डशिवाय iPad अनलॉक करा
- iPad अक्षम आहे
- iPad पासवर्ड रीसेट करा
- पासवर्डशिवाय iPad रीसेट करा
- iPad मधून लॉक आउट
- iPad स्क्रीन लॉक पासवर्ड विसरला
- iPad अनलॉक सॉफ्टवेअर
- आयट्यून्सशिवाय अक्षम केलेले आयपॅड अनलॉक करा
- iPod अक्षम आहे iTunes ला कनेक्ट करा
- ऍपल आयडी अनलॉक करा
- MDM अनलॉक करा
- ऍपल MDM
- iPad MDM
- शाळेच्या iPad वरून MDM हटवा
- iPhone वरून MDM काढा
- iPhone वर MDM बायपास करा
- MDM iOS 14 बायपास करा
- iPhone आणि Mac वरून MDM काढा
- iPad वरून MDM काढा
- जेलब्रेक MDM काढा
- स्क्रीन टाइम पासकोड अनलॉक करा






जेम्स डेव्हिस
कर्मचारी संपादक
साधारणपणे 4.5 रेट केलेले ( 105 सहभागी)