100% कार्यरत - स्क्रीन टाइम पासकोड कार्य करत नाही समाधाने
मे ०७, २०२२ • येथे दाखल केले: डिव्हाइस लॉक स्क्रीन काढा • सिद्ध उपाय
आजच्या व्यस्त जीवनात, प्रत्येकाला त्यांच्या स्मार्टफोनमध्ये स्क्रीन टाइम सारख्या वैशिष्ट्याची आवश्यकता आहे. अॅपलने त्यांच्या उपकरणांमध्ये हे वैशिष्ट्य सादर केले. जेणेकरुन पालक त्यांच्या मुलांवर लक्ष ठेवू शकतील आणि प्रौढ लोक फोनचा वापर नियंत्रित करण्याचा प्रयत्न करू शकतील.
आयफोनच्या मागील आवृत्त्यांमध्ये, स्क्रीन टाइम पासकोडला प्रतिबंध पासकोड म्हणूनही ओळखले जात असे. या पासकोडमध्ये 4 अंकांचा समावेश आहे जो आयफोनच्या सेटिंग्जमधील कोणत्याही बदलास प्रतिबंधित करतो. जेव्हा लोक स्क्रीन टाइम पासकोड विसरले तेव्हा ही समस्या बनली. हा लेख तुम्हाला आयफोन स्क्रीन टाइम पासकोड काम करत नसल्याबद्दल वेगवेगळ्या उपायांची ओळख करून देतो.
भाग 1: iOS आणि iPadOS स्क्रीन टाइम कार्यक्षम वैशिष्ट्ये
स्क्रीन टाइम पासकोड हा फक्त पासवर्ड नाही. यात अनेक वैशिष्ट्ये आहेत जी एखाद्याला स्क्रीन टाइमचा योग्य वापर करायचा आहे की नाही हे माहित असणे आवश्यक आहे. स्क्रीन वेळेची यापैकी काही कार्यक्षम वैशिष्ट्ये खाली सूचीबद्ध आहेत:
- वापर रेकॉर्ड: स्क्रीन वेळेचे हे वैशिष्ट्य साप्ताहिक अहवाल तयार करते. तुमची मुले त्यांची इलेक्ट्रॉनिक उपकरणे किती वापरतात आणि कोणते अॅप्लिकेशन ते सर्वाधिक वापरतात याची संपूर्ण नोंद या अहवालांमध्ये आहे.
- अॅप मर्यादा सेट करा: आयफोन स्क्रीन टाइम पासकोड तुम्हाला अॅप वापरण्याची मर्यादा सेट करू देतो. तुमच्याकडे मुले असल्यास, तुम्ही त्यांचा फोन वापर नियंत्रित करण्यासाठी हे वैशिष्ट्य वापरू शकता. जेव्हा मर्यादा ओलांडली जाते, तेव्हा मुले तुम्हाला विनंत्या पाठवू शकतात आणि जास्त वेळ मागू शकतात.
- नेहमी प्रवेश करा: या वैशिष्ट्याच्या मदतीने, तुम्ही तुमच्या मुलांना वेळेचे कोणतेही बंधन न ठेवता कायमचे काही अॅप्स वापरण्याची परवानगी देऊ शकता. हे वैशिष्ट्य डाउनटाइममध्ये देखील कार्य करेल. याउलट, डाउनटाइम ही अशी वेळ असते जेव्हा तुमच्या मुलांना त्यांचे मोबाईल किंवा इतर उपकरणे वापरण्याची परवानगी नसते.
- एक अतिरिक्त मिनिट: पालकांद्वारे एक अतिरिक्त मिनिट हे चांगले किंवा वाईट वैशिष्ट्य म्हणून मोजले जाऊ शकते. या वैशिष्ट्यामध्ये, वेळ मर्यादा ओलांडल्यानंतर, मुलांना त्यांचे डिव्हाइस आणखी एक मिनिट वापरण्याची परवानगी दिली जाईल. यावेळी, मुलांनी डिव्हाइसवर त्यांचे क्रियाकलाप बंद करणे अपेक्षित आहे. तथापि, काही मुले हे शोधण्यात खूपच हुशार आहेत की त्यांना "एक अधिक मिनिट" वर क्लिक करून प्रत्येक मिनिटानंतर आणखी एक मिनिट मिळू शकते.
- संवादाची मर्यादा निश्चित करा: पालकांना त्यांच्या मुलांनी त्यांच्या पालकांनुसार त्यांचे जीवन जगावे असे वाटते. आयफोन स्क्रीन टाइम पासकोड पालकांना संतुष्ट करण्यासाठी हे वैशिष्ट्य सादर करतो. अशा प्रकारे, पालक त्यांच्या मुलांना त्यांच्या चांगल्यासाठी काही संपर्कांशी संवाद साधण्यापासून प्रतिबंधित करू शकतात.
भाग २: तुमचा स्क्रीन टाइम पासकोड कार्यरत करण्यासाठी विविध पद्धती
पद्धत 1: आपले iOS डिव्हाइस सॉफ्ट रीस्टार्ट करा
Apple स्क्रीन टाइम पासकोड काम करत नाही? येथे प्रत्येक डिव्हाइस समस्येसाठी एक प्राथमिक उपाय आहे, जे तुमचे डिव्हाइस रीस्टार्ट करत आहे. आम्ही पुढील चर्चेत काही iOS उपकरणे सुरू ठेवण्याच्या प्रक्रियेवर चर्चा केली आहे.
2.1 iPhone SE (पहिली पिढी), 5 किंवा पूर्वीचे iPhone मॉडेल रीस्टार्ट करा
ही iOS मॉडेल्स बंद करण्यासाठी, शीर्ष बटण दाबा आणि स्क्रीन बंद करण्यासाठी स्लाइडर दिसेपर्यंत धरून ठेवा. आता तुम्ही स्लाइडर ड्रॅग करून तुमचे डिव्हाइस बंद करू शकता. डिव्हाइस चालू करण्यासाठी, पुन्हा वरचे बटण दाबा आणि धरून ठेवा. जोपर्यंत तुम्हाला तुमच्या iPhone च्या स्क्रीनवर Apple लोगो दिसत नाही तोपर्यंत हे करा.
2.2 तुमचा iPhone SE (दुसरी जनरेशन), 8/8 Plus, 7/7 Plus, किंवा 6/6S/6 Plus रीस्टार्ट करा
तुम्ही साइड बटण दाबून ही उपकरणे रीस्टार्ट करू शकता आणि पॉवर ऑफ स्लायडर दिसेपर्यंत ते धरून ठेवू शकता. तुमचा iPhone बंद करण्यासाठी तुम्हाला स्लाइडर ड्रॅग करणे आवश्यक आहे. तुमचे डिव्हाइस चालू करण्यासाठी बाजूचे बटण दाबून धरण्याच्या समान प्रक्रियेचे अनुसरण करा.
2.3 तुमचा iPhone X, XS Max, iPhone 11/11 Pro (Max), iPhone 12, 12 Mini, iPhone 12 Pro (Max) आणि सर्वात नवीन रीस्टार्ट करा
तुम्ही साइड बटण किंवा व्हॉल्यूम बटण दाबून आणि धरून तुमचे डिव्हाइस बंद करू शकता. स्लायडर दिसल्यावर, तुमचे डिव्हाइस बंद करण्यासाठी ते ड्रॅग करा. तुमचे डिव्हाइस चालू करण्यासाठी, तुमच्या डिव्हाइसचे साइड बटण दाबा आणि धरून ठेवा, Apple लोगो स्क्रीनवर येईपर्यंत प्रतीक्षा करा.
2.4 फेस आयडी असलेला तुमचा iPad रीस्टार्ट करा
असे उपकरण बंद करण्यासाठी, तुम्हाला वरचे बटण आणि व्हॉल्यूम बटण सलग दाबून धरावे लागेल. त्यानंतर, स्लाइडर दिसेपर्यंत प्रतीक्षा करा आणि नंतर डिव्हाइस बंद करण्यासाठी स्लाइडर ड्रॅग करा. त्यानंतर तुम्ही तुमचे डिव्हाइस चालू करण्यासाठी वरचे बटण दाबून धरून ठेवू शकता.
2.5 होम बटण असलेला iPad रीस्टार्ट करा
होम बटणासह iPad बंद करण्यासाठी, तुम्हाला वरचे बटण दाबून धरून ठेवावे लागेल. पॉवर ऑफ स्लायडर दिसल्यावर, तुमचे डिव्हाइस बंद करण्यासाठी ते ड्रॅग करा. Apple लोगो दिसेपर्यंत तुम्ही काही वेळ शीर्ष बटण दाबून आणि धरून तुमचे डिव्हाइस रीस्टार्ट करू शकता.
पद्धत 2: स्क्रीन टाइम पासकोड अक्षम आणि सक्षम करा
जेव्हा स्क्रीन टाइम पासकोड काम करत नसेल तेव्हा गोष्टी रिफ्रेश करण्याचा सामान्य आणि सर्वात सोपा मार्ग म्हणजे स्क्रीन वेळ अक्षम करणे आणि सक्षम करणे. हे तुमचा सर्व स्क्रीन टाइम डेटा काढून टाकू शकते. स्क्रीन टाइम पासकोड अक्षम आणि सक्षम करण्यासाठी काही पायऱ्या खाली दिल्या आहेत:
पायरी 1: तुमच्या डिव्हाइसवर "सेटिंग्ज" अनुप्रयोग उघडा आणि "स्क्रीन वेळ" सेटिंग्जवर जा.
पायरी 2: पृष्ठाच्या तळाशी जा आणि "स्क्रीन वेळ बंद करा" पर्यायावर क्लिक करा.
पायरी 3: आता, तुम्हाला स्क्रीन टाइम पासकोड प्रविष्ट करणे आवश्यक आहे. आणखी एकदा, पासकोड प्रविष्ट केल्यानंतर दिसणार्या पुढील विंडोमध्ये "टर्न ऑफ स्क्रीन टाइम" निवडा.
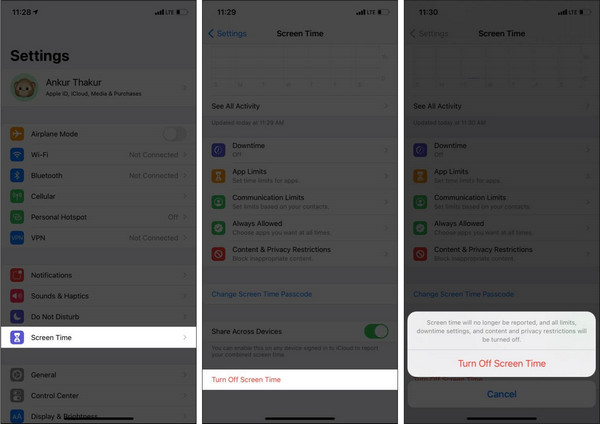
चरण 4: पुन्हा एकदा, होम स्क्रीनवरून "सेटिंग्ज" अनुप्रयोगावर जा.
पायरी 5: “स्क्रीन टाइम” उघडा आणि “स्क्रीन टाइम चालू करा” वर टॅप करा. आता “Continue” बटणावर क्लिक करा.
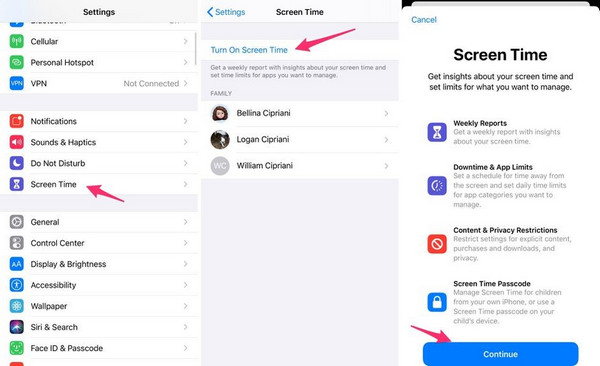
पायरी 6: "हे माझे डिव्हाइस आहे" किंवा "हे माझ्या मुलाचे डिव्हाइस आहे" या दोन पर्यायांपैकी एक निवडा.
पद्धत 3: लॉगआउट करा आणि तुमच्या ऍपल खात्यासह साइन इन करा
तुमचा Apple स्क्रीन टाईम पासकोड अजूनही काम करत नसल्यास, तुम्ही तुमच्या Apple खात्यावर लॉग आउट करून साइन इन करण्याचा प्रयत्न करू शकता. या उद्देशासाठी, आपण खाली दिलेल्या काही चरणांचे अनुसरण करणे आवश्यक आहे:
पायरी 1: तुमच्या iPhone च्या होम स्क्रीनवरून “सेटिंग्ज” अॅपवर जा. पृष्ठाच्या शीर्षस्थानी आपल्या नावावर क्लिक करा.
पायरी 2: पृष्ठाच्या शेवटी येईपर्यंत खाली स्क्रोल करा आणि "साइन आउट" पर्याय निवडा. साइन आउट करताना, तुम्ही तुमच्या डिव्हाइसचा गंभीर डेटा देखील ठेवू शकता.
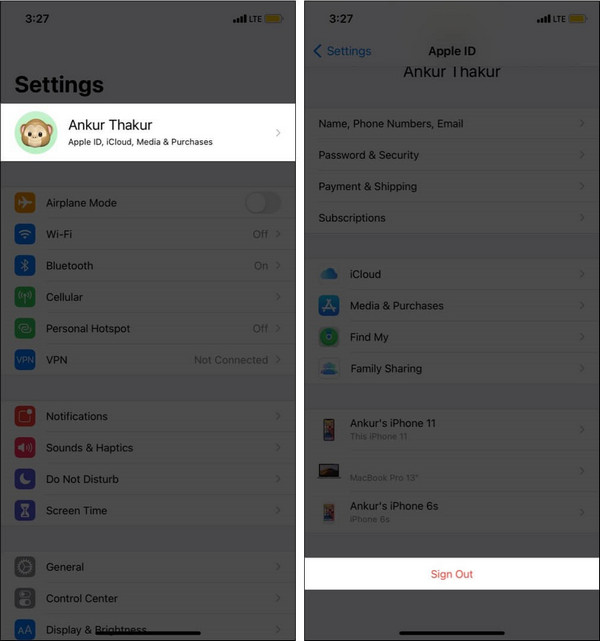
पायरी 3: आता, तुम्हाला तुमचे डिव्हाइस रीस्टार्ट करणे आवश्यक आहे.
चरण 4: पुन्हा, तुमच्या डिव्हाइसवरून "सेटिंग्ज" उघडा आणि पृष्ठाच्या शीर्षस्थानी "साइन इन" वर जा.
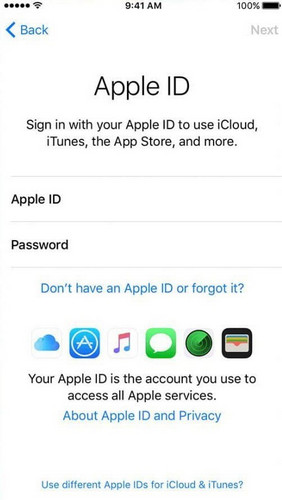
बोनस टीप: डेटा गमावल्याशिवाय स्क्रीन टाइम विसरलेला पासवर्ड काढा - Dr.Fone
वरील पद्धतींमुळे तुम्ही तुमचा स्क्रीन टाइम डेटा गमावू शकता. त्यामुळे, डेटा न गमावता स्क्रीन टाइम पासकोड कसा रीसेट करायचा हे तुम्हाला माहीत नसल्यास, आम्ही तुम्हाला एक उपयुक्त साधन सुचवू. Dr.Fone - स्क्रीन अनलॉक (iOS) एक कार्यक्षम iOS डिव्हाइस स्क्रीन अनलॉकर आहे. Dr.Fone बॅकअप, रिपेअर, अनलॉक, इरेज, रिकव्हरी इ. यासारखी अनेक वैशिष्ट्ये ऑफर करते.
तुम्ही Dr.Fone वापरून कोणताही पासकोड बायपास करू शकता. Dr.Fone च्या उल्लेखनीय वैशिष्ट्यांमुळे, मोठ्या संख्येने लोक त्यांचे पासकोड काढण्यासाठी त्यांच्यावर अवलंबून असतात. हे सॉफ्टवेअर मोबाइल-संबंधित समस्या सोडवणे तुलनेने सोपे करते. इतरांप्रमाणेच, तुमचा iPhone स्क्रीन टाइम पासकोड काढण्यासाठी तुम्ही Dr.Fone वर अवलंबून राहू शकता.
Dr.Fone ची काही वैशिष्ट्ये खाली सूचीबद्ध आहेत:
- तो स्क्रीन टाइम पासकोड त्वरित शोधू शकतो.
- सर्व iOS डिव्हाइसेसला सपोर्ट करा आणि त्यांची खराब झालेली किंवा अक्षम करण्याची परिस्थिती विचारात न घेता ते अनलॉक करा.
- ते कोणत्याही पासवर्डशिवाय ऍपल आयडी मिटवू शकते.
- हे फेस आयडी, टच आयडी किंवा 4/6 अंकी पासवर्ड असलेली iOS किंवा iPadOS डिव्हाइस अनलॉक करू शकते.
शिवाय, आम्ही Dr.Fone च्या मदतीने विसरलेल्या पासवर्डसाठी स्क्रीन टाइम अनलॉक करण्याच्या पायऱ्या स्पष्ट केल्या:
पायरी 1: "अनलॉक स्क्रीन टाइम पासकोड" ची प्रक्रिया सुरू करा
Dr.Fone डाउनलोड करा आणि आपल्या PC वर स्थापित करा. स्थापना पूर्ण झाल्यावर, सॉफ्टवेअर उघडा. होम स्क्रीनवरून, "स्क्रीन अनलॉक" निवडा. स्क्रीनवर पॉप अप करा आणि सर्व पर्यायांमधून "अनलॉक स्क्रीन टाइम पासकोड" निवडा.

पायरी 2: स्क्रीन टाइम पासकोड पुसून टाका
USB वापरून, तुमचे iOS डिव्हाइस आणि PC कनेक्ट करा. जेव्हा संगणक आपले डिव्हाइस शोधतो, तेव्हा "आता अनलॉक करा" बटणावर टॅप करा. Dr.Fone कोणत्याही डेटा गमावल्याशिवाय आयफोन यशस्वीरित्या अनलॉक करेल.
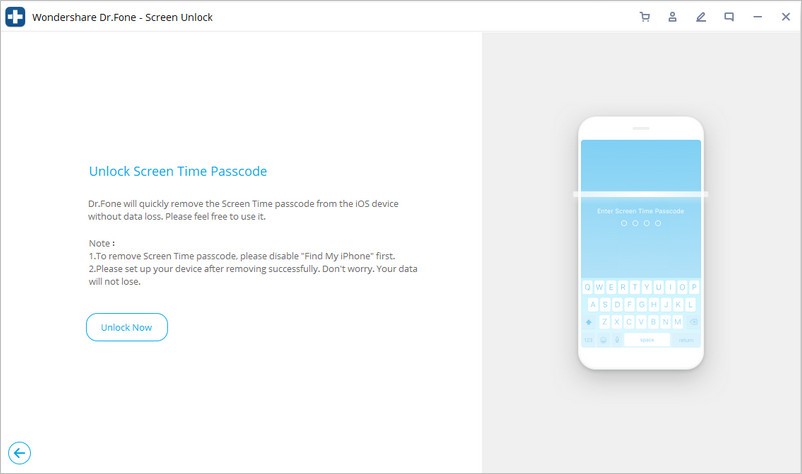
पायरी 3: “माय आयफोन शोधा” चे वैशिष्ट्य बंद करा
तुम्हाला तुमचा स्क्रीन टाइम पासकोड मिटवायचा असल्यास, तुमचे "Find My iPhone" वैशिष्ट्य बंद केले पाहिजे. तुम्ही मार्गदर्शकाचे अनुसरण करून ते बंद करू शकता आणि स्क्रीन टाइम पासकोड काढू शकता.

गुंडाळणे
तुमचा ऍपल स्क्रीन टाइम पासकोड काम करत नसल्यास, आम्ही तुम्हाला अशा समस्येपासून मुक्त होण्यासाठी सर्व संभाव्य उपाय दिले आहेत. तुमचा स्क्रीन टाइम रिफ्रेश करण्यासाठी तुम्ही सोप्या पद्धती वापरू शकता किंवा तुम्ही यासाठी Dr.Fone सारखे श्रेयस्कर साधन वापरू शकता. शिवाय, हा लेख तुम्हाला पायऱ्या आणि प्रक्रिया पूर्ण करून उपाय प्रदान करतो.
iDevices स्क्रीन लॉक
- आयफोन लॉक स्क्रीन
- iOS 14 लॉक स्क्रीनला बायपास करा
- iOS 14 iPhone वर हार्ड रीसेट
- पासवर्डशिवाय iPhone 12 अनलॉक करा
- पासवर्डशिवाय iPhone 11 रीसेट करा
- आयफोन लॉक झाल्यावर मिटवा
- आयट्यून्सशिवाय अक्षम केलेला आयफोन अनलॉक करा
- आयफोन पासकोड बायपास करा
- पासकोडशिवाय आयफोन फॅक्टरी रीसेट करा
- आयफोन पासकोड रीसेट करा
- आयफोन अक्षम आहे
- पुनर्संचयित न करता आयफोन अनलॉक करा
- iPad पासकोड अनलॉक करा
- लॉक केलेल्या आयफोनमध्ये जा
- पासकोडशिवाय iPhone 7/7 Plus अनलॉक करा
- iTunes शिवाय iPhone 5 पासकोड अनलॉक करा
- आयफोन अॅप लॉक
- सूचनांसह आयफोन लॉक स्क्रीन
- संगणकाशिवाय आयफोन अनलॉक करा
- आयफोन पासकोड अनलॉक करा
- पासकोडशिवाय आयफोन अनलॉक करा
- लॉक केलेल्या फोनमध्ये जा
- लॉक केलेला आयफोन रीसेट करा
- iPad लॉक स्क्रीन
- पासवर्डशिवाय iPad अनलॉक करा
- iPad अक्षम आहे
- iPad पासवर्ड रीसेट करा
- पासवर्डशिवाय iPad रीसेट करा
- iPad मधून लॉक आउट
- iPad स्क्रीन लॉक पासवर्ड विसरला
- iPad अनलॉक सॉफ्टवेअर
- आयट्यून्सशिवाय अक्षम केलेले आयपॅड अनलॉक करा
- iPod अक्षम आहे iTunes ला कनेक्ट करा
- ऍपल आयडी अनलॉक करा
- MDM अनलॉक करा
- ऍपल MDM
- iPad MDM
- शाळेच्या iPad वरून MDM हटवा
- iPhone वरून MDM काढा
- iPhone वर MDM बायपास करा
- MDM iOS 14 बायपास करा
- iPhone आणि Mac वरून MDM काढा
- iPad वरून MDM काढा
- जेलब्रेक MDM काढा
- स्क्रीन टाइम पासकोड अनलॉक करा






जेम्स डेव्हिस
कर्मचारी संपादक
साधारणपणे 4.5 रेट केलेले ( 105 सहभागी)