iPhone Stuck on Connect to iTunes? Here's The Real Fix!
Apr 27, 2022 • Filed to: Fix iOS Mobile Device Issues • Proven solutions
“My iPhone stuck on connect to iTunes screen and won’t restore. Is there any secure and reliable way to fix iPhone stuck on connect to iTunes screen without losing my data?”
If you also have a query like this, then you have come to the right place. Even though iOS devices are known to provide a user-friendly experience, they can also malfunction at times. For instance, the iPhone stuck on connect to iTunes is a common issue faced by plenty of users. To help our readers, we have come up with this stepwise post. In this tutorial, we will teach you different ways to fix iPhone stuck on iTunes screen. Let’s get it started with!
- Part 1: Restart iPhone to get out of Connect to iTunes screen
- Part 2: Fix iPhone stuck on Connect to iTunes without data loss
- Part 3: Fix iPhone stuck on Connect to iTunes with an iTunes Repair Tool
- Part 4: Restore iPhone to fix iPhone stuck on iTunes screen
- Part 5: Fix iPhone stuck on iTunes screen with TinyUmbrella
Part 1: Restart iPhone to get out of Connect to iTunes screen
If you are lucky, then chances are you would be able to fix iPhone stuck on connect to iTunes screen by simply restarting it. Since the screen on your device won’t be responding ideally, you can’t restart it the usual way. Therefore, you need to forcefully restart your device to fix the iPhone stuck on connect to iTunes screen and won’t restore.
If you own an iPhone 7 or later generation device, then press and hold the Power (wake/sleep) and the Volume Down button at the same time. Make sure that you hold both the buttons for a minimum of 10 seconds. Keep pressing them as your phone will vibrate and restart in the normal mode.
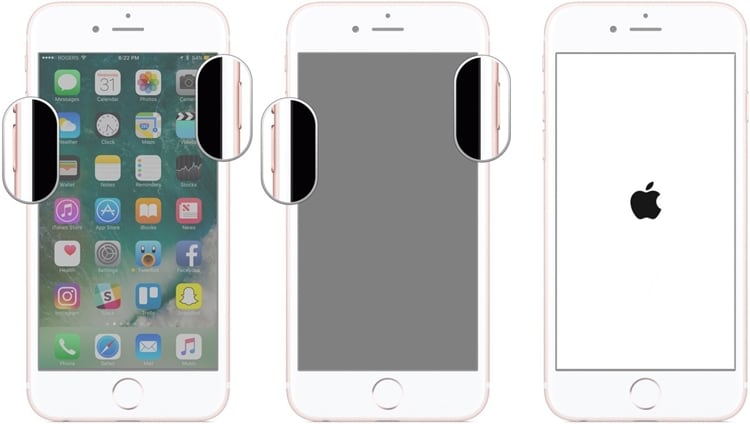
For iPhone 6s and older devices, you need to press the Home and the Power button instead. Keep pressing both the buttons at the same time for around 10-15 seconds. Soon, your phone will be restarted in the normal mode and resolve the iPhone stuck on iTunes screen.
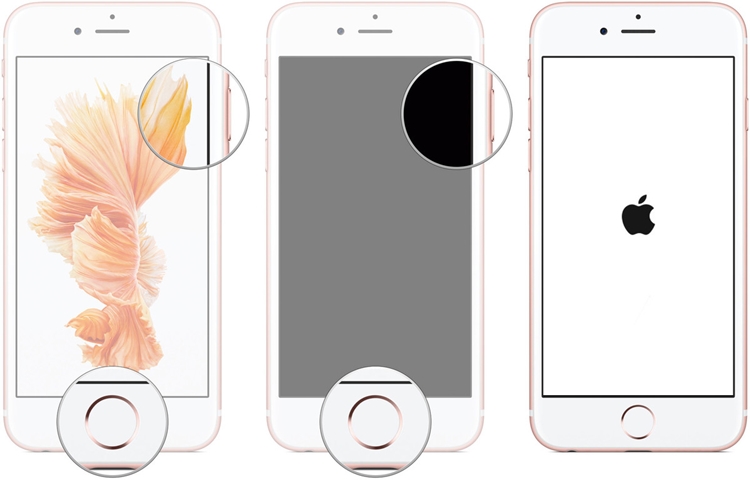
Part 2: Fix iPhone stuck on Connect to iTunes without data loss
There are times when users take extreme measures to fix iPhone stuck on connect to iTunes. This restores their device and erases all kinds of data stored on it. If you don’t want to face this unforeseen situation, then take the assistance of an ideal tool like Dr.Fone - System Repair (iOS). It is already compatible with all the leading iOS devices and will solve iPhone stuck on connect to iTunes screen without much trouble.

Dr.Fone - System Repair (iOS)
Get iPhone Out of Connect to iTunes Screen without data loss.
- Only fix your iOS to normal, no data loss at all.
- Fix various iOS system issues stuck in recovery mode, white Apple logo, black screen, looping on start, etc.
- Fixes other iPhone error and iTunes errors, such as iTunes error 4013, error 14, iTunes error 27,iTunes error 9 and more.
- Works for all models of iPhone, iPad and iPod touch.
- Fully compatible with the latest iOS version.

1. To start with, you need to launch Dr.Fone on your Mac or Windows PC. From its welcome screen, you need to pick “System Repair” option.

2. Using a lightning or USB cable, connect your iPhone to the system and wait for it to be detected automatically. Afterward, you can just click on the “Standard Mode” button.

3. On the next screen, you can verify important details related to your device. When you are ready, click on the “Start” button.


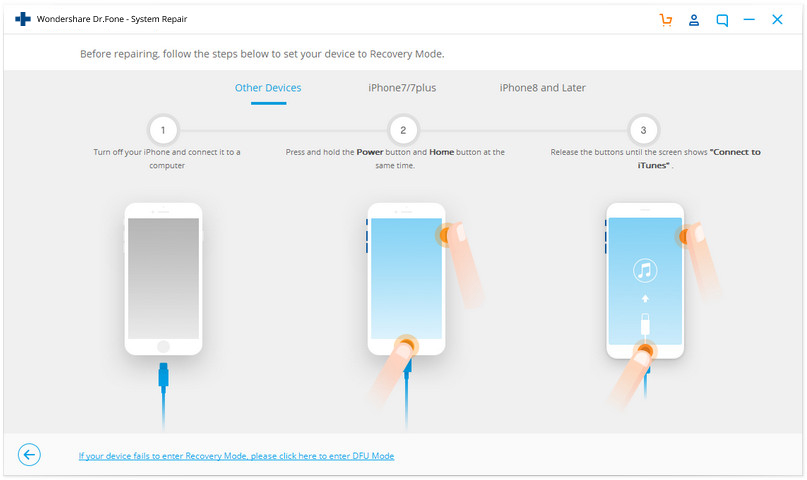

5. As soon as the firmware update is downloaded, you will get the following screen. Just click on the “Fix Now” button to resolve iPhone stuck on connect to iTunes problem.

6. Wait for a while and don’t disconnect your device as Dr.Fone Repair will perform all the needed steps to resolve the iPhone stuck on iTunes screen issue.

After when Dr.Fone Repair will fix iPhone stuck on connect to iTunes screen and won’t restore situation, you can simply disconnect your device and use it normally.
Part 3: Fix iPhone stuck on Connect to iTunes with an iTunes Repair Tool
iPhone stuck on "connect to iTunes" screen is a terrible situation that most people hate. But have you thought about iTunes itself should be repaired after trying all solutions to fix your iPhone? Now here is a iTunes repair tool to get rid of all issues from iTunes.

Dr.Fone - iTunes Repair
Quickest iTunes Solution to Fix iPhone Stuck on Connect to iTunes
- Fix all iTunes errors like iPhone stuck on connect to iTunes, error 21, error 4015, etc.
- One-stop fix when facing iTunes connection and syncing issues.
- Does not affect iTunes data and iPhone data during iTunes repair.
- Fastest fix to save you from iPhone stuck on connect to iTunes.
Follow these steps to save yourself from iPhone stuck on "connect to iTunes" screen:
- Download Dr.Fone - iTunes Repair by clicking the button above. Then install and launch the tool.

- Select the "System Repair" tab. In the new interface, click on "iTunes Repair". Connect your iPhone to your computer as usual.

- iTunes connection issues: For iTunes connection issues, choose "Repair iTunes Connection Issues" to have an automatic fix and check whether things are fine now.
- iTunes errors: Select "Repair iTunes Errors" to check and repair all the general components of iTunes. Then check whether your iPhone is still stuck on connect to iTunes screen.
- Advanced fix for iTunes errors:The final step is to have all your iTunes components fixed by choosing "Advanced Repair".

Part 4: Restore iPhone to fix iPhone stuck on iTunes screen
If you don’t wish to use Dr.Fone - System Repair (iOS) to fix iPhone stuck on connect to iTunes screen, then you might need to restore it. Needless to say, it will reset your device by getting rid of its crucial data and saved settings. We recommend not going with this solution and keeping it as your last resort.
As your device is already stuck in recovery mode, you simply need to launch an updated version of iTunes on your system and connect your iPhone to it. In this way, iTunes will automatically detect that there is something wrong with your device and display a prompt similar to this.
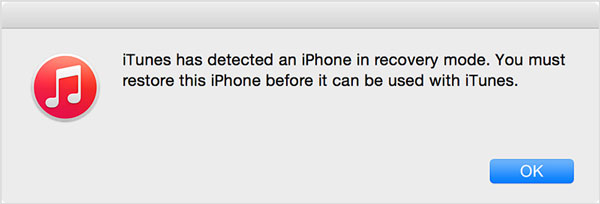
Just agree to this prompt by clicking on the “Ok” or “Restore” button. This will fix iPhone stuck on connect to iTunes by restoring the device.
Part 5: Fix iPhone stuck on iTunes screen with TinyUmbrella
TinyUmbrella is another popular hybrid tool that is used to fix iPhone stuck on iTunes screen. The tool might not always yield the desired results, but it is certainly worth a try. To resolve iPhone stuck on connect to iTunes screen and won’t restore, follow these steps:
1. Firstly, download TinyUmbrella from its official website on your Windows or Mac.
TinyUmbrella download url: https://tinyumbrella.org/download/
2. Now, connect your device to the system and launch TinyUmbrella.
3. After a few seconds, your device will automatically be detected.
4. Now, you can just click on the “Exit Recovery” button and wait for a while a TinyUmbrella will fix your device.
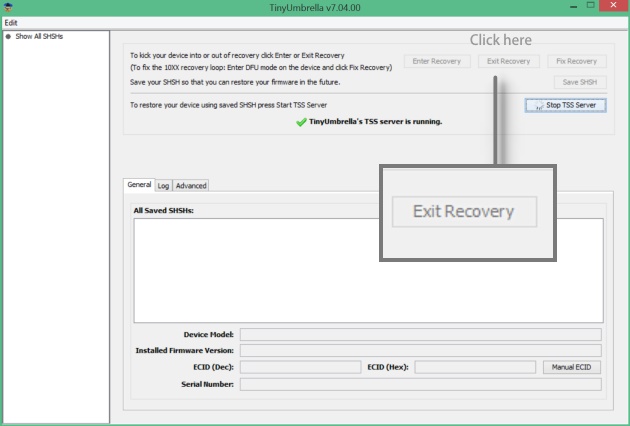
By following these easy solutions, you would certainly be able to fix the iPhone stuck on connect to iTunes screen and won’t restore problem. Simply download Dr.Fone Repair and fix all kinds of issues related to your iOS device without losing your data. It has an easy to use interface and provides highly reliable results in less time. All of this makes Dr.Fone Repair a must-have tool for every iOS user.
iPhone Problems
- iPhone Stuck
- 1. iPhone Stuck on Connect to iTunes
- 2. iPhone Stuck in Headphone Mode
- 3. iPhone Stuck On Verifying Update
- 4. iPhone Stuck on Apple Logo
- 5. iPhone Stuck in Recovery Mode
- 6. Get iPhone Out of Recovery Mode
- 7. iPhone Apps Stuck on Waiting
- 8. iPhone Stuck in Restore Mode
- 9. iPhone Stuck in DFU Mode
- 10. iPhone Stuck on Loading Screen
- 11. iPhone Power Button Stuck
- 12. iPhone Volume Button Stuck
- 13. iPhone Stuck On Charging Mode
- 14. iPhone Stuck on Searching
- 15. iPhone Screen Has Blue Lines
- 16. iTunes Is Currently Downloading Software for iPhone
- 17. Checking for Update Stuck
- 18. Apple Watch Stuck on Apple Logo






Alice MJ
staff Editor
Generally rated4.5(105participated)