Solutions to Fix All iTunes Match Not Working Issues
Mar 07, 2022 • Filed to: Manage Device Data • Proven solutions
Well if you are rolling on the same boat then this is the right place to find your answers, as this Article covers all the aspects required to overcome this problem of iTunes Match not working. There are about three extremely reliable and effective solutions mentioned below which can easily lead towards a quick solution.
Before we get into the solutions part, let’s just briefly understand the concept and use of iTunes Match. This application is great to save a vast number of songs on iPhone and preserve the music or albums that haven’t been purchased into iCloud easily. But lately, many users are coming up with issues related to this app as it is working abnormally specifically after it has been updated to the current version. A few of them encountered a problem related to graying out of the menu when they try to launch and on the iTunes Match whereas, some has uploading or synchronizing issues on their computer. But whatever might the cause be it is quite frustrating to get stuck with an issue like this. Luckily, the solutions below will fix this problem so that you can once again make use of this app and start uploading your files.
Let us know about iTunes match problems and ways to fix it in the sections below.
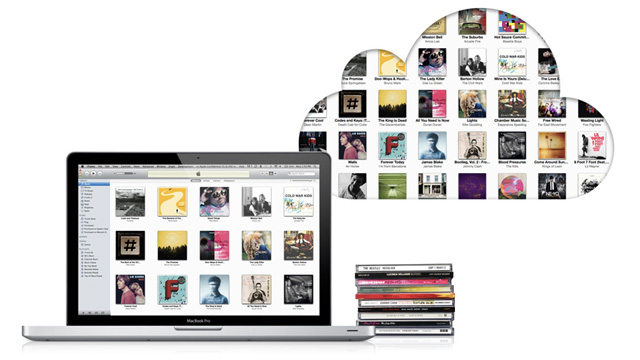
Part 1: Update iCloud Music Library to fix iTunes Match not working issue
The first and foremost solution that can be implemented is updating your iCloud music library. This process is quite simple and can be completed in few steps by glancing the instructions below:
To initiate this, start by opening iTunes. Then make the selection > Preference > General, and further mark the iCloud Music Library and press OK as shown in the figure below.
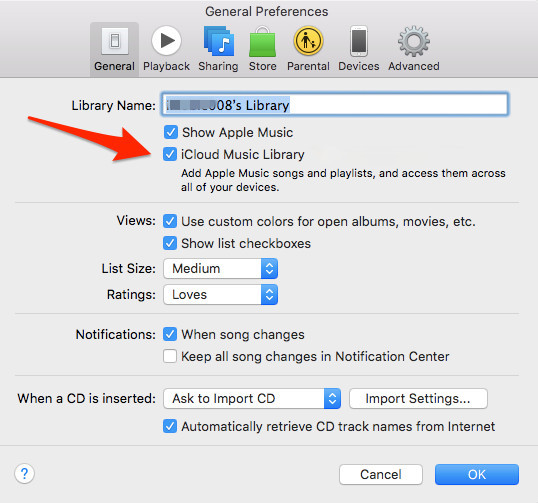
Moving on, now simply head towards File > Library > Update iCloud Music Library just like the image below shows.
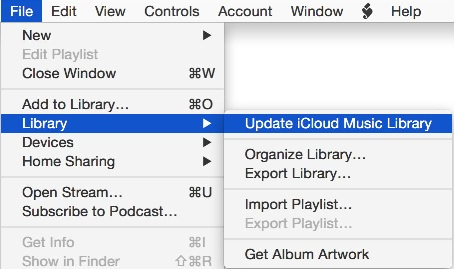
Well, that’s about it for this one. Wait for the update to complete finish and then try the transfer again. If it still doesn’t work then move on to the next method.
Part 2: Sign out and Sign in iTunes to fix iTunes Match not working issue
This is another way of fixiTunes Match problems. At times, this issue can also be taken care of by simply logging in and out iTunes on all your devices. Follow some easy steps that are mentioned below to execute this process.
Step1: To start with simply launch iTunes on your PC and then on the top you will see a store menu that you need to select from there tap sign out as it appears in the below figure.
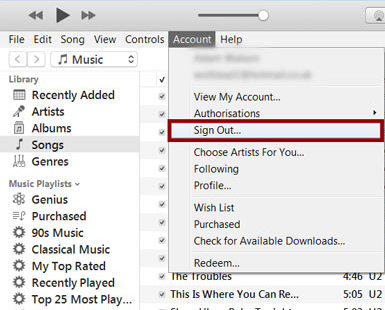
Step2: And now just resume the same procedure in order to sign in back to your account.
Now try making the connection again to check if the above-mentioned solution worked or else move to the last solution.
Part 3: Turn iCloud music library on and off to fix iTunes Match problems
Last but certainly not the least!!
Don’t lose hope if the above two solutions didn't work for you as this is another great way to fix the iTunes match on iPhoneproblem. In this, you need to turn off and then on the iClouds library by following the instructions below. This can be done either on the PC or through your iPhone or iPad whatever is handy.
Step1: First you need to make sure that your device is unlocked. And then you need to navigate to the settings tab.
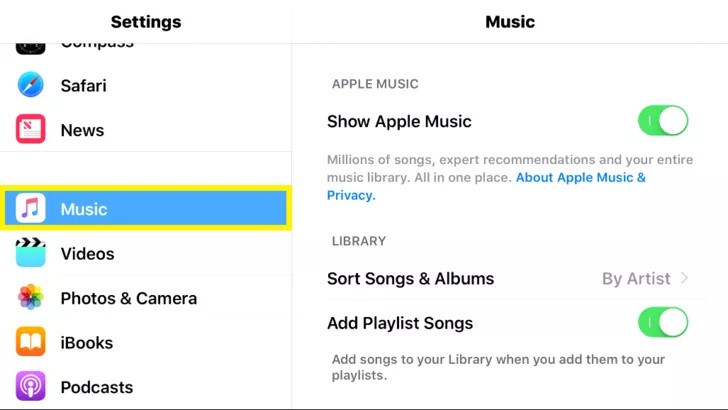
Step2: Coming down to the Music Tab, simply select and press on it to open music settings.
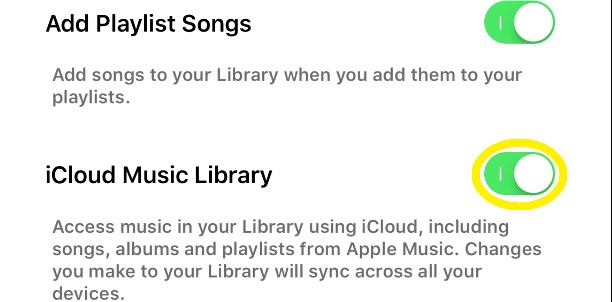
Step3: Further, roll down to the iCloud Music Library setting
Step 4: Disable it by pressing the button with the green color
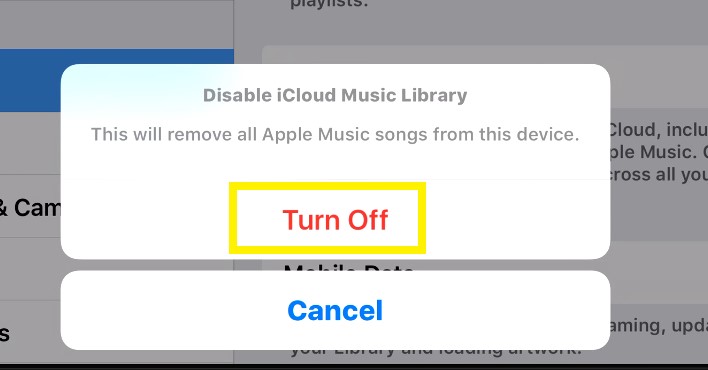
In this, in case you enable it, it will combine or change all of your present files on the device with the other devices having the same Apple account.
And if you disable it then the entire downloaded music files, that you can use directly on your iPhone without any network connection, will be removed, however, you can still utilize or access your Apple Music library through a network data connection. But, the only thing you will not be permitted to do is, downloading or synchronizing your files to other devices such as Mac or iPod Touch.
Part 4: Other tips for using iTunes Match
In this section, we bring to you some of the important tips that you can take cue from for using iTunes match.
The main variance among iTunes Match and Apple Music is DRM. In the case of iTunes, iTunes Match, all the music related files are added to your library either through matching or by uploading and this is free whereas, Apple Music is not.
Also, be informed that when iTunes Match is turned on, you won’t be able to sync music with iTunes.
Another thing to keep in mind is that your subscription for Your iTunes Match Is only applicable to your account and not to any other accounts that you might be linked to via Family Sharing.
You can also stream or download songs from the iCloud Music Library as long as their iTunes Match subscription remains on.
Lastly, another very important tip is that you are allowed to link not more than 10 PCs and devices (all together) with your Apple ID. And once you link a PC or device with your Apple ID, It is not possible to link the same device with other id’s what so ever at least for 90 days or 3 months.
This is tougher to measure, but if try to do a vast number of uploads, it’s going to take a lot lengthier for the entire procedure to execute.
So, by far we've proposed to you 3 easy techniques to solveiTunes Match not working on the computer. If you have any other issues, such as iTunes Match not loading playlists or not working on iOS 10 after an upgrade or restore, you can as well make use of the solutions above.
We sincerely hope this article would have helped you out in solving this problem in an easy and simple manner by simply following the given instructions. Please let us know through your feedback about your overall experience with these methods so that we can work towards improving them.
Also, in solving iTunes match not working we have proposed the most relevant and reliable techniques which in no time will provide you with few songs working iTunes match with no more errors.
iTunes Tips
- iTunes Issues
- 1. Can't Connect to iTunes Store
- 2. iTunes Not Responding
- 3. iTunes Not Detecting iPhone
- 4. iTunes Problem with Windows Installer Package
- 5. Why iTunes is Slow?
- 6. iTunes Won't Open
- 7. iTunes Error 7
- 8. iTunes Has Stopped Working on Windows
- 9. iTunes Match Not Working
- 10. Can't Connect to App Store
- 11. App Store Not Working
- iTunes How-tos
- 1. Reset iTunes Password
- 2. iTunes Update
- 3. iTunes Purchase History
- 4. Install iTunes
- 5. Get Free iTunes Card
- 6. iTunes Remote Android App
- 7. Speed Up Slow iTunes
- 8. Change iTunes Skin
- 9. Format iPod without iTunes
- 10. Unlock iPod without iTunes
- 11. iTunes Home Sharing
- 12. Display iTunes Lyrics
- 13. iTunes Plugins
- 14. iTunes Visualizers




James Davis
staff Editor