Why Is iTunes So Slow and How to Make iTunes Run Faster?
Apr 27, 2022 • Filed to: Manage Device Data • Proven solutions
iTunes is a wonderful media manager developed by Apple Inc. It is a kind of application that is used to manage your mobile media. Being an official music resource of Apple, iTunes has grown its popularity day by day. It keeps on adding new and wonderful features which allure the users. However, the problem arises at the time when users start feeling the glitch in dealing with slow iTunes and hence they start questioning like, why is iTunes so slow? Why does it work slowly with windows? and why after upgrading hangs so often?
Here, we have made an effort to sort out your problem while dealing with iTunes and its services. Providing you a repair tool and 12 ways to speed up iTunes, so that you can enjoy your music, videos, and a lot more with iTunes without caring about the delay in loading and downloading speed.
- An iTunes Repair Tool to Make iTunes Run Faster
- 12 Quick Fixes to make iTunes Run Faster
- Deleting unused playlists
- Removing Column, not in use
- Clear the Cache memory
- Turn off Automatic Downloads
- Turning Off the Auto Sync feature
- Turn Off Genius Feature
- Repeated text messages
- Delete Services not in use
- Preference window is required during song conversion
- Check if there is any old backup
- Deleting Duplicate Files
- Alternative to iTunes
An iTunes Repair Tool to Make iTunes Run Faster
iTunes gets slower and slower? Common causes may be: (a) there are many iTunes system files stacked that seriously affect its system performance, (b) unknown corrupted iTunes components affect the connection between iTunes and iPhone, and (c) unknown issues occur syncing iPhone with iTunes.
You need to diagnose and fix (if necessary) iTunes issues in the 3 aspects to fix iTunes running slow.

Dr.Fone - iTunes Repair
The best tool to diagnose and fix issues that make iTunes run slow
- Diagnose all components of iTunes before fixing issues.
- Fix any issues that affect iTunes connection and syncing.
- Does not affect existing data while fixing issues that make iTunes run slow.
- Fix iTunes components neatly in minutes.
Perform the following steps to get your iTunes run fast in minutes:
- Download the iTunes diagnosis and repair tool. Start it up and you can see the following screen.

- In the main interface, click "System Repair" in the first row of options. Then choose "iTunes Repair".

- Fix iTunes connection issues: Click on "Repair iTunes Connection Issues" to diagnose the connection between your iPhone and iTunes. The diagnosis results pop up shortly. Get to fix the connection issues if there is any.
- Fix iTunes syncing issues: Click on "Repair iTunes Syncing Error" to check if your iPhone is syncing properly with the iTunes. View the diagnosis results if there is any warning.
- Fix iTunes errors: This step is to fix all the iTunes component issues. Click on "Repair iTunes Errors" to check and fix the iTunes component issues.
- Fix iTunes errors in advanced mode: If there are any issues that cannot be fixed, you should opt for the Advanced fixing mode by clicking "Advanced Repair".

After all these steps, your iTunes will be accelerated remarkably. Just give it a try.
12 Quick Fixes to make iTunes Run Faster
Tip 1: Deleting unused playlists
iTunes uses to create Smart Playlists as per your music specification and keep updating them from time to time. Sometimes unused playlists take up lots of space and utilize the system resources. So you can delete such unused smart playlists to speed up iTunes:
- Open iTunes
- Choose the Playlist and Right Click it
- Click on Delete
- Before deleting it will ask to delete for confirmation. Click on Delete
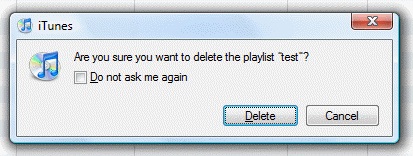
Before deleting make sure that you want to delete it, as deleting will permanently remove the smart playlist.
Tip 2: Removing Column, not in use
In iTunes under playlist, there are a number of columns, some of them are not important but take up space. These unused columns and data capture a large amount of data, thus slowing down the processing of iTunes. You can remove them to free some space. The process is simple.
- Open iTunes
- Right-click at the top of the Column
- Uncheck it to remove
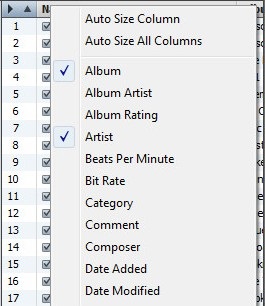
Tip 3: Clear the Cache memory
Visiting iTunes stores online for music, videos, TV shows, etc. creates some temporary files that get stored up in Cache. The problem arises at the time cache memory gets corrupt, which may cause iTunes to work slow and sometimes reflect error messages also. To avoid such an error you can delete the cache memory.
- iTunes
- Edit
- Preferences
- Select Advanced option
- At ‘Reset iTunes Store Cache’ Click on ‘Reset Cache’
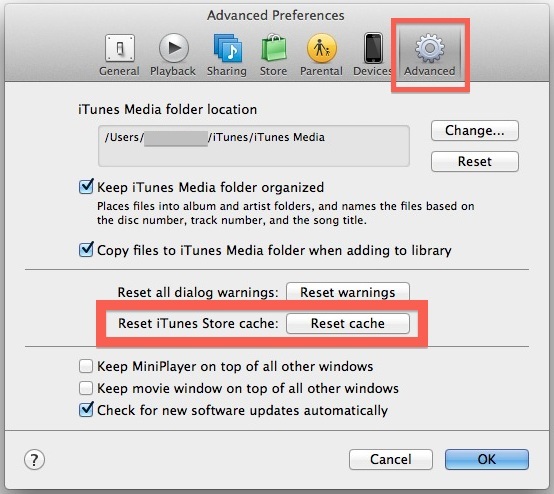
Tip 4: Turn off Automatic Downloads
As soon as your device is connected to the internet, the automatic download feature starts downloading as per new updates and previously searched history. That utilizes resources and data making iTunes run slowly. You need to turn off this feature to improve its efficiency. Steps are:
- Start iTunes
- Select Edit menu
- Preferences
- Store option
- Uncheck Automatic Downloads options
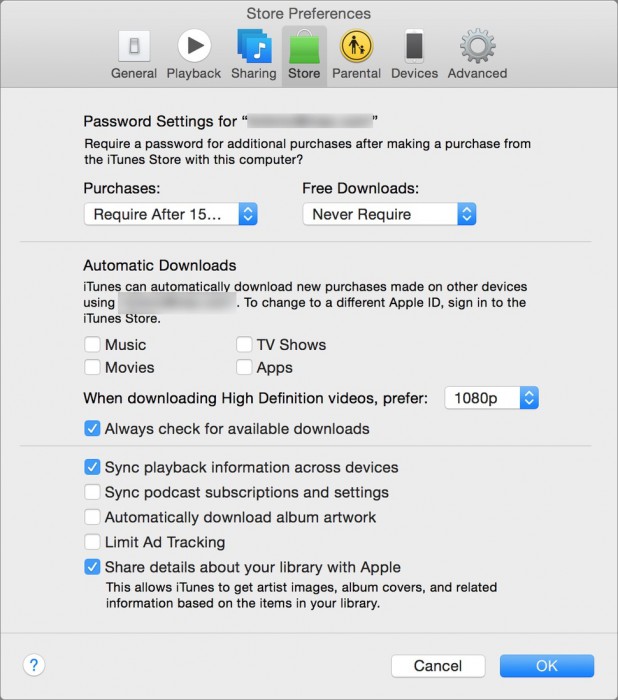
Tip 5: Turning Off the Auto Sync feature
When you connect your device to the computer, iTunes will sync your data automatically. All the time we do not want to synchronize data. This feature of iTunes makes the working slow. Well, you do have a solution for that. You can off this feature following some simple steps.
- Open iTunes
- Click on Preferences
- Click on Devices
- Click on – Prevent iPods, iPhones, and iPads from syncing automatically
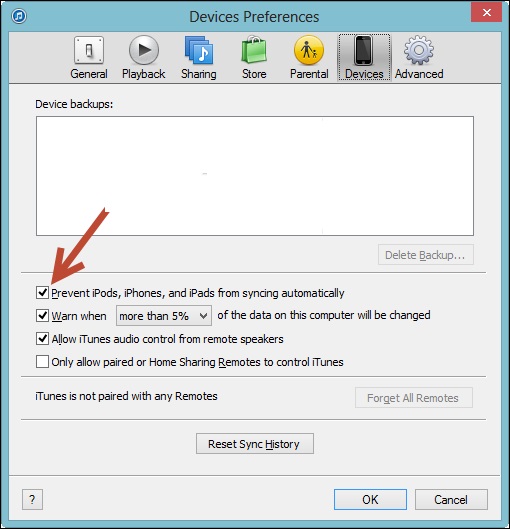
Tip 6: Turn Off Genius Feature
The Genius feature of iTunes uses to discover the data we use like keeping track of what kind of music you listen to, comparing that with different parameters, and then as per the collected data of your music library it sends details to Apple. Thus, it utilizes different resources of iTunes that make the processing of iTunes slow. We can turn off this feature so that it will not send data to Apple by following certain steps.
- iTunes
- Click Store option
- Turn off Genius feature
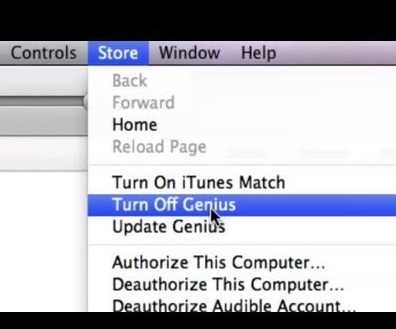
Tip 7: Repeated text messages
During navigating different features in iTunes you come across a short text message “Do not show this message again”. Sometimes this message appears a number of times, thus causing a delay in selecting or doing the task on iTunes. Whenever you received such a message checked it, doing so will stop reappearing of the message.
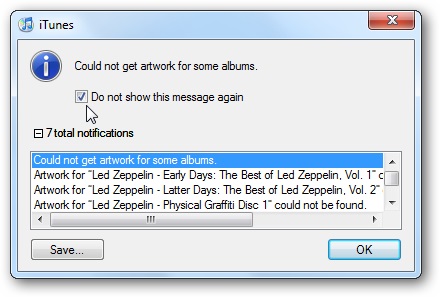
Tip 8: Delete Services not in use
iTunes is flooded with numerous services. Some are useful, but not each one. Such as podcast subscription, playback information, an option like share my library, etc. These unnecessary services slow down the processing of iTunes. So, it is required to delete them in a timely manner to avoid any disruptions.
- Open iTunes
- Select Edit
- Click on Preferences
- Click on Store
- Uncheck unnecessary options like Sync podcast subscription

Tip 9: Preference window is required during song conversion
You will notice that whenever you convert songs to ACC format after a certain span of time conversion process slows down, it happen due to the updating of the User Interface. To avoid such slow down you need to keep the Preference Window open during the process of conversion; this will stop iTunes from updating its User Interface.
- Open iTunes
- Select Edit menu
- Open Preferences (Till conversion is going on)
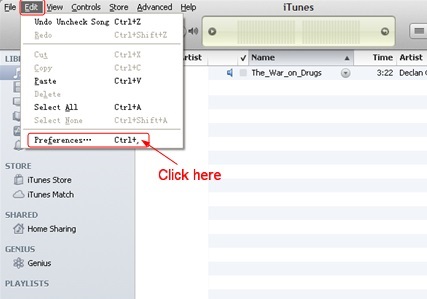
Tip 10: Check if there is any old backup
Many times we use to back up the track and after sometime forget them, which takes up the space of the device. So, the time arrived to check if there is any backup that is not in use. For that, you need to open the iTunes app and follow the steps.
- Select iTunes menu
- Select Preferences
- Select Devices
- List of Backup shown up
- Select that you need to delete
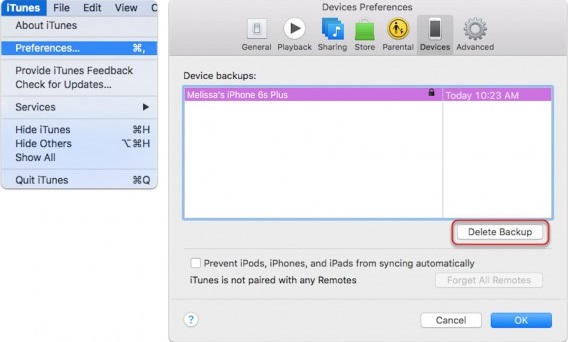
Doing so will delete the old backup files. That is currently not in use.
Tip 11: Deleting Duplicate Files
iTunes has a number of files providing different features. But, we need to keep a check on our file items. As there might be chances that some files get duplicated which makes the system slow and utilizes the space of iTunes. Required steps to delete them are:
- Open iTunes
- Click on File
- Select My Library
- Click on Show Duplicates
- Right-click song want to delete
- Click OK to confirm deleting
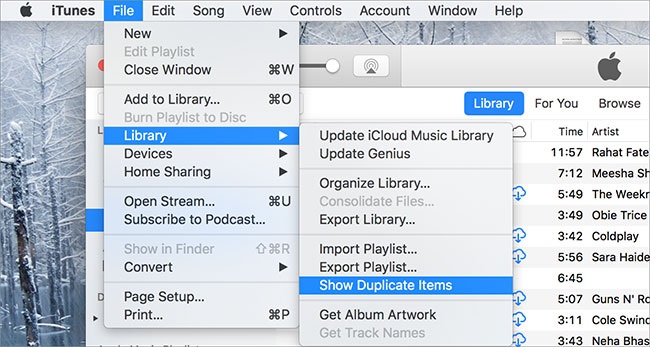
You can check for further processes at Apple Support Page.
Tip 12. Alternative to iTunes

Dr.Fone - Phone Manager (iOS)
Transfer Photos from Computer to iPod/iPhone/iPad without iTunes
- Transfer, manage, export/import your music, photos, videos, contacts, SMS, Apps, etc.
- Back up your music, photos, videos, contacts, SMS, Apps, etc., to the computer and restore them easily.
- Transfer music, photos, videos, contacts, messages, etc., from one smartphone to another.
- Transfer media files between iOS devices and iTunes.
- Fully compatible with iOS 7 to iOS 15 and iPod.
Although we are familiar with iTunes for a number of years, due to certain issues with it causing hard to use it. For that here we are suggesting an alternative to it. Managing and synchronizing mobile data can become easy with Dr.Fone - Phone Manager (iOS). It will reduce the burden of slow processing and will make the media experience more easy and more comprehensive.

Following these steps will surely help you to solve the problem of the slow speed of iTunes with Windows and your device. Thus making your experience with iTunes better and you need not ask this question again why is iTunes slow, as you now already have the answer. Hoping that this article helped you to find out the right solutions.
iTunes Tips
- iTunes Issues
- 1. Can't Connect to iTunes Store
- 2. iTunes Not Responding
- 3. iTunes Not Detecting iPhone
- 4. iTunes Problem with Windows Installer Package
- 5. Why iTunes is Slow?
- 6. iTunes Won't Open
- 7. iTunes Error 7
- 8. iTunes Has Stopped Working on Windows
- 9. iTunes Match Not Working
- 10. Can't Connect to App Store
- 11. App Store Not Working
- iTunes How-tos
- 1. Reset iTunes Password
- 2. iTunes Update
- 3. iTunes Purchase History
- 4. Install iTunes
- 5. Get Free iTunes Card
- 6. iTunes Remote Android App
- 7. Speed Up Slow iTunes
- 8. Change iTunes Skin
- 9. Format iPod without iTunes
- 10. Unlock iPod without iTunes
- 11. iTunes Home Sharing
- 12. Display iTunes Lyrics
- 13. iTunes Plugins
- 14. iTunes Visualizers






Alice MJ
staff Editor
Generally rated4.5(105participated)