5 Ways to Clone Android Phone and Copy Phone Data
Mar 07, 2022 • Filed to: Frequently Used Phone Tips • Proven solutions
Changing Android phones is no longer a tedious job. By using an Android clone app, you can simply transfer your data from one device to another. In this way, you can clone Android phone without the need to maintain multiple accounts Android. In this post, we will teach you how to clone Android phone using five different solutions. So what are you waiting for? Read this guide and clone Android phone without much trouble.
Part 1: How to clone Android phone using Dr.Fone - Phone Transfer?
To clone an Android phone in a fast and secure manner, simply take the assistance of Dr.Fone Switch. It is a part of the Dr.Fone toolkit and can be used to transfer all sorts of data directly from one device to another. For instance, you can transfer your photos, videos, music, messages, contacts, notes, and multiple accounts to Android detail as well. It is compatible with all the leading Android devices manufactured by brands like Samsung, HTC, Lenovo, Huawei, LG, Motorola, and more. Having an intuitive process, it will let you Android clone in no time. To learn how to clone Android phone using Dr.Fone Switch, follow these steps:

Dr.Fone - Phone Transfer
1-Click Phone to Phone Transfer
- Easy, fast, and safe.
- Move data between devices with different operating systems, i.e., iOS to Android.
- Supports iOS devices that run the latest iOS 11

- Transfer photos, text messages, contacts, notes, and many other file types.
- Supports over 8000+ Android devices. Works for all models of iPhone, iPad, and iPod.
1. Download Dr.Fone - Phone Transfer on your Windows or Mac before changing Android phones. Afterward, you can connect both the devices to the system and launch the Dr.Fone toolkit.
2. Click on the “Switch” button to view its dedicated interface.

3. As you can see, Dr.Fone will automatically detect your connected devices. One of them would be marked as the source, while the other one would be the destination device.
4. If you wish to change their positions before you do Android clone, then click on the “Flip” button.

5. Now, you can select the kind of data that you wish to transfer from one device to another.
6. Click on the “Start Transfer” button to clone Android phone.

7. Sit back and wait for a while as the application will transfer the selected content from one device to another. Make sure that both the devices stay connected to the system.
8. Once the cloning process is completed, you will be notified.
In this way, you can easily learn how to clone Android phone in a few seconds. Later, you can disconnect the devices and use them readily. Besides Android, you can also use Dr.Fone Switch to transfer data between different platforms as well.
Part 2: Clone Android phone using SHAREit
SHAREit is a popular cross-platform device sharing app that is used by over 600 million users. The app can be used to perform a wireless transfer of data at a fast speed. This is done without utilizing your data usage or via Bluetooth. The app uses Wifi directly to clone Android phone. While changing Android phones, use SHAREit the following way:
Download SHAREit: https://play.google.com/store/apps/details?id=com.lenovo.anyshare.gps
1. Firstly, install the SHAREit app on both the Android devices. You can get it for free from Google Play Store.
2. Now, launch the app on the source device and tap on the “Send” option.
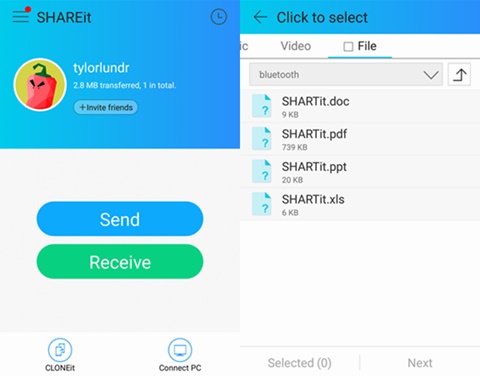
3. This will further let you select the data files that you wish to transfer. Click on the “Next” option after selecting your content.
4. Bring the target device in close proximity to the sender and launch the app. Mark it as a receiving device.
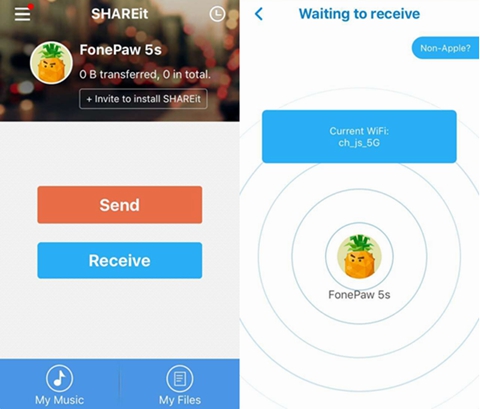
5. This will make the phone to automatically detect the sending device. Select the Wifi Hotspot that is associated with the sending device to form a secure connection.
6. As the connection would be made, you can select the receiving device on the source phone. This will initiate the cloning of your data.
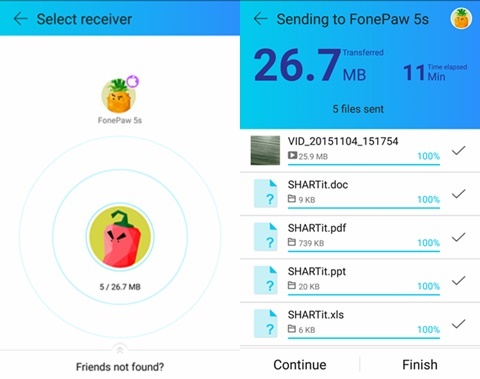
Part 3: Clone Android phone using CLONEit
While changing Android phones, users often look for alternatives. Therefore, you can also take the assistance of CLONEit to transfer your files in a batch. The app can also be used to migrate multiple accounts Android without much trouble. To learn how to clone Android phone using CLONEit, follow these steps:
1. Download the CLONEit app on both devices. After installing, launch the app on the devices and turn on their Wifi.
Download CLONEit: https://play.google.com/store/apps/details?id=com.lenovo.anyshare.cloneit
2. Mark the source device as “Sender” and the target devices as a “Receiver”.
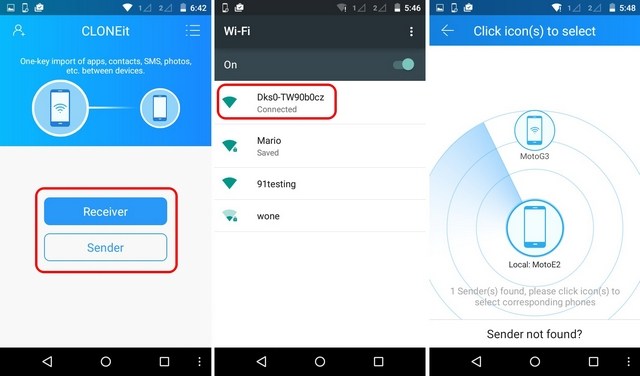
3. In this way, the target device will automatically start looking for the sender. You can view the Wifi hotspot the sender has created to verify the connection.
4. You need to confirm the connection request by tapping on the “Ok” button of the prompt.
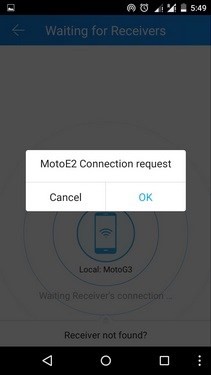
5. Once the connection has been established, you can clone Android phone easily. Just go to the source device (sender) and select the data that you wish to transfer.
6. After making your selection, click on the “Start” button to make your target device the Android clone of your old device.
7. Wait for a while as the transfer of data would take place. You will be notified as soon as it would be completed successfully.
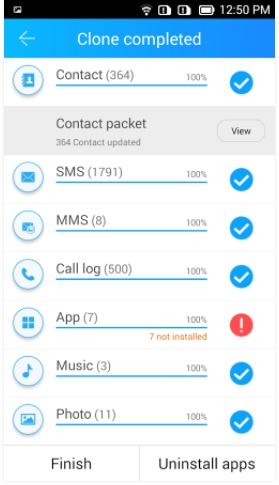
Part 4: Clone Android phone using Phone Clone
Huawei has also developed a dedicated app – Phone Clone to transfer the data from one Android device to another wirelessly. In this way, you don’t have to set up multiple accounts Android for every phone you buy. The app supports a fast and extensive cloning option with a user-friendly interface. To make your new device an Android clone, follow these steps:
1. Launch the Phone Clone app on both the devices. If you don’t have the app, you can download it from Google Play.
Download Phone Clone: https://play.google.com/store/apps/details?id=com.hicloud.android.clone&hl=en2. After launching the app on the new phone, mark it as a receiver. This will turn your phone into a Wifi hotspot.
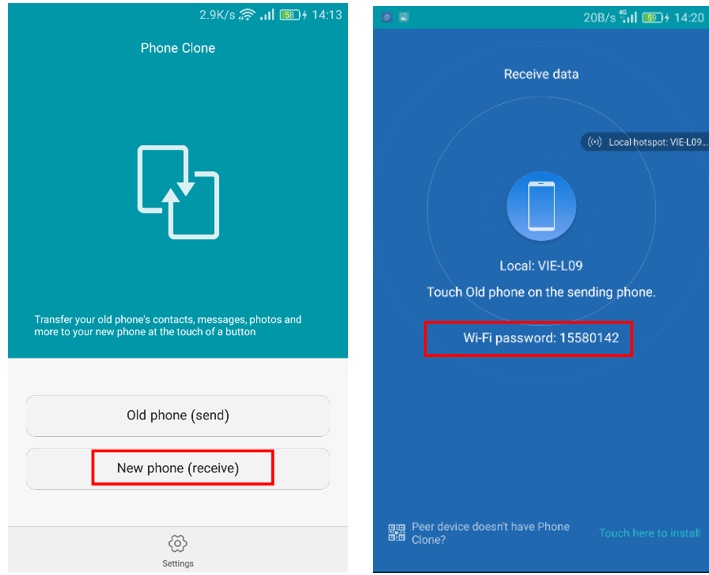
3. Go to the app on the source device and mark it as a sender. It will start looking for the available Wifi networks.
4. Connect it to the hotspot you have recently created and verified the password.
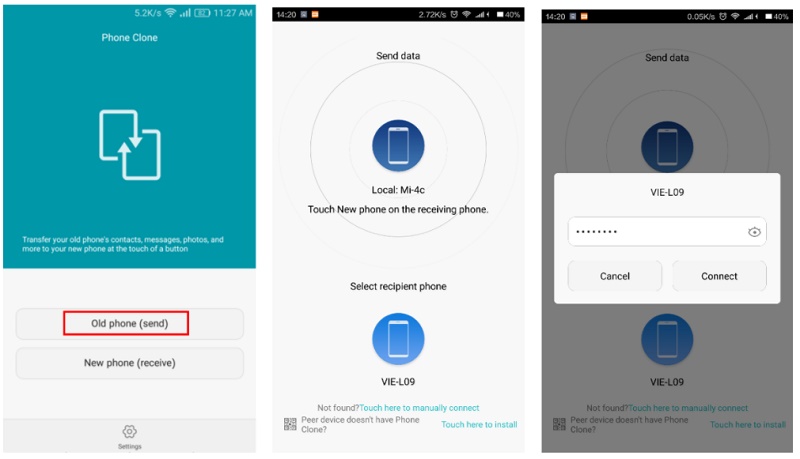
5. Once a secure connection is established, you can clone Android phone by selecting the data from the source device.
6. Tap on the “Send” button and transfer the selected content to the target device wirelessly.
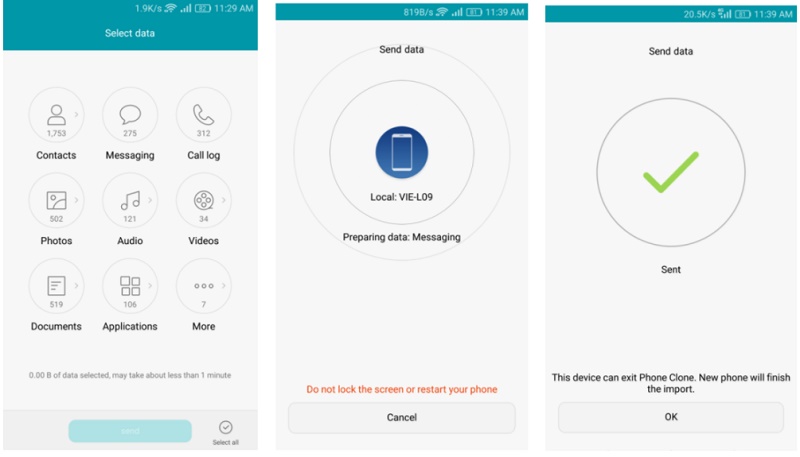
Part 5: Clone Android phone using Google Drive
Google Drive is ideally used to store data on the cloud. Though, it can also be used to backup and restore your data. Even though Google Drive transfers the data wirelessly, it consumes a substantial amount of data usage. Also, the process is not as fast or smooth as other options. Nevertheless, you can learn how to clone Android phone using Google Drive by following these steps:
1. Unlock your source Android device and go to its Settings > Backup & Reset. From here, you can turn on the option to backup your data.
2. Furthermore, you can verify the account on which you are taking the backup of your data and turn on the option of “Automatic Restore”. This will be of great help if you are managing multiple accounts Android.
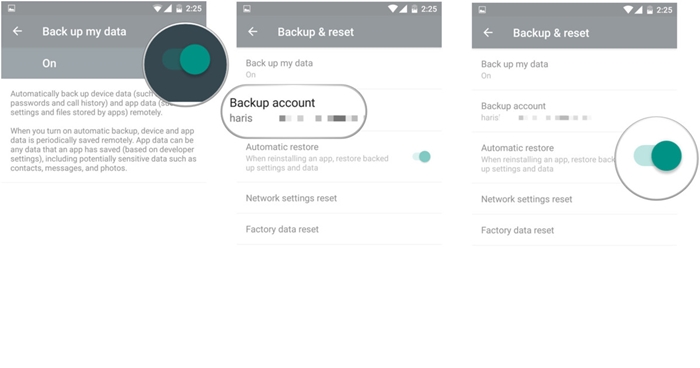
3. After taking a complete backup of your data, turn on your brand new Android to perform its setup.
4. Log-in using the credentials of your Google Account. Make sure that the account should be linked to your previous device.
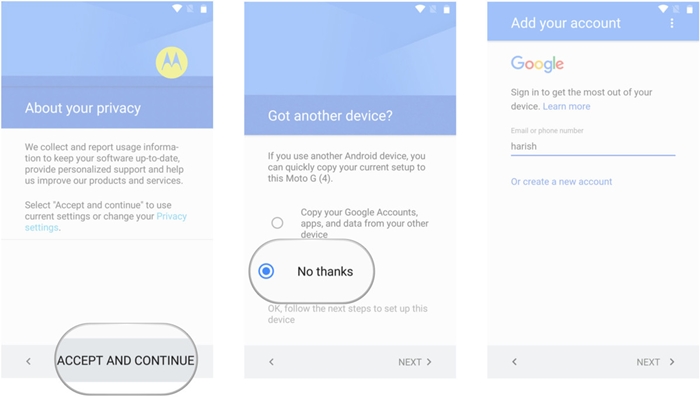
5. After signing-in, the device will automatically sync to the account and identify the backup files. Simply select the most recent backup file.
6. Also, you can select the apps and app data that you wish to transfer. Click on the “Restore” button in the end to make your target device an Android clone of your previous phone.
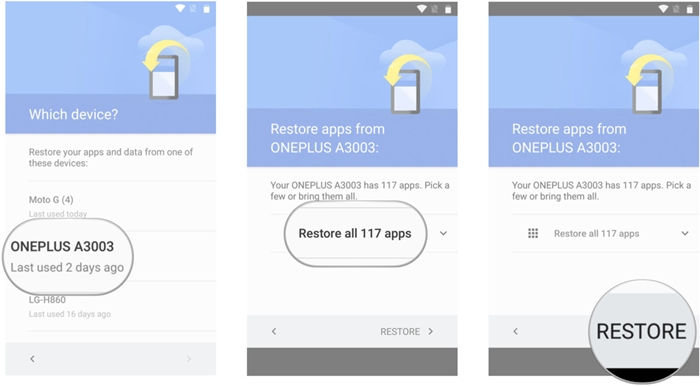
Now when you know five different ways to clone Android phone, you can easily move from one device to another without experiencing any data loss. This guide will certainly help every individual who is changing Android phones. Feel free to share it with your friends and family and let us know about your feedback regarding these solutions as well.
Phone Clone
- 1. Clone Tools & Methods
- 1 App Cloner
- 2 Clone Phone Number
- 3 Clone SIM Card
- 5 Duplicate SIM Card
- 6 Clone Cell Phone Text Messages
- 7 PhoneCopy Alternative
- 8 Clone Phone Without Touching It
- 9 Migrate Android
- 10 Phone Cloning Software
- 11 Cloneit
- 12 Clone Phone Without SIM Card
- 13 How to Clone an iPhone?
- 15 Huawei Phone Clone
- 16 How to Clone Phone?
- 17 Clone Android Phone
- 18 SIM Card Clone App






James Davis
staff Editor