How to Use Cloneit App to Copy Data for Android?
Mar 07, 2022 • Filed to: Frequently Used Phone Tips • Proven solutions
If you have got a new Android device and would like to transfer your important content and apps from your old to new smartphone, then you can take the assistance of Cloneit app. Also known as “CLONEit”, the app can be used to move all the important content between Android devices wirelessly in a few seconds. This makes Cloneit one of the best solutions to migrate from one Android device to another. In this post, we will teach you the functionality of Cloneit Android and what to do if you are looking for Cloneit for iPhone.
Part 1: Clone all data to Android using Cloneit app
Developed by SuperTools Corporation, Cloneit app is used by millions of people the world over to move from one Android device to another. The Cloneit Android app is freely available and can be installed on your Android phone from Play Store right here. Compatible with all the devices running on Android 2.2 and later versions, it takes the assistance of WiFi direct (hotspots) to move the selected content from one device to another.
Cloneit Download URL: https://play.google.com/store/apps/details?id=com.lenovo.anyshare.cloneit
Using the Cloneit app, you can transfer messages, app data, photos, bookmarks, saved passwords, browser history, calendar, notes, and so much more. The data transfer is performed at a speed of 20 MB per second, which is almost 2000 times faster than Bluetooth. Therefore, you can use Cloneit to seamlessly move from your old to new Android in a matter of a few seconds. All you need to do is follow these steps.
1. Firstly, install Cloneit app on both the devices. You can visit Google Play and download the app on the source and target Android devices.
2. Before you begin, go to the settings on your target device and turn on the installation from Unknown Sources. Also, go to its Accessibility menu and turn on Auto Installation. This will let Cloneit install the selected apps on your new device as well.
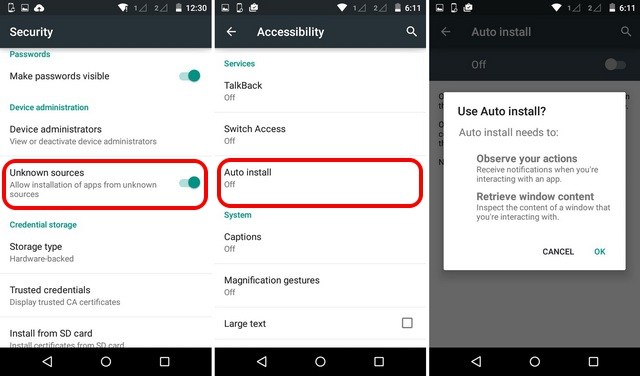
3. Now, launch the Cloneit Android app on both the devices. It will let you select the sender and the receiver device. The source device would be sender while the target device would be receiver.
4. Tap on the “Sender” on the source device and wait for a while as it will make the device into a hotspot.
5. On the target device, you can view a new Wifi network (the recently created hotspot). Simply connect to this network.
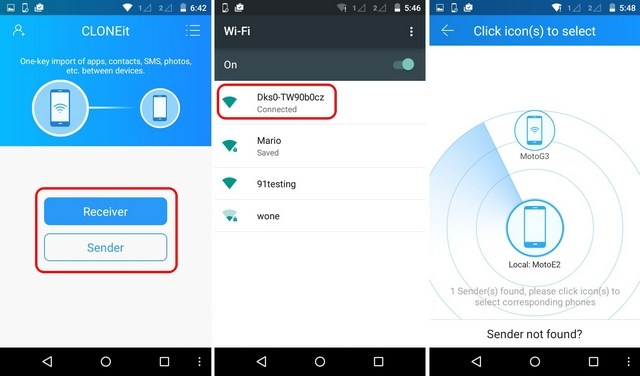
6. As soon as both the devices are connected to the same network, the source device will start looking for a sender.
7. You will get a prompt on the target device about the connection request. Tap on the “Ok” button to accept the request.
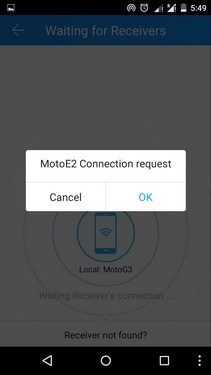
8. Great! Now, both the devices are sharing a secure connection. As the data will be loaded on the receiving end, you can make your selections.
9. Select the kind of data (contacts, apps, music, etc.) that you wish to move using the Cloneit app and tap on the “Start” button.
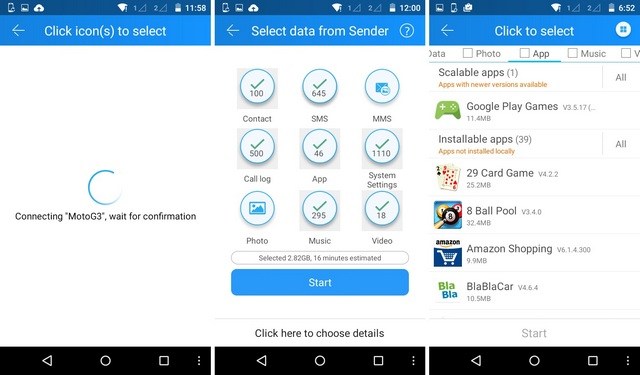
10. Furthermore, you can handpick the type of apps, media files, settings, and more that you wish to move.
11. After making your selection, the Cloneit interface will provide a brief detail. Now, just tap on the “Start” button to initiate the transfer.
12. Sit back and relax as Cloneit Android will move the selected content from your source to the target device. Make sure that both the devices are in a close proximity of the hotspot range.
13. Once the importing of data has been completed successfully, you will be notified.
By following these simple instructions, you would be able to import your data using Cloneit Android. Though, you might not be able to move some system or default apps as well. As of now, Cloneit only functions for Android to Android transfer. If you are looking for Cloneit for iPhone app, then you might need to look for an alternative.
Part 2: Best Cloneit alternative: Dr.Fone - Phone Transfer
Since there is no Cloneit for iPhone app, chances are that you must be looking for an alternative. We recommend Dr.Fone - Phone Transfer, which can be used to transfer your data from one device to another in seconds. It is compatible with all the leading iOS, Android, and Windows devices. Therefore, you can easily use it to perform a cross-platform transfer as well. The tool provides a one-click solution to move your content like photos, videos, music, call logs, contacts, messages, and so much more.

Dr.Fone - Phone Transfer
1-Click Phone to Phone Transfer
- Easy, fast and safe.
- Move data between devices with different operating systems, i.e iOS to Android.
-
Supports iOS devices that run the latest iOS 11

- Transfer photos, text messages, contacts, notes, and many other file types.
- Supports over 8000+ Android devices. Works for all models of iPhone, iPad and iPod.
A one-stop solution to migrate between various devices, it can easily be used as a substitute for Cloneit for iPhone. You can use it by following these steps:
1. Download Dr.Fone - Phone Transfer to your Windows or Mac. Whenever you wish to move your data, connect both the devices to the system.
2. Once the devices are detected, you can launch Dr.Fone toolkit as well. Click on the option of “Switch” to open its dedicated tool.

3. As you can see, your devices will automatically be detected by the application. They would be marked as “Source” and “Destination” as well. To change their positions, click on the “Flip” button.

4. Now, you can select the kind of data you wish to transfer. You can move all the important type of content like photos, videos, music, contacts, messages, logs, etc.
5. Click on the “Start Transfer” button after selecting the type of data you wish to move. To erase everything on the target device beforehand, you can click on the “Clear data before copy” option as well.

6. Wait for a while as Dr.Fone will transfer the data from your source to target device. Once it is completed successfully, you will be notified.
As you can see, with Dr.Fone Switch, you can move from one device to another in no time. It has an easy to use interface and provides a one-click solution to transfer your data directly between different devices. It can be used as an ideal alternative to Cloneit for iPhone or Cloneit Android as well. Give it a try and migrate to your new device with zero data loss.
Phone Clone
- 1. Clone Tools & Methods
- 1 App Cloner
- 2 Clone Phone Number
- 3 Clone SIM Card
- 5 Duplicate SIM Card
- 6 Clone Cell Phone Text Messages
- 7 PhoneCopy Alternative
- 8 Clone Phone Without Touching It
- 9 Migrate Android
- 10 Phone Cloning Software
- 11 Cloneit
- 12 Clone Phone Without SIM Card
- 13 How to Clone an iPhone?
- 15 Huawei Phone Clone
- 16 How to Clone Phone?
- 17 Clone Android Phone
- 18 SIM Card Clone App






James Davis
staff Editor