How to Restore Your iPhone from Backup
Apr 28, 2022 • Filed to: Fix iOS Mobile Device Issues • Proven solutions
Part 1: Restore iPhone from Previous Backup (Selective Restore)
However, things go a little difficultly. You can't restore part of data or extract any content from iTunes and iCloud backups, but Dr.Fone - Mac iPhone Data Recovery, or Dr.Fone - Data Recovery (iOS) can help you do it. It enables you to preview and restore the backup file selectively.

Dr.Fone - Data Recovery (iOS)
3 ways to recover data from iPhone XS (Max) / iPhone XR / iPhone X / 8 (Plus)/ iPhone 7(Plus)/ iPhone6s(Plus)6 Plus/6/5S/5C/5/4S/4/3GS!
- Recover contacts directly from iPhone,iTunes backup and iCloud backup.
- Retrieve contacts including numbers,names,emails,job titles,companies,etc.
- Supports iPhone XS (Max) /iPhone XR / iPhone X / 8 (Plus)/ iPhone 7(Plus)/ iPhone6s(Plus), iPhone SE and the latest iOS version fully!

- Recover data lost due to deletion,device loss,jailbreak,iOS upgrade,etc.
- Selectively preview and recover any data you want.
Next, let's check how to restore iPhone from backup with Wondershare Dr.Fone for ios in steps.
Step 1. Scan the iTunes or iCloud backup
Recover from iTunes Backup File: When you choose this one, all the backup files will be displayed automatically. Here you only need to choose the one that you want to restore, and proceed to "Start Scan".
Note: Dr.Fone only scan and extract data from the iTunes backup for your. It won't remember any data. All data can only be read and saved by yourself.
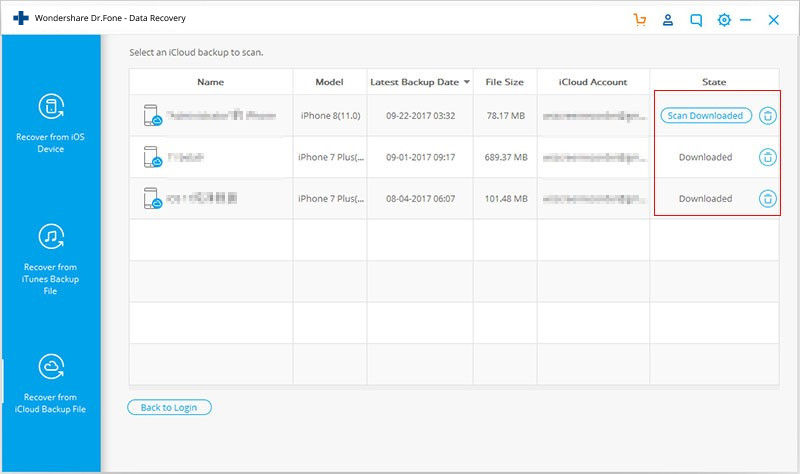
Recover from iCloud Backup File: When you choose this one, you need to sign in your iCloud account first. Then you can download and extract any backup file in your iCloud account, to check the content of it.
Note: It's 100% safe to sign in your iCloud account. Dr.Fone takes your privacy seriously. Dr.Fone won't keep any information and content of your account and data. The downloaded backup files are only saved on your own local computer.
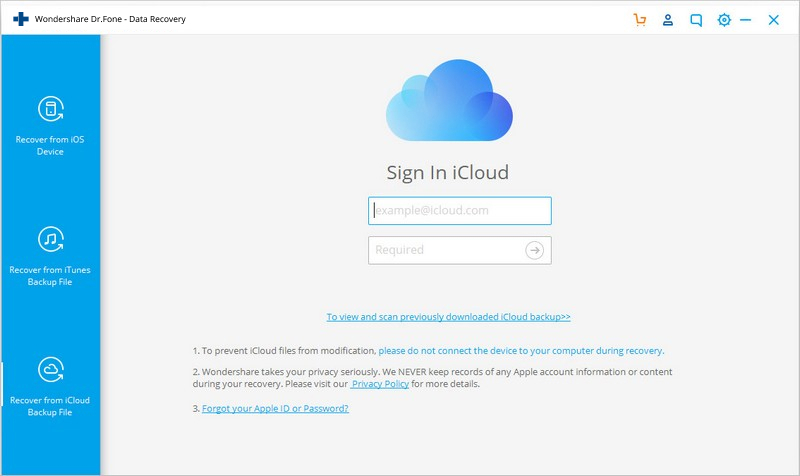
Step 2. Restore iPhone backup from iTunes/iCloud
Here all files in the backup has been displayed, and you can preview and check them one by one. After preview, check those you want back and save them.
Note: Dr.Fone also allows you to directly scan and recover data from iPhone XS (Max) /iPhone XR / iPhone X / 8 (Plus)/ iPhone 7(Plus)/ iPhone 6s(Plus)/ iPhone SE /iPhone 6/5S/5C/5/4S/4/3GS/3G, when you don't have iTunes or iCloud backup.

Video on How to Restore iPhone from Previous Backup
Part 2: iPhone Restore from Backup in iTunes (Entire Restore)
Step 1 Run iTunes and connect your iPhone
First of all, connect your iPhone to the computer and run iTunes. When it detects your iPhone, click on the name of your iPhone under the menu of Device on the left side. Then you'll see the window below.

Step 2 Choose a backup and restore it to your iPhone
To restore your iPhone from older backup, click on the "Restore from Backup..." button in the red circle in the window above. Then choose a backup file on the pop-up window and restore it to your iPhone.
Note: In this way, you need to restore the whole backup to replace all data on your iPhone, iPad or iPod touch. If you don't want to restore the entire backup or lose the existing data on your device, you can choose the way in Part 1.
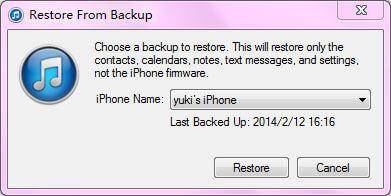
Part 3: Restore iPhone from Backup via iCloud (Entire Restore)
Just as restoring iPhone from iTunes backup, Apple also doesn't allow you to preview the content of iCloud backup files. You can either restore it entirely, or nothing. Before restoring, you need to set your iPhone as a new one, so that you can restore the backup from iCloud. Just do it according to the steps below.
Go to Settings > General > Reset > Erase All Content and Settings.
When you finished erasing all data and settings on your iPhone XS (Max) /iPhone XR, your iPhone will restart and you can begin setting it now. When you're at the step as shown at the right.
Choose the one in the red circle: Restore from iCloud Backup. Then you can choose the backup you want and restore it to your iPhone.
Note: In this way, you need to restore the whole backup to replace all data on your iPhone, iPad or iPod touch. If you don't want to restore the entire backup or lose the existing data on your device, you can choose the way in Part 1.
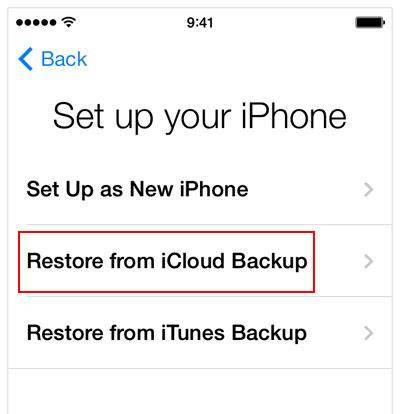
iOS Backup & Restore
- Restore iPhone
- Restore iPhone from iPad Backup
- Restore iPhone from Backup
- Restore iPhone after Jailbreak
- Undo Deleted Text iPhone
- Recover iPhone after Restore
- Restore iPhone in Recovery Mode
- Restore Deleted Photos from iPhone
- 10. iPad Backup Extractors
- 11. Restore WhatsApp from iCloud
- 12. Restore iPad without iTunes
- 13. Restore from iCloud Backup
- 14. Restore WhatsApp from iCloud
- iPhone Restore Tips






Selena Lee
chief Editor