Padamkan Lagu Pendua pada iPod/iPhone/iPad Dengan Mudah
27 Apr 2022 • Difailkan kepada: Penyelesaian Pemindahan Data iPhone • Penyelesaian yang terbukti
Menggabungkan senarai main yang berbeza ke dalam iPhone atau iPod menjadikannya mustahil untuk pengguna mengesan lagu pendua dan sesetengah pengguna mungkin bosan mendengar bunyi yang sama setiap kali. Isu lagu pendua berlaku apabila anda membenarkan rakan memindahkan senarai main, tetapi jika lagu yang sudah ada dalam peranti disalin sekali lagi. Tutorial ini bagaimanapun akan mengajar anda untuk mengalih keluar lagu pendua daripada senarai tanpa sebarang kerumitan. Terdapat banyak cara untuk berbuat demikian dan tutorial ini akan menangani tiga cara teratas untuk memadamkan lagu pendua. Mudah untuk memadamkan lagu pendua pada iPod atau idea lain.
Bahagian 1. Padamkan Lagu Pendua pada iPod/iPhone/iPad dengan Dr.Fone - Pengurus Telefon (iOS) Dengan Mudah
Dr.Fone - Pengurus Telefon (iOS) adalah salah satu aplikasi pihak ketiga terbaik yang boleh memadamkan lagu ductpticate dengan mudah mengikut kehendak pelanggan. Hasilnya sangat mengagumkan. Ia serasi sepenuhnya dengan iOS 11. Berikut ialah prosesnya.

Dr.Fone - Pengurus Telefon (iOS)
Pindahkan MP3 Dari iPhone/iPad/iPod ke PC tanpa iTunes
- Pindahkan, urus, eksport/import muzik, foto, video, kenalan, SMS, Apl dan lain-lain anda.
- Sandarkan muzik, foto, video, kenalan, SMS, Apl dan lain-lain anda ke komputer dan pulihkannya dengan mudah.
- Pindahkan muzik, foto, video, kenalan, mesej, dll dari satu telefon pintar ke telefon pintar yang lain.
- Pindahkan fail media antara peranti iOS dan iTunes.
- Sokong semua model iPhone, iPad dan iPod touch dengan mana-mana versi iOS.
Tutorial Video: Cara Memadam Duplikat Lagu pada iPod/iPhone/iPad Dengan Mudah
Langkah 1 Hanya memasang dan melancarkan Dr.Fone - Pengurus Telefon (iOS), pilih fungsi "Pengurus Telefon" dan sambungkan iPod atau iPhone anda.

Langkah 2 Klik " Muzik " di bahagian atas antara muka. Kemudian klik " Nyah-Pendua ".
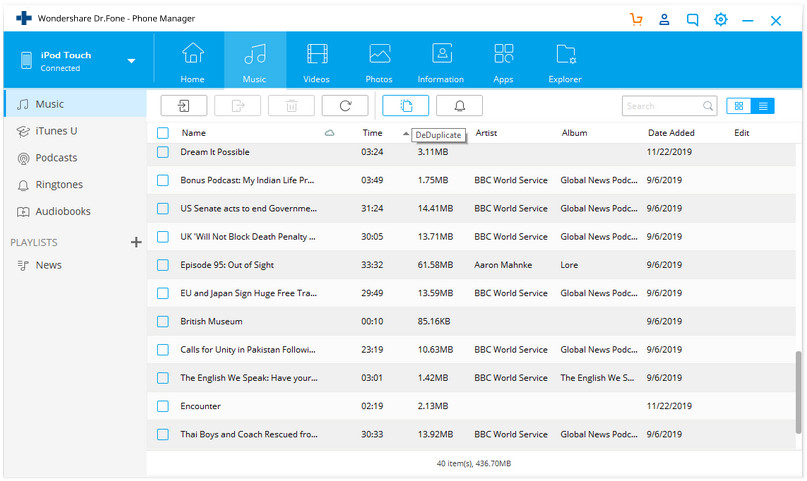
Langkah 3 Selepas anda mengklik butang "Nyah-Pendua", tetingkap baharu akan muncul. Kemudian klik " Padam Pendua ". Anda juga boleh menyahtanda pendua jika anda tidak mahu memadamkan beberapa.
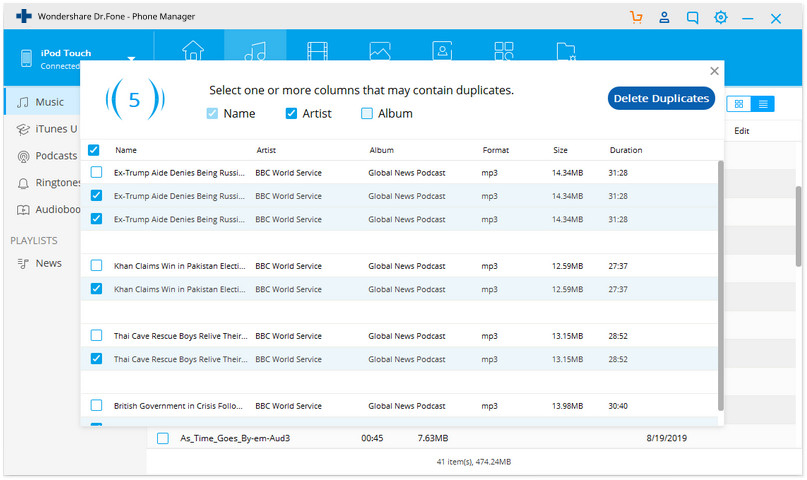
Langkah 4 Prae "Ya" untuk mengesahkan untuk memadamkan lagu yang dipilih.
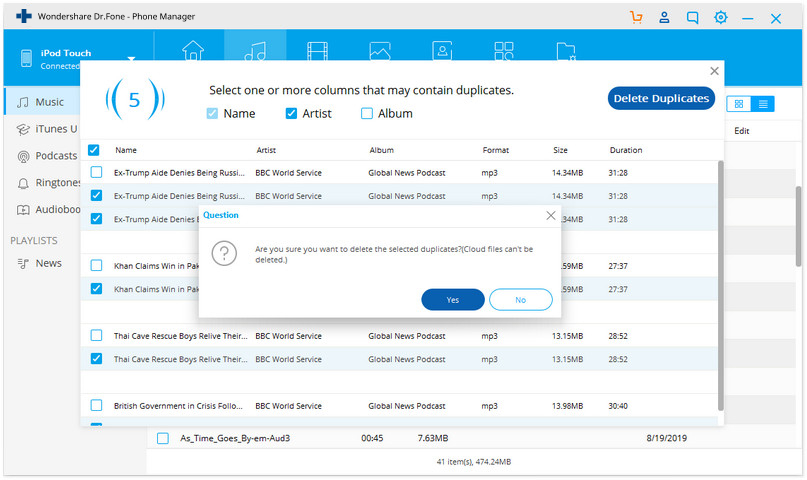
Bahagian 2. Padam Lagu Pendua pada iPod/iPhone/iPad Secara Manual
Untuk memadamkan lagu pendua pada mana-mana iDevice, sila ikuti proses di bawah untuk mendapatkan hasil yang terbaik dengan bantuan hanya beberapa klik. Langkah-langkah yang dinyatakan di sini adalah sahih dan harus dilaksanakan.
Langkah 1 Mula-mula, pengguna perlu melancarkan aplikasi tetapan daripada laci aplikasi utama iPhone.
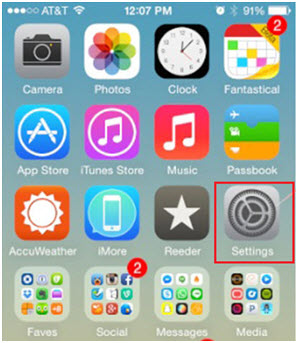
Langkah 2 Pengguna kemudiannya perlu mengetik iTunes dan App store untuk memastikan bahawa skrin seterusnya muncul.
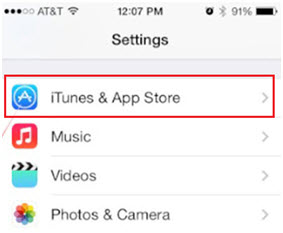
Langkah 3 Matikan padanan iTunes.
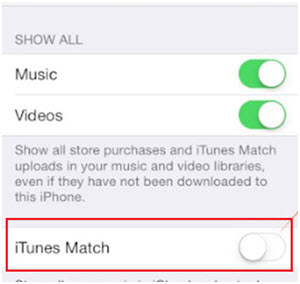
Langkah 4 Kembali ke tetapan sebelumnya dan ketik Pilihan "Umum".
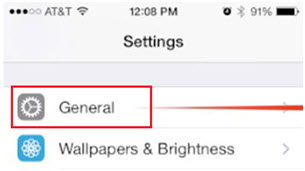
Langkah 5 Dalam tab umum, pengguna perlu mencari dan mencari pilihan "Penggunaan" dan ketiknya setelah ditemui.
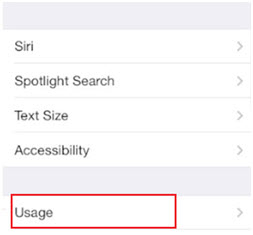
Langkah 6 Klik tab Muzik.

Langkah 7 Pada skrin seterusnya, klik butang "Edit" untuk meneruskan.
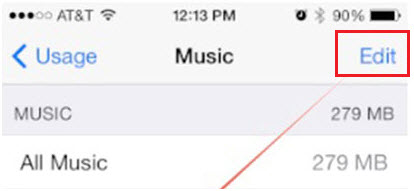
Langkah 8 Pengguna kemudiannya perlu mengetik "Padam" di hadapan pilihan "Semua Muzik". Proses ini akan memadamkan semua lagu pendua daripada senarai yang telah dimuat turun sebelum ini melalui iTunes Match.
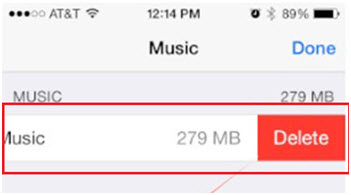
Bahagian 3. Padam Lagu Pendua pada iPod/iPhone/iPad dengan iTunes
Ia adalah salah satu proses yang sangat mudah untuk diikuti.
Langkah 1 Pengguna perlu menyambungkan iDevice ke komputer dan melancarkan program perisian iTunes.
Langkah 2 Setelah peranti dikesan, pengguna perlu mengikut paparan laluan > tunjukkan item pendua.
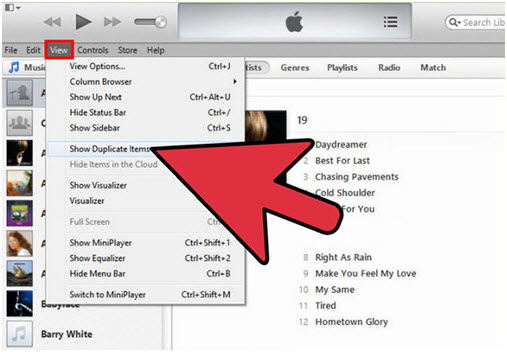
Langkah 3 Setelah senarai pendua dipaparkan, pengguna perlu mengisih kandungan senarai yang mudah dipadamkan.
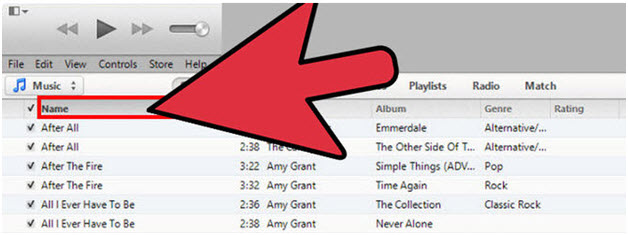
Langkah 4 Jika bilangan lagu sangat besar, maka pengguna perlu menekan dan menahan kekunci shift dengan mengklik lagu pertama dan terakhir senarai. Ini akan memilih keseluruhan senarai dan pengguna tidak perlu memilih senarai satu persatu. Klik kanan senarai yang dipilih dan klik "Padam".
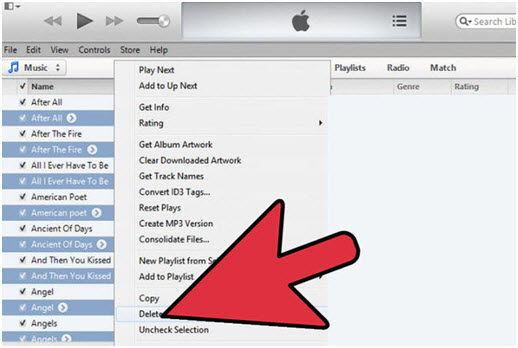
Pemindahan iPod
- Pindahkan ke iPod
- Pindahkan Muzik dari Komputer ke iPod
- Tambahkan Muzik ke iPod Classic
- Pindahkan MP3 ke iPod
- Pindahkan Muzik dari Mac ke iPod
- Pindahkan Muzik daripada iTunes ke iPod Touch/Nano/shuffle
- Letakkan Podcast pada iPod
- Pindahkan Muzik dari iPod Nano ke Komputer
- Pindahkan Muzik daripada iPod touch ke iTunes Mac
- Keluarkan Muzik daripada iPod
- Pindahkan Muzik dari iPod ke Mac
- Pemindahan dari iPod
- Pindahkan Muzik dari iPod Classic ke Komputer
- Pindahkan Muzik dari iPod Nano ke iTunes
- Pindahkan Muzik Antara Windows Media Player dan iPod
- Pindahkan Muzik dari iPod ke Pemacu Denyar
- Pindahkan Muzik Tidak Dibeli dari iPod ke iTunes
- Pindahkan Muzik daripada iPod Berformat Mac ke Windows
- Pindahkan Muzik iPod ke Pemain MP3 Lain
- Pindahkan Muzik daripada iPod shuffle ke iTunes
- Pindahkan Muzik dari iPod Classic ke iTunes
- Pindahkan Foto dari iPod touch ke PC
- Letakkan muzik pada iPod shuffle
- Pindahkan Foto dari PC ke iPod touch
- Pindahkan Buku Audio ke iPod
- Tambahkan Video pada iPod Nano
- Letakkan Muzik pada iPod
- Urus iPod
- Padamkan Muzik daripada iPod Classic
- iPod Tidak Akan Menyegerak dengan iTunes
- Padamkan Lagu Pendua pada iPod/iPhone/iPad
- Edit Senarai Main pada iPod
- Segerakkan iPod ke Komputer Baharu
- 12 Pemindahan iPod Teratas - Pod ke iTunes atau Komputer
- Padam Lagu daripada iPod Nano
- Petua Mendapatkan Muzik Percuma untuk iPod Touch/Nano/Shuffle





Alice MJ
kakitangan Editor