iOS 10 အတွက် Airshou- Airshou သည် iOS 10 အတွက် မည်သို့အလုပ်လုပ်သနည်း။
မတ် 07 ရက်၊ 2022 • Filed to- ဖုန်းစခရင်ကို မှတ်တမ်းတင် • သက်သေပြထားသော ဖြေရှင်းချက်များ
iOS အသုံးပြုသူများအတွက် စခရင် အသံဖမ်းစက် အများအပြားရှိသည်။ ဒါပေမယ့် iOS 10 နဲ့ ပတ်သက်လာတဲ့အခါ ရွေးချယ်စရာတွေက အတော်လေး အကန့်အသတ် ဖြစ်သွားပါတယ်။ အသုံးများသော စခရင်အသံဖမ်းစက်များထဲမှ Airshou သည် လူကြိုက်အများဆုံးဖုန်းများထဲမှ တစ်ခုဖြစ်သည်။ အကယ်၍ သင်သည် သင်၏ iOS ကို iOS 10 သို့ အဆင့်မြှင့်ပြီးပါက စိတ်မပူပါနှင့်။ Airshou iOS 10 ဗားရှင်းကို သင့်စက်တွင် ထည့်သွင်းနိုင်သည်။ ဤပို့စ်တွင်၊ iOS 10 တွင် Airshou ကို ထည့်သွင်းရန် သင့်အတွက် အဆင့်ဆင့် ညွှန်ကြားချက်များကို ပေးပါမည်။
သို့သော်လည်း ၎င်း၏ ပံ့ပိုးကူညီမှု အားနည်းခြင်းကြောင့် အသုံးပြုသူ အများအပြားသည် Airshou ကို ထည့်သွင်းပြီးသည်နှင့်ပင် ၎င်းကို အသုံးမပြုနိုင်ပေ။ ထို့ကြောင့်၊ ဤလမ်းညွှန်တွင် ၎င်း၏အကောင်းဆုံးရွေးချယ်စရာနှင့်လည်း သင့်အား ရင်းနှီးစေမည်ဖြစ်သည်။ ဒါဆို မင်းဘာကိုစောင့်နေတာလဲ။ ဖတ်ရှုပြီး Airshou iOS 10 ကို ချက်ချင်းထည့်သွင်းနည်းကို လေ့လာပါ။
အပိုင်း 1- Airshou သည် iOS 10 အတွက် အလုပ်လုပ်ပါသလား။
မကြာသေးမီက၊ ကျွန်ုပ်တို့သည် Airshou ၏ iOS 10 နှင့် တွဲဖက်အသုံးပြုနိုင်မှုနှင့်ပတ်သက်၍ ကျွန်ုပ်တို့၏စာဖတ်သူများထံမှ စုံစမ်းမေးမြန်းမှုများစွာကို လက်ခံရရှိထားပါသည်။ သင့်တွင် အလားတူမေးခွန်းတစ်ခုရှိလျှင် စိတ်မပူပါနှင့်။ သင့်အတွက် ကျွန်ုပ်တို့တွင် အဖြေရှိပါသည်။ အတိုချုပ်အားဖြင့်၊ ဟုတ်သည် – Airshou သည် iOS 10 အတွက် အလုပ်လုပ်သည်။ ၎င်းကို တရားဝင် App Store တွင် မရနိုင်တော့သော်လည်း Airshou ကို ထည့်သွင်းရန် အခြားနည်းလမ်းများစွာရှိသည်။ Airshou iOS 10 ကိုထည့်သွင်းရန်အတွက် သို့မဟုတ် ၎င်း၏ဝဘ်ဆိုဒ်မှ တိုက်ရိုက်ရယူရန်အတွက် ပြင်ပကုမ္ပဏီ (Tutu Helper ကဲ့သို့) ၏အကူအညီကို သင်ရယူနိုင်ပါသည်။
သို့သော်၊ သင့်စက်တွင် Airshou ရရှိရန် အကောင်းဆုံးနည်းလမ်းမှာ ၎င်း၏ဝဘ်ဆိုဒ်သို့ ဝင်ရောက်ကြည့်ရှုရုံသာဖြစ်သည်။ သင်သိပြီးသားဖြစ်သကဲ့သို့ Airshou သည် စက်၏မျက်နှာပြင်လှုပ်ရှားမှုကို မှတ်တမ်းတင်ရန်နှင့် အဓိပ္ပါယ်မြင့်ဗီဒီယိုများပြုလုပ်ရန် ချောမွေ့သောနည်းလမ်းကို ပံ့ပိုးပေးပါသည်။ ၎င်းကို ကိုယ်ရေးကိုယ်တာအပလီကေးရှင်းအတွက် သို့မဟုတ် ပညာပေး (သို့မဟုတ် ဂိမ်းကစားခြင်း) ဗီဒီယိုများပြုလုပ်ရန် အသုံးပြုနိုင်သည်။ မျက်နှာပြင်ရိုက်ကူးခြင်းတွင် သင့်လိုအပ်ချက်များသည် မည်သို့ပင်ရှိစေကာမူ Airshou နှင့် တွေ့ဆုံနိုင်ပါသည်။
သတင်းကောင်းမှာ Airshou iOS 10 ဗားရှင်းအသစ်ထွက်ရှိထားပြီး ၎င်းသည် ထိပ်တန်း iOS စက်ပစ္စည်းအားလုံးနီးပါး (iPhone 5-7 plus၊ iPad Pro၊ iPad Air နှင့် Mini နှင့် iPod Touch 6th မျိုးဆက်) တို့နှင့် တွဲဖက်အသုံးပြုနိုင်ပါသည်။ Airshou ၏အကောင်းဆုံးအစိတ်အပိုင်းများထဲမှတစ်ခုမှာ ၎င်းကိုဒေါင်းလုဒ်လုပ်ရန် သင့်ဖုန်းကို သင့်စနစ်နှင့်ချိတ်ဆက်ရန် မလိုအပ်တော့ပါ။ သင့်စက်တွင် Airshou iOS 10 ကို ထည့်သွင်းရန်အတွက် ဤအဆင့်များကို လိုက်နာပါ။
1. စတင်ရန် သင့် iOS စက်ပေါ်တွင် Safari ကိုဖွင့်ပါ။ အခြားဘရောက်ဆာများသည် ဤနည်းပညာဖြင့် လုပ်ဆောင်မည်မဟုတ်သောကြောင့် Safari ကို ဆက်လက်လုပ်ဆောင်ရန် သေချာပါစေ။ Safari ကိုဖွင့်ပြီးနောက်၊ သင်၏ဘရောက်ဆာတွင် Airshou ၏တရားဝင်ဝဘ်ဆိုဒ် airshou.org ကိုဖွင့်ပါ။
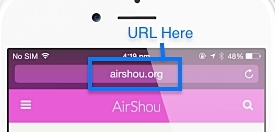
2. ဝဘ်ဆိုဒ်သည် သင့်ဘရောက်ဆာပေါ်တွင် တင်မည်ဖြစ်သဖြင့် ခဏစောင့်ပါ။ ပြီးသည့်အခါတိုင်း၊ "up" ခလုတ်ကိုနှိပ်ပါ။ အများအားဖြင့်၊ ၎င်းသည် သင့်စာမျက်နှာ၏အောက်ခြေအကန့်တွင် တည်ရှိသည်။
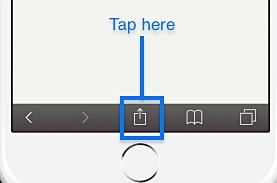
3. ၎င်းသည် စာမျက်နှာနှင့်ပတ်သက်သော မတူညီသောရွေးချယ်စရာများစာရင်းကို ပေးလိမ့်မည်။ ပေးထားသည့်ရွေးချယ်စရာများအားလုံးထဲမှ “Add to Home Screen” ကိုနှိပ်ပြီး ဆက်လုပ်ပါ။
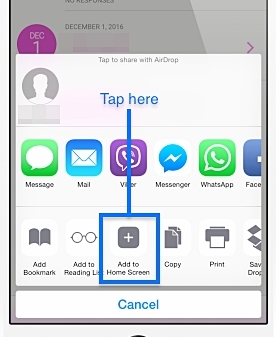
4. သင်သည် ဤအင်္ဂါရပ်ကို နှိပ်လိုက်သည်နှင့်၊ သင်သည် ဤကဲ့သို့သော ဝင်းဒိုးတစ်ခုကို ရရှိလိမ့်မည်။ ယခု သင်လုပ်ရမည့်အရာမှာ အက်ပ်၏အမည်ကို စစ်ဆေးရန်ဖြစ်သည် (ပုံမှန်အားဖြင့် ၎င်းသည် "Airshou" ဖြစ်လိမ့်မည်) နှင့် "Add" ခလုတ်ကိုနှိပ်ပါ။ ၎င်းသည် သင်၏ ပင်မစခရင်တွင် အက်ပ်ကို ပေါင်းထည့်မည်ဖြစ်ပြီး သင်အဆင်ပြေသည့်အတိုင်း ၎င်းကို အသုံးပြုနိုင်သည်။
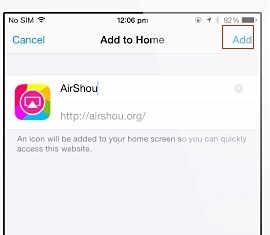
5. အသုံးပြုသူအများစုသည် ဤအဆင့်များပြီးပါက Airshou ကို ရိုးရိုးရှင်းရှင်းဖွင့်ခြင်း၏ လူသစ်အမှားကို ပြုလုပ်ကြသည်။ ဒီလိုလုပ်မယ်ဆိုရင်တော့ အလုပ်မဖြစ်နိုင်လောက်ပါဘူး။ ဖန်သားပြင်ပေါ်တွင် "မယုံကြည်ရသော လုပ်ငန်း ဆော့ဖ်ဝဲရေးသားသူ" အမှားအယွင်း မက်ဆေ့ချ်ကို သင်ရရှိပါမည်။
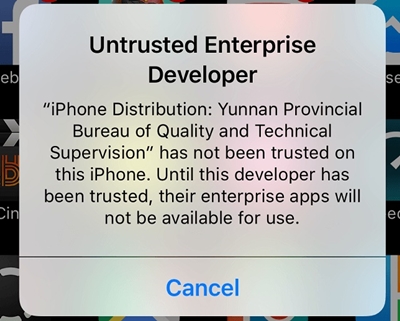
6. ထို့ကြောင့်၊ ၎င်းကိုပြုပြင်ရန်၊ သင်သည် အက်ပ်ကို ယုံကြည်ရန် လိုအပ်သည်။ ဆက်တင်များ > အထွေထွေ > စက်ပစ္စည်းစီမံခန့်ခွဲမှုသို့ သွားရောက်ခြင်းဖြင့် ၎င်းကို လုပ်ဆောင်နိုင်ပါသည်။ ဤနေရာမှ၊ Airshou နှင့်ဆက်စပ်သော developer ကို "ယုံကြည်" ရန်လိုသည်။
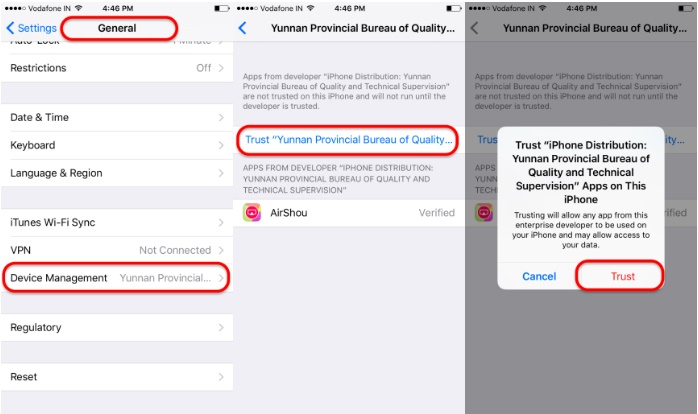
ဒါပဲ! ဤအဆင့်များကိုလုပ်ဆောင်ပြီးနောက်၊ သင်သည် ပြဿနာများစွာမရှိဘဲ Airshou iOS 10 ကို run နိုင်မည်ဖြစ်သည်။
အပိုင်း 2- iOS 10 အတွက် Airshou အခြားရွေးချယ်စရာ - iOS Screen Recorder
Airshou ကို ရပ်ဆိုင်းလိုက်သောကြောင့် သုံးစွဲသူအများအပြားသည် ၎င်းကိုအသုံးပြုနေစဉ်တွင် အဆင်မပြေမှုများနှင့် ရင်ဆိုင်နေရသည်။ ဖြစ်နိုင်ချေများသည်မှာ Airshou iOS 10 ကို သင့်စက်ပေါ်တွင် ထည့်သွင်းပြီးနောက်တွင်ပင် ၎င်းသည် အလုပ်မဖြစ်နိုင်ပေ။ ထို့ကြောင့် သင့်စက်တွင် မျက်နှာပြင်လှုပ်ရှားမှုကို မှတ်တမ်းတင်လိုပါက Airshou ၏ အခြားရွေးချယ်စရာအကူအညီကို ရယူသင့်ပါသည်။ iOS 10 မှ iOS 12 အတွက် iOS Screen Recorder အက်ပ် ကို အသုံးပြုရန် ကျွန်ုပ်တို့ အကြံပြုအပ်ပါသည် ။

iOS Screen Recorder
ကွန်ပြူတာတွင် သင့်စခရင်ကို အလွယ်တကူနှင့် လိုက်လျောညီထွေစွာ မှတ်တမ်းတင်ပါ။
- သင့်စက်ပစ္စည်းကို သင့်ကွန်ပြူတာ သို့မဟုတ် ပရိုဂျက်တာသို့ ကြိုးမဲ့ဖြင့် အလင်းပြပါ။
- မိုဘိုင်းဂိမ်းများ၊ ဗီဒီယိုများ၊ Facetime နှင့် အခြားအရာများကို ရိုက်ကူးပါ။
- jailbreak လုပ်ထားသော နှင့် jailbreak မလုပ်ထားသော စက်များကို ပံ့ပိုးပါ။
- iOS 7.1 မှ iOS 12 တွင်အသုံးပြုသော iPhone၊ iPad သို့မဟုတ် iPod touch ကို ပံ့ပိုးပါ။
- Windows နှင့် iOS အက်ပ်နှစ်ခုလုံးကို ကမ်းလှမ်းပါ (iOS အက်ပ်ကို iOS 11-12 အတွက် မရရှိနိုင်ပါ)။
၎င်းသည် iOS ၏ အဓိကဗားရှင်းတိုင်း (iOS 7.1 မှ iOS 12) တွင် လုပ်ဆောင်သည့် လုံခြုံပြီး အသုံးပြုရလွယ်ကူသည့် အပလီကေးရှင်းတစ်ခုဖြစ်ပြီး iPhone၊ iPad နှင့် iPod touch တို့၏ မျက်နှာပြင်လှုပ်ရှားမှုများကို မှတ်တမ်းတင်နိုင်သည်။ ၎င်းတွင် desktop အက်ပ် (Windows အတွက်) နှင့် သင့်ဖုန်းတွင် အလွယ်တကူအသုံးပြုနိုင် သည့် iOS အက်ပ်တစ်ခု ပါရှိသည်။ ဖန်သားပြင်လုပ်ဆောင်ချက်ကို မှတ်တမ်းတင်ရန်သာမက၊ ၎င်းကို သင့်စခရင်ကို ပိုကြီးသည့်အဖြစ်သို့ ပြောင်းပြီး အခြားလုပ်ဆောင်စရာများစွာကို လုပ်ဆောင်ရန်လည်း အသုံးပြုနိုင်သည်။
Dr.Fone iOS Screen Recorder အက်ပ်ကို အသုံးပြု၍ သင်၏ iOS မျက်နှာပြင်ကို မှတ်တမ်းတင်ရန်၊ ဤအဆင့်များကို လိုက်နာပါ။
1. iOS Screen Recorder အက်ပ် ဝဘ်ဆိုက်သို့ သွားရောက်ပြီး သင့်စက်ပေါ်တွင် ထည့်သွင်းရန် ရွေးချယ်ပါ။ ပေါ်လာသော မက်ဆေ့ချ်ကို သင်ရရှိသောအခါ အက်ပ်ကို ဒေါင်းလုဒ်လုပ်ရန် "Install" option ကိုနှိပ်ပါ။

2. ယခု ဆက်လက်ဆောင်ရွက်ရန် သင်သည် အက်ပ်ဆော့ဖ်ဝဲရေးသားသူကို ယုံကြည်ရန် လိုအပ်သည်။ သင့်ဖုန်း၏ ဆက်တင်များ > အထွေထွေ > စက်ပစ္စည်းစီမံခန့်ခွဲမှုသို့ ဝင်ရောက်ပြီး အက်ပ်ဆော့ဖ်ဝဲရေးသားသူအား နှိပ်ပါ။ တူညီသော အကြောင်းအရာနှင့် ပတ်သက်သည့် ပေါ့ပ်အပ် မက်ဆေ့ချ်ကို သင်ရရှိမည်ဖြစ်သည်။ တပ်ဆင်ခြင်းလုပ်ငန်းစဉ်ကို အပြီးသတ်ရန် "ယုံကြည်မှု" ရွေးချယ်မှုကို နှိပ်ပါ။

3. သင့်စခရင်ကို မှတ်တမ်းတင်ရန်၊ သင်သည် ပုံမှန်အတိုင်း အက်ပ်ကို အသုံးပြုနိုင်သည်။ ၎င်းကို သင်ပထမဆုံးအကြိမ် စတင်သောအခါ၊ အက်ပ်သည် သင့်ဓာတ်ပုံများနှင့် မိုက်ခရိုဖုန်းကို အသုံးပြုရန် ခွင့်ပြုချက်ကို ရှာဖွေမည်ဖြစ်သည်။ ဝင်ရောက်အသုံးပြုခွင့်ပေးရန်အတွက် "Ok" ကိုနှိပ်ပါ။

4. ဗီဒီယိုကို စတင်ရိုက်ကူးခြင်းမပြုမီ၊ သင်သည် အောက်ပါရွေးချယ်စရာများကို ရရှိမည်ဖြစ်သည်။ ကြည်လင်ပြတ်သားမှု၊ အသံအရင်းအမြစ်၊ လမ်းညွှန်မှု နှင့် အခြားအရာများကဲ့သို့ မတူညီသော ကန့်သတ်ဘောင်များကို အခြေခံ၍ သင့်ရိုက်ကူးမှုကို စိတ်ကြိုက်ပြင်ဆင်နိုင်သည်။ အသံသွင်းခြင်းစတင်ရန် ပြီးသည့်အခါတိုင်း "Next" ကိုနှိပ်ပါ။

5. ၎င်းသည် အက်ပ်ကို လျှော့ချမည်ဖြစ်ပြီး သင့်အား ပင်မမျက်နှာပြင်သို့ ပို့ဆောင်မည်ဖြစ်သည်။ မှတ်တမ်းတင်ခြင်းကို စတင်မည်ဖြစ်ပြီး၊ သင်၏နောက်ထပ် မျက်နှာပြင်ရိုက်ကူးမှု ဗီဒီယိုကို ပြုလုပ်ရန် ရိုးရှင်းစွာ ရှေ့ဆက်နိုင်ပါသည်။

6. မည်သည့်အက်ပ်ကိုမဆိုဖွင့်ပြီး မျက်နှာပြင်ရိုက်ကူးမှုကို သိမ်းဆည်းနိုင်ပါသည်။ အကယ်၍ သင်သည် ဂိမ်းကစားခြင်းကို မှတ်တမ်းတင်လိုပါက၊ သင်နှစ်သက်သော ဂိမ်းများကိုသာ ဖွင့်နိုင်သည်။ ထို့အပြင်၊ ၎င်းကို Snapchat နှင့် Instagram ဇာတ်လမ်းများကိုသိမ်းဆည်းရန်လည်းအသုံးပြုနိုင်ပါသည်။

7. အသံသွင်းခြင်းကို ရပ်လိုသည့်အခါတိုင်း၊ အနီရောင်ဘား (အပေါ်ဘက်ရှိ) ကိုနှိပ်ပါ သို့မဟုတ် iOS Screen Recording အက်ပ်ကို ထပ်မံသွားရောက်ကြည့်ရှုပါ။ ၎င်းသည် ရိုက်ကူးခြင်းကို ရပ်သွားမည်ဖြစ်ပြီး သင့်ဗီဒီယိုကို သင့်ကင်မရာလိပ်တွင် အလိုအလျောက် သိမ်းဆည်းမည်ဖြစ်သည်။

နောက်ပိုင်းတွင် သင်သည် ဗီဒီယိုကိုကြည့်ရှုရန် သင့်ကင်မရာလိပ်သို့ သွားရောက်နိုင်သည် သို့မဟုတ် ၎င်းကို တည်းဖြတ်ရန် သင့်စနစ်သို့ပင် လွှဲပြောင်းနိုင်သည်။
ယခု Airshou iOS 10 နှင့် ၎င်း၏ အကောင်းဆုံး အခြားရွေးချယ်စရာများကို သင်အသုံးပြုနည်းကို သင်သိသောအခါတွင် ပြဿနာများစွာမရှိဘဲ သင့်မျက်နှာပြင်လှုပ်ရှားမှုကို အလွယ်တကူ မှတ်တမ်းတင်နိုင်မည်ဖြစ်သည်။ Airshou ကို iOS 10 တွင် ထည့်သွင်းရန် အထက်ဖော်ပြပါ အဆင့်များကို ရိုးရှင်းစွာ လိုက်နာပါ။ ထို့အပြင် သင်သည် ပြဿနာတစ်စုံတစ်ရာ ကြုံတွေ့ရပါက iOS Screen Recorder ကို စမ်းသုံးကြည့်ပါ။ ဤထူးခြားသောကိရိယာဖြင့် သင်သည် သွားရင်းလာရင်း စိတ်ဝင်စားစရာကောင်းသည့် စခရင်ကို အသံသွင်းမှုများ ပြုလုပ်နိုင်မည်ဟု ယုံကြည်ပါသည်။





အဲလစ် MJ
ဝန်ထမ်းအယ်ဒီတာ