Airshou အလုပ်မလုပ်ဘူးလား။ ဤတွင် အားလုံးဖြေရှင်းရန် နည်းလမ်းများ
မတ် 07 ရက်၊ 2022 • Filed to- ဖုန်းစခရင်ကို မှတ်တမ်းတင် • သက်သေပြထားသော ဖြေရှင်းချက်များ
Airshou သည် iOS စက်အမျိုးမျိုးတွင် မျက်နှာပြင်လှုပ်ရှားမှုကို မှတ်တမ်းတင်ရန်အတွက် အသုံးအများဆုံးအက်ပ်များထဲမှတစ်ခုဖြစ်သည်။ သင့်ဖုန်းကို jailbreak မလုပ်ဘဲ ၎င်း၏စခရင်ကို မှတ်တမ်းတင်ထားဆဲဖြစ်ပါက Airshou သည် သင့်အတွက် ပြီးပြည့်စုံသော app တစ်ခုဖြစ်သည်။ သို့သော်၊ မကြာသေးမီက သုံးစွဲသူအများအပြားသည် ၎င်းနှင့်ဆက်နွှယ်သည့် ဆက်နွယ်နေသည့် ပြဿနာအမျိုးမျိုးကို မကျေနပ်ကြပါ။ အကယ်၍ သင်၏ Airshou အလုပ်မလုပ်ပါက၊ ဤပို့စ်သည် သင့်အား သေချာပေါက် ကူညီပေးပါလိမ့်မည်။ ဤပို့စ်တွင် Airshou အလုပ်မလုပ်သော 2017 နှင့်ပတ်သက်သော ပျက်စီးမှု သို့မဟုတ် ချိတ်ဆက်မှုဆိုင်ရာပြဿနာများကို ဖြေရှင်းနည်းကို သင့်အား အသိပေးပါမည်။
အပိုင်း 1- Airshou အဆက်မပြတ်ပျက်ကျမှုပြဿနာကို ဘယ်လိုဖြေရှင်းမလဲ။
ဂိမ်းကစားခြင်း သို့မဟုတ် ကျူတိုရီရယ်ဗီဒီယိုပြုလုပ်ရန် ၎င်းတို့၏စခရင်လုပ်ဆောင်ချက်ကို မှတ်တမ်းတင်လိုသော သုံးစွဲသူအများစုသည် ၎င်းတို့၏စက်ပစ္စည်းများကို jailbreak ပြုလုပ်ရန် လိုအပ်ပါသည်။ ကျေးဇူးတင်စွာဖြင့်၊ Airshou သည် iOS စက်ပစ္စည်းကို jailbreak မလိုအပ်ဘဲ HD ဗီဒီယိုများရိုက်ကူးရန် ကောင်းမွန်သောရွေးချယ်မှုတစ်ခုကို ပံ့ပိုးပေးပါသည်။ ၎င်းသည် iOS စက်ပစ္စည်းအများအပြားနှင့် တွဲဖက်အသုံးပြုနိုင်သော်လည်း ၎င်းသည် မမျှော်လင့်ဘဲ ပျက်ကျသည့်အချိန်များလည်း ရှိသည်။
အဆက်မပြတ်ပျက်ကျမှုကြောင့် Airshou သည် ကောင်းမွန်စွာအလုပ်မလုပ်ခြင်းသည် ၎င်း၏အသုံးပြုသူများကြုံတွေ့ရသည့်အဖြစ်များဆုံးပြဿနာတစ်ခုဖြစ်သည်။ Certificate သက်တမ်းကုန်ခြင်းကြောင့် ဖြစ်ရတာပါ။ ကုမ္ပဏီပိုင်ရှင်များအား စက်ပစ္စည်းအား နောက်ဆုံးအသုံးပြုသူအား မပေးမီတွင် မရှိမဖြစ်လိုအပ်သောအက်ပ်များကို ထည့်သွင်းခွင့်ပေးကာ Apple မှ အသိအမှတ်ပြုလက်မှတ်များကို ဖြန့်ဝေထားသည်။ အကယ်၍ လက်မှတ်သက်တမ်းကုန်သွားပါက Airshou အလုပ်မလုပ်သော 2017 တွင် ဖြစ်ပွားနိုင်သည်။
ကျေးဇူးတင်စွာဖြင့်၊ ၎င်းကိုပြုပြင်ရန်နည်းလမ်းတစ်ခုရှိသည်။ ဤအမှားအယွင်းကို ရှောင်ရှားရန်အတွက် သင့်လက်မှတ်သည် စစ်မှန်ကြောင်း သေချာပါစေ။ အပလီကေးရှင်းသည် မဖွင့်မီ အသိအမှတ်ပြုလက်မှတ်ကို အမြဲစစ်ဆေးသောကြောင့်၊ ၎င်း၏ စစ်မှန်ကြောင်းအထောက်အထားမရှိဘဲ ကောင်းစွာလည်ပတ်နိုင်မည်မဟုတ်ပေ။
သင့်အက်ပ်သည် ပျက်စီးနေသေးပါက၊ ဤပြဿနာကို ဖြေရှင်းရန် အကောင်းဆုံးနည်းလမ်းမှာ ၎င်းကို ပြန်လည်ထည့်သွင်းခြင်းဖြင့် ဖြစ်သည်။ Airshou သည် စစ်မှန်ကြောင်းသက်သေပြရန်အတွက် လက်မှတ်အသစ်များကို ဆက်လက်ထည့်သွင်းနေသောကြောင့် အက်ပ်အသစ်သည် ချောမွေ့စွာလုပ်ဆောင်နိုင်မည်ဖြစ်သည်။ သင့်ဖုန်းမှ အက်ပ်ကို ဖယ်ရှားပြီး နောက်တစ်ကြိမ် ထည့်သွင်းပါ။ ၎င်းကိုရယူရန် ၎င်း၏တရားဝင်ဝဘ်ဆိုဒ်သို့ ဝင်ရောက်ပြီး သင့်စက်ပေါ်တွင် ဒေါင်းလုဒ်လုပ်ပါ။
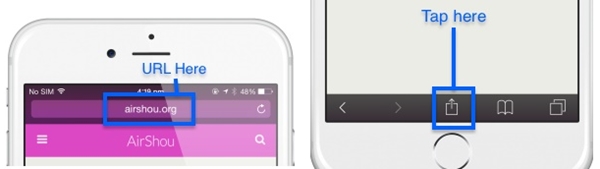
အပိုင်း 2- Airshou SSL အမှားကို ဘယ်လိုပြင်မလဲ။
ပျက်ကျခြင်းအပြင်၊ SSL အမှားသည် ယနေ့ခေတ်အသုံးပြုသူများကြုံတွေ့နေရသော ဘုံ Airshou အလုပ်မလုပ်သည့် ပြဿနာဖြစ်သည်။ အသုံးပြုသူများသည် Airshou ကိုဒေါင်းလုဒ်လုပ်ရန်ကြိုးစားသောအခါ၊ ထို့နောက် "ssl airshou.appvv.api သို့ အကြိမ်များစွာ ချိတ်ဆက်၍မရပါ" အမှားတစ်ခုရလာသည်။ မကြာသေးမီက၊ ဤ Airshou 2017 အလုပ်မလုပ်သည့်အမှားသည် သုံးစွဲသူများအတွက် အက်ပ်ကိုဝင်ရောက်ရန် အတော်လေးခက်ခဲစေသည်။ ကံကောင်းထောက်မစွာ၊ ၎င်းတွင်လွယ်ကူသောပြင်ဆင်မှုတစ်ခုရှိသည်။ SSL Airshou အလုပ်မလုပ်သောအမှားကိုဖြေရှင်းရန်ရိုးရှင်းသောနည်းလမ်းနှစ်ခုရှိသည်။
ဖြေရှင်းရန် အလွယ်ဆုံးနည်းလမ်းမှာ Safari ကို ပိတ်လိုက်ခြင်းဖြစ်သည်။ ထို့အပြင်၊ တက်ဘ်များအားလုံးကို ပိတ်ထားကြောင်း သေချာရန် လိုအပ်ပါသည်။ App Switcher သို့သွား၍ သင့်စက်ပေါ်တွင် လုပ်ဆောင်နိုင်သည့် အခြားအက်ပ်အားလုံးကို ပိတ်ပါ။ မိနစ်အနည်းငယ်စောင့်ပြီး အက်ပ်ကို ထပ်မံဒေါင်းလုဒ်လုပ်ကြည့်ပါ။ ဖြစ်နိုင်သည်မှာ၊ ၎င်းသည် အလုပ်ဖြစ်နိုင်ပြီး SSL error ရရှိမည်မဟုတ်ပါ။
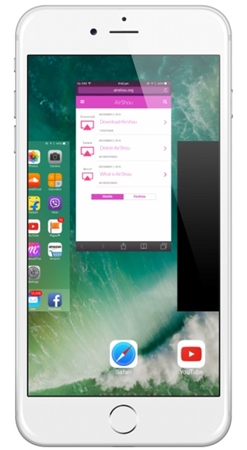
အလုပ်မဖြစ်ပါက ဒုတိယနည်းလမ်းကို စမ်းကြည့်ပါ။ Safari နှင့် အခြားအက်ပ်များအားလုံးကို ပိတ်ပါ။ App Switcher ကို အသုံးပြု၍ အရာအားလုံးကို ပိတ်ထားကြောင်း သေချာပါစေ။ ယခု၊ သင့်စက်ကို ပိတ်လိုက်ပြီး ၎င်းကို ပြန်ဖွင့်ရန် ခဏစောင့်ပါ။ Airshou တရားဝင်ဝဘ်ဆိုဒ်ကို ဝင်ကြည့်ပြီး ၎င်းကို ထပ်မံဒေါင်းလုဒ်လုပ်ကြည့်ပါ။
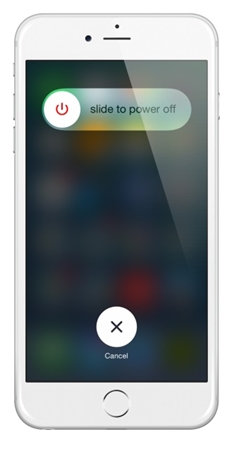
ဤရိုးရှင်းသောလေ့ကျင့်မှုကို လိုက်နာပြီးနောက်၊ သင်သည် Airshou အလုပ်မလုပ်သော 2017 ပြဿနာများကို သေချာပေါက် ကျော်လွှားနိုင်မည်ဟု ကျွန်ုပ်တို့သေချာပါသည်။ မည်သို့ပင်ဆိုစေကာမူ Airshou သည် သင့်စက်ပစ္စည်းတွင် ကောင်းမွန်စွာအလုပ်မလုပ်ပါက၊ အခြားရွေးချယ်စရာတစ်ခုကိုလည်း စမ်းကြည့်နိုင်ပါသည်။
အပိုင်း 3- အကောင်းဆုံး Airshou အခြားရွေးချယ်စရာ - iOS Screen Recorder
ပြင်ပအဖွဲ့အစည်းတည်နေရာမှ Airshou ကိုသင်ဒေါင်းလုဒ်လုပ်ရန်လိုအပ်သောကြောင့်၎င်းသည်အချိန်တိုင်းအပြစ်အနာအဆာမရှိပေ။ Airshou ကိုအသုံးပြုနေစဉ် ပြဿနာများစွာကို သင်ကြုံတွေ့ရနိုင်ပြီး သင့်မျက်နှာပြင်လုပ်ဆောင်ချက်ကို မှတ်တမ်းတင်ရန် အခြားရွေးချယ်စရာတစ်ခုကို ရှာရန် အမြဲအကြံပြုထားသည်။ Airshou ကို App Store မှ ရပ်ဆိုင်းလိုက်သည်နှင့်အမျှ သင့်လိုအပ်ချက်များနှင့် ကိုက်ညီရန် iOS Screen Recorder ကဲ့သို့သော အခြားကိရိယာများ၏ အကူအညီကို ရယူနိုင်ပါသည် ။
နာမည်အကြံပြုထားသည့်အတိုင်း၊ iOS Screen Recorder သည် သင့်မျက်နှာပြင်လှုပ်ရှားမှုကို မှတ်တမ်းတင်ရန်နှင့် သင့်စက်ပစ္စည်းကို ပိုကြီးသောစခရင်ပေါ်တွင် မှန်ပြောင်းကြည့်ရန် အလွယ်တကူအသုံးပြုနိုင်ပါသည်။ သင်နှစ်သက်သောဂိမ်းများကို ကစားခြင်း သို့မဟုတ် ဤမှတ်သားဖွယ်ကောင်းသော အပလီကေးရှင်းကို အသုံးပြု၍ ဗီဒီယိုသင်ခန်းစာများကို အချိန်တိုအတွင်း ဖန်တီးနိုင်သည်။ ထို့အပြင်၊ ၎င်းသည် သင့်ဖုန်းကို ပိုကြီးသော စခရင်သို့ ကြိုးမဲ့ အလင်းပြန်ကြည့်နိုင်စေမည်ဖြစ်သည်။ ဒက်စ်တော့အက်ပ်သည် Windows တွင်အလုပ်လုပ်ပြီး iOS ဗားရှင်းတိုင်းနီးပါး (iOS 7.1 မှ iOS 13) နှင့် တွဲဖက်အသုံးပြုနိုင်သည်။
အံ့သြဖွယ်အသံသွင်းခြင်းအတွေ့အကြုံကိုရရှိရန် HD ကိုမှန်ပြန်ရိုက်ခြင်းနှင့် အသံများကို တစ်ချိန်တည်းတွင် မှတ်တမ်းတင်ပါ။ iOS Screen Recorder ကို အသုံးပြု၍ သင့်စခရင်ကို မှန်ပြောင်းနှင့် မှတ်တမ်းတင်ရန် ဤအဆင့်များကို ရိုးရှင်းစွာ လိုက်နာနိုင်ပါသည်။

iOS Screen Recorder
ကွန်ပြူတာတွင် သင့်စခရင်ကို အလွယ်တကူနှင့် လိုက်လျောညီထွေစွာ မှတ်တမ်းတင်ပါ။
- သင့်စက်ပစ္စည်းကို သင့်ကွန်ပြူတာ သို့မဟုတ် ပရိုဂျက်တာသို့ ကြိုးမဲ့ဖြင့် အလင်းပြပါ။
- မိုဘိုင်းဂိမ်းများ၊ ဗီဒီယိုများ၊ Facetime နှင့် အခြားအရာများကို ရိုက်ကူးပါ။
- jailbreak လုပ်ထားသော နှင့် jailbreak မလုပ်ထားသော စက်များကို ပံ့ပိုးပါ။
- iOS 7.1 မှ iOS 13 တွင် အသုံးပြုနိုင်သော iPhone၊ iPad နှင့် iPod touch ကို ပံ့ပိုးပါ။
- Windows နှင့် iOS ပရိုဂရမ်နှစ်ခုလုံးကို ကမ်းလှမ်းပါ (iOS ပရိုဂရမ်ကို iOS 11-13 အတွက် မရရှိနိုင်ပါ)။
1. iOS Screen Recorder ကို ဒေါင်းလုဒ်လုပ်ခြင်းဖြင့် စတင်ပါ ၊ မျက်နှာပြင်ပေါ်ရှိ ညွှန်ကြားချက်များအတိုင်း ၎င်းကို သင့်စနစ်တွင် ထည့်သွင်းပါ။ စတင်ပြီးနောက်၊ iOS Screen Recorder ပရိုဂရမ်၏ ဤရွေးချယ်စရာများကို သင်တွေ့မြင်နိုင်ပါသည်။

2. ယခု၊ သင်သည် သင့်ဖုန်းနှင့် သင့်စနစ်အကြား ချိတ်ဆက်မှုတစ်ခုကို တည်ဆောက်ရန် လိုအပ်ပါသည်။ ချိတ်ဆက်မှုစတင်ရန် စက်နှစ်ခုလုံးကို တူညီသော WiFi ကွန်ရက်သို့ ရိုးရှင်းစွာ ချိတ်ဆက်နိုင်သည်။ ထို့အပြင်၊ သင်သည်သင်၏ဖုန်းနှင့်သင့်စနစ်အကြား LAN ချိတ်ဆက်မှုကိုလည်းဖန်တီးနိုင်သည်။
3. ချိတ်ဆက်မှုတစ်ခုကို တည်ဆောက်ပြီးနောက်၊ သင်သည် သင့်စက်ကို ရိုးရိုးမှန်ပြန်ကြည့်နိုင်သည်။ သင့်ဖုန်းသည် iOS 7၊ 8 သို့မဟုတ် 9 တွင် အသုံးပြုနေပါက အကြောင်းကြားချက်ဘားကို ရယူရန် အပေါ်သို့ ပွတ်ဆွဲပြီး Airplay ကို ရွေးချယ်ပါ။ ပေးထားသည့်ရွေးချယ်စရာများအားလုံးမှ "Dr.Fone" ကိုနှိပ်ပြီး mirroring စတင်ပါ။

4. သင့်ဖုန်းသည် iOS 10 တွင် အလုပ်လုပ်ပါက၊ အကြောင်းကြားချက်ဘားမှ “Airplay Mirroring” ရွေးချယ်မှုကို ရွေးချယ်ပြီး စာရင်းထဲမှ “Dr.Fone” ကို ရွေးချယ်ရန် လိုအပ်သည်။

5. သင့်ဖုန်းသည် iOS 11 သို့မဟုတ် 12 တွင် အလုပ်လုပ်နေပါက၊ ထိန်းချုပ်ရေးစင်တာမှ စခရင်မှန်ပြောင်းခြင်းကို ရွေးပါ (အောက်ခြေမှ အပေါ်ကို ပွတ်ဆွဲခြင်းဖြင့်)။ ထို့နောက် သင့်ဖုန်းကို ကွန်ပျူတာသို့ ပြောင်းကြည့်ရန် "Dr.Fone" ကို ရွေးပါ။



6. သင့်ဖုန်းကို မှန်ကြည့်ပြီးနောက် သင့်မျက်နှာပြင်လှုပ်ရှားမှုကို အလွယ်တကူ မှတ်တမ်းတင်နိုင်သည်။ ယခု သင့်စခရင်ပေါ်တွင် ထပ်လောင်းရွေးချယ်စရာနှစ်ခု - မှတ်တမ်းတင်ရန် အနီရောင်ခလုတ်နှင့် မျက်နှာပြင်အပြည့်ခလုတ်ကို သင်တွေ့ရပါမည်။ သင့်စခရင်ကို စတင်ရိုက်ကူးရန် အနီရောင်ခလုတ်ကို နှိပ်ပါ။ ၎င်းကိုထွက်ရန် ခလုတ်ကိုနှိပ်ပြီး သင့်ဗီဒီယိုဖိုင်ကို လိုချင်သောနေရာတွင် သိမ်းဆည်းပါ။

ဒါပဲ! iOS Screen Recorder ဖြင့်၊ သင်သည် Airshou ကဲ့သို့လုပ်ဆောင်ချက်ကို သာလွန်ကောင်းမွန်စွာလုပ်ဆောင်နိုင်မည်ဖြစ်သည်။ ထို့အပြင်၊ ၎င်း၏အသုံးပြုသူများအတွက် ကောင်းမွန်သော အတွေ့အကြုံကို ပေးဆောင်ရန် ပေါင်းထည့်ထားသော အင်္ဂါရပ်များစွာရှိသည်။
ယခု Airshou အလုပ်မလုပ်သော ပြဿနာများကို ကျော်လွှားနည်းကို သင်သိသောအခါ၊ သင်သည် ပြဿနာများစွာမရှိဘဲ သင့်မျက်နှာပြင်လုပ်ဆောင်ချက်ကို အလွယ်တကူ မှတ်တမ်းတင်နိုင်မည်ဖြစ်သည်။ ထို့အပြင်၊ သင်သည် iOS Screen Recorder ၏အကူအညီကိုလည်းယူနိုင်သည် ။ ကိရိယာကို ချက်ချင်းဒေါင်းလုဒ်လုပ်ပြီး အောက်ပါမှတ်ချက်များတွင် သင့်အတွေ့အကြုံကို ကျွန်ုပ်တို့အား အသိပေးပါ။





အဲလစ် MJ
ဝန်ထမ်းအယ်ဒီတာ