သင့် iPhone X ကို နည်းလမ်း 3 မျိုးဖြင့် မည်သို့ Backup လုပ်မည်နည်း။
မတ် 07 ရက်၊ 2022 • ပေးပို့ခဲ့သည်- မတူညီသော iOS ဗားရှင်းများနှင့် မော်ဒယ်များအတွက် အကြံပြုချက်များ • သက်သေပြဖြေရှင်းချက်များ
စမတ်ဖုန်းအသုံးပြုသူတိုင်းသည် ၎င်းတို့၏ အရေးကြီးဒေတာကို အရန်ကူးရန် မည်မျှအရေးကြီးသည်ကို သိပါသည်။ သင့် iPhone X တွင် သင့်ဓာတ်ပုံများ၊ ဗီဒီယိုများ၊ အဆက်အသွယ်များ၊ မက်ဆေ့ချ်များ သို့မဟုတ် မည်သည့်အကြောင်းအရာမျိုးမှ မဆုံးရှုံးလိုပါက iPhone X ကို အရန်ကူးယူနည်းကို လေ့လာရန် အရေးကြီးပါသည်။ သင့်တွင် အသစ်စက်စက် iPhone X ရှိပါက၊ ၎င်း၏ပုံမှန် backup ယူခြင်းအလေ့အကျင့်တစ်ခုပြုလုပ်သင့်သည်။ iPhone X အရန်ကူးယူပြီးနောက်၊ သင်၏ဒေတာအရန်ကူးယူမှုကို အလွယ်တကူပြန်လည်ရယူနိုင်သည်။ ဤပို့စ်တွင်၊ iPhone X ကို iCloud သို့ အရန်ကူးနည်းနှင့် iTunes နှင့် Dr.Fone မှတဆင့် ဒေသတွင်း သိုလှောင်မှုတွင် သင်ပေးပါမည်။
အပိုင်း 1: iPhone X ကို iCloud ကို ဘယ်လို အရန်သိမ်းမလဲ။
မူရင်းအတိုင်း၊ iPhone အသုံးပြုသူတိုင်းသည် iCloud တွင် အခမဲ့သိုလှောင်မှု 5 GB ရရှိသည်။ နောက်ပိုင်းတွင်၊ သိုလှောင်မှုပိုမိုဝယ်ယူခြင်းဖြင့် ဤနေရာကို တိုးချဲ့နိုင်သည်။ အခြားနာမည်ကြီး iOS စက်များကဲ့သို့ပင်၊ သင်သည် iPhone X ကို iCloud သို့လည်း အရန်ကူးနိုင်သည်။ သင့် iPhone ကို သင့်စနစ်နှင့် မချိတ်ဆက်ဘဲ၊ ပြီးပြည့်စုံသော အရန်ကူးယူနိုင်သည်။ စီစဉ်ထားသည့် အလိုအလျောက် မိတ္တူကူးရန် ရွေးချယ်မှုကိုပင် သင်ဖွင့်နိုင်သည်။ နောက်ပိုင်းတွင်၊ စက်ပစ္စည်းတစ်ခုကို ပြန်လည်ရယူရန် iCloud အရန်ဖိုင်ကို အသုံးပြုနိုင်သည်။ iCloud တွင် iPhone X အရန်ကူးနည်းကို လေ့လာရန်၊ အောက်ပါအဆင့်များကို လိုက်နာပါ-
- 1. သင့် iPhone X ကို လော့ခ်ဖွင့်ပြီး ၎င်း၏ ဆက်တင်များ > iCloud ရွေးချယ်မှုသို့ သွားပါ။
- 2. “Backup” option ကိုနှိပ်ပြီး iCloud backup ကိုဖွင့်ထားကြောင်း သေချာပါစေ။
- 3. ထို့အပြင်၊ သင်သည် ဤနေရာတွင် မည်သည့်အကြောင်းအရာအတွက်မဆို အရန်ရွေးချယ်မှုကို ဖွင့် သို့မဟုတ် ပိတ်နိုင်သည်။
- 4. ချက်ချင်းအရန်ကူးယူရန် “ယခုအရန်သိမ်းခြင်း” ခလုတ်ကို နှိပ်ပါ။
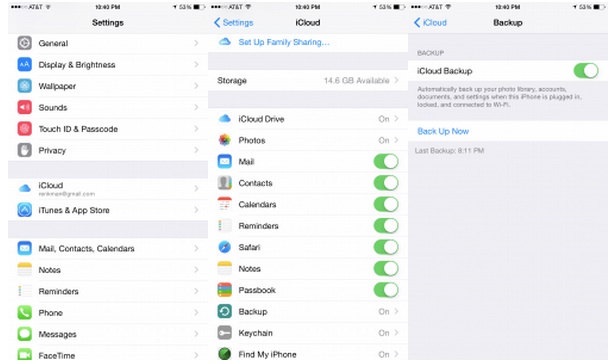
သင်ဆက်လက်မလုပ်ဆောင်မီ သင့်တွင်တည်ငြိမ်သောအင်တာနက်ချိတ်ဆက်မှုရှိကြောင်း သေချာပါစေ။ iPhone X ကို iCloud တွင် အရန်ကူးရန် အချိန်အနည်းငယ် ကြာနိုင်ပြီး ဤလုပ်ငန်းစဉ်တွင် သင့်ကွန်ရက်အသုံးပြုမှု၏ အမြောက်အမြားကိုလည်း သုံးစွဲမည်ဖြစ်သည်။
အပိုင်း 2: iPhone X ကို iTunes တွင် အရန်ကူးနည်း။
iPhone X အရန်ကူးယူရာတွင် ပြဿနာတစ်စုံတစ်ရာမရှိဘဲ iTunes ၏အကူအညီကိုလည်း ရယူနိုင်သည်။ သင်ရွေးချယ်ထားသော အရန်ကူးယူခြင်းကို မပြုလုပ်နိုင်သော်လည်း၊ ၎င်းသည် iCloud ထက် အချိန်ကုန်သက်သာသော လုပ်ငန်းစဉ်ဖြစ်သည်။ iTunes ၏အကူအညီကိုရယူခြင်းဖြင့်၊ သင်သည် iCloud သို့မဟုတ် ဒေသတွင်းသိုလှောင်မှုတွင် သင့်စက်ပစ္စည်း၏ အရန်ကူးယူနိုင်ပါသည်။ ဤအဆင့်များကို လိုက်နာခြင်းဖြင့် iPhone X ကို iTunes မှတဆင့် အရန်ကူးနည်းကို သင်လေ့လာနိုင်ပါသည်။
- 1. စတင်ရန်၊ အပ်ဒိတ်လုပ်ထားသော iTunes ဗားရှင်းကို ဖွင့်ပါ။ သင်အသုံးပြုနေသော iTunes ကို အပ်ဒိတ်မလုပ်ပါက သင့် iPhone X ကို ရှာမတွေ့ပါ။
- 2. iTunes သည် သင့်ဖုန်းကို သိရှိမည်ဖြစ်သောကြောင့် ခဏစောင့်ပါ။ သင်သည် စက်ပစ္စည်းအိုင်ကွန်သို့ ရိုးရှင်းစွာသွားပြီး သင့် iPhone X ကို ရွေးချယ်နိုင်သည်။
- 3. ထို့နောက်တွင်၊ သင့်စက်ပစ္စည်းနှင့် သက်ဆိုင်သည့် ရွေးချယ်စရာများအားလုံးကို ရယူရန် ဘယ်ဘက်အကန့်မှ “အကျဉ်းချုပ်” အပိုင်းကို သွားပါ။
- 4. "အရန်သိမ်းခြင်း" ကဏ္ဍအောက်တွင်၊ သင့်စက်ပစ္စည်း၏ အရန်ကူးယူရန် (သို့မဟုတ် ၎င်းကို ပြန်လည်ရယူရန်) ရွေးချယ်နိုင်သည်။
- 5. ဤနေရာမှ iCloud သို့မဟုတ် ဒေသတွင်းသိုလှောင်မှုတွင် အရန်ကူးယူလိုပါက သင်ရွေးချယ်နိုင်ပါသည်။
- 6. သင်၏ရွေးချယ်မှုကို ပြုလုပ်ပြီးနောက်၊ သင့်အကြောင်းအရာ၏ အရန်ဖိုင်ကို ပြင်ဆင်ရန် "Backup Now" ခလုတ်ကို နှိပ်ပါ။
- 7. iTunes သည် သင့်စက်၏ဒေတာကို အရန်ကူးယူမည်ဖြစ်သောကြောင့် ခဏစောင့်ပါ။ နောက်ပိုင်းတွင် သင်သည် iTunes ၏ နှစ်သက်ရာများ > စက်ပစ္စည်းများသို့ သွားကာ နောက်ဆုံးပေါ် အရန်ဖိုင်ကို စစ်ဆေးပါ။
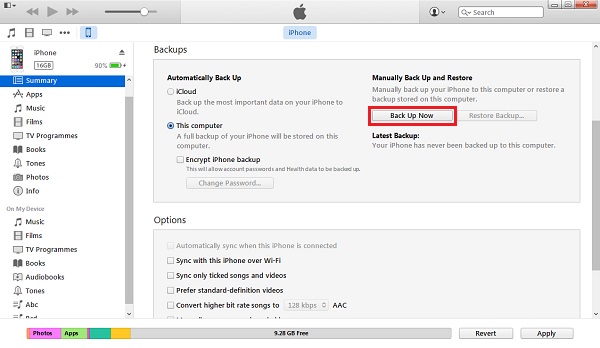
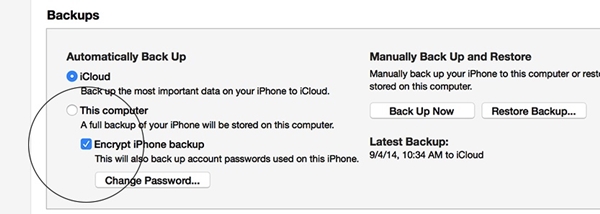
အပိုင်း 3: Dr.Fone ဖြင့် iPhone X ကို ရွေးချယ်၍ အရန်ကူးနည်း။
သင့်ဒေတာကို ရွေးချယ်ထားသော အရန်ကူးယူ လိုပါက Dr.Fone iOS Data Backup and Restore ၏ အကူအညီကို ရိုးရိုးရှင်းရှင်း ရယူနိုင်ပါသည် ။ Dr.Fone ကိရိယာအစုံ၏ အစိတ်အပိုင်းတစ်ခု၊ ၎င်းသည် iPhone X အရန်ကူးခြင်းကို လုပ်ဆောင်နေစဉ် 100% လုံခြုံပြီး ယုံကြည်စိတ်ချရသော ရလဒ်များကို ပေးဆောင်သည်။ အဆိုပါကိရိယာသည် iOS ၏ထိပ်တန်းဗားရှင်းအားလုံး (iOS 13 အပါအဝင်) နှင့် တွဲဖက်အသုံးပြုနိုင်ပြီးဖြစ်သည်။ ကလစ်တစ်ချက်နှိပ်ရုံဖြင့် သင့် iPhone X ကို ရိုးရိုးရှင်းရှင်း ချိတ်ဆက်ပြီး သင့်ဒေတာကို အရန်ကူးယူနိုင်ပါသည်။ သင်၏အရန်ကူးယူမှုကို iPhone X သို့မဟုတ် အခြားစက်ပစ္စည်းသို့ ပြန်လည်ရယူရန် အပလီကေးရှင်းကိုလည်း အသုံးပြုနိုင်သည်။
Dr.Fone iOS Data Backup and Restore သည် ဓာတ်ပုံများ၊ ဗီဒီယိုများ၊ အော်ဒီယိုများ၊ မက်ဆေ့ချ်များ၊ အဆက်အသွယ်များ၊ ခေါ်ဆိုမှုမှတ်တမ်းများ၊ မှတ်စုများနှင့် အခြားအရာများကဲ့သို့ အကြောင်းအရာတိုင်းနီးပါးကို ပံ့ပိုးပေးပါသည်။ ၎င်းတွင် Mac နှင့် Windows စနစ်အတွက် သီးသန့် desktop application တစ်ခုရှိသည်။ အသုံးပြုသူများသည် ဤကိရိယာကိုအသုံးပြုနေစဉ်တွင် မည်သည့်ဒေတာဆုံးရှုံးမှု သို့မဟုတ် ချုံ့မှုမျိုးကိုမျှ တွေ့ကြုံခံစားရမည်မဟုတ်ပါ။ iTunes သို့မဟုတ် iCloud နှင့်မတူဘဲ၊ သင်သည် အရန်ကူးလိုသောဒေတာအမျိုးအစားကို ရွေးချယ်နိုင်မည်ဖြစ်သည်။ iPhone X ကို Dr.Fone ဖြင့် အရန်ကူးနည်းကို လေ့လာရန် ဤအဆင့်များကို ရိုးရှင်းစွာ လိုက်နာနိုင်ပါသည်။

Dr.Fone - ဖုန်းအရန်သိမ်းခြင်း (iOS)
အရန်သိမ်းခြင်းနှင့် iOS ဒေတာကို ပြန်လည်ရယူခြင်းသည် ပြောင်းလွယ်ပြင်လွယ်ဖြစ်သည်။
- iOS စက်ပစ္စည်းတစ်ခုလုံးကို သင့်ကွန်ပျူတာသို့ အရန်ကူးရန် တစ်ချက်နှိပ်ပါ။
- မိတ္တူမှ မည်သည့်အရာကိုမဆို အစမ်းကြည့်ရှုပြီး စက်ပစ္စည်းတစ်ခုသို့ ကူးယူခွင့်ပြုပါ။
- သင်အလိုရှိသောအရာကို အရန်ကူးမှ သင့်ကွန်ပျူတာသို့ တင်ပို့ပါ။
- ပြန်လည်ရယူနေစဉ်အတွင်း စက်များတွင် ဒေတာဆုံးရှုံးမှုမရှိပါ။
- သင်အလိုရှိသော မည်သည့်ဒေတာကိုမဆို အရန်ကူးပြီး ပြန်လည်ရယူပါ။
- iOS 13 မှ 4 အထိသုံးနိုင်သော iPhone X/8/7/SE/6/6 Plus/6s/6s Plus/5s/5c/5/4/4s
- Windows 10 သို့မဟုတ် Mac 10.15 နှင့် အပြည့်အဝ တွဲဖက်အသုံးပြုနိုင်သည်။
1. ပထမဦးစွာ သင်၏ Windows သို့မဟုတ် Mac တွင် Dr.Fone ကို ဒေါင်းလုဒ်လုပ်ပါ။ မျက်နှာပြင်ပေါ်ရှိ ညွှန်ကြားချက်များကို လိုက်နာခြင်းဖြင့် ၎င်းကို သင့်စနစ်တွင် ထည့်သွင်းပါ။
2. သင့် iPhone X ကို စနစ်နှင့် ချိတ်ဆက်ပြီး Dr.Fone ဒက်စ်တော့ အပလီကေးရှင်းကို စတင်လိုက်ပါ။ ပေးထားသောရွေးချယ်စရာများအားလုံးမှ iPhone X အရန်ကူးယူရန် "Phone Backup" ကိုရွေးချယ်ပါ။

3. အင်တာဖေ့စ်သည် သင်အရန်ကူးလိုသောဒေတာအမျိုးအစားကို ရွေးချယ်နိုင်စေမည်ဖြစ်သည်။ သင့်စက်ပစ္စည်း၏ ပြီးပြည့်စုံသော အရန်ကူးယူလိုပါက “အားလုံးရွေးချယ်ရန်” ရွေးချယ်မှုကို ဖွင့်ပါ။ မဟုတ်ပါက၊ သင်သည် မိတ္တူကူးလိုသော အကြောင်းအရာအမျိုးအစားကို ရိုးရှင်းစွာ ရွေးချယ်နိုင်သည်။

4. သင်၏ရွေးချယ်မှုကို ပြုလုပ်ပြီးနောက် ဆက်လက်ဆောင်ရွက်ရန် "အရန်သိမ်းခြင်း" ခလုတ်ကို နှိပ်ပါ။
5. အပလီကေးရှင်းသည် သင်ရွေးချယ်ထားသော အကြောင်းအရာ၏ iPhone X ကို အရန်ကူးပေးမည်ဖြစ်သောကြောင့် ထိုင်ပြီး အနားယူပါ။ လုပ်ငန်းစဉ်အတွင်း သင့်စက်ပစ္စည်းကို ချိတ်ဆက်မှုဖြတ်တောက်မည်မဟုတ်ကြောင်း သေချာပါစေ။ တိုးတက်မှုကို စခရင်မှလည်း ကြည့်ရှုနိုင်သည်။

6. လုပ်ငန်းစဉ်တစ်ခုလုံး အောင်မြင်စွာပြီးမြောက်သောအခါတွင်၊ သင့်အား အကြောင်းကြားပါမည်။ အပလီကေးရှင်း၏ မူလအင်တာဖေ့စ်မှ၊ သင်သည် သင်၏အရန်ကူးယူမှုကို ရိုးရှင်းစွာ အကြိုကြည့်ရှုနိုင်သည်။ အမျိုးအစားခွဲ၍ ကွဲပြားမည်ဖြစ်သည်။

လုပ်ငန်းစဉ်ပြီးပါက၊ သင်သည် သင့်စက်ပစ္စည်းကို ဘေးကင်းစွာချိတ်ဆက်ပြီး သင့်လိုအပ်ချက်အရ ၎င်းကိုအသုံးပြုနိုင်ပါသည်။
ယခု သင်သည် iPhone X ကို နည်းလမ်းအမျိုးမျိုးဖြင့် အရန်ကူးယူနည်းကို သိသောအခါ၊ သင်သည် သင်၏ဒေတာကို လုံခြုံစွာ ထိန်းသိမ်းနိုင်မည်ဖြစ်သည်။ iPhone X ကို iCloud၊ iTunes သို့မဟုတ် Dr.Fone မှတစ်ဆင့် အရန်ကူးရန် သင်ရွေးချယ်သည့်ရွေးချယ်မှုဖြင့် ရိုးရှင်းစွာသွားပါ။ သင့်ဒေတာကို အမြန်နှင့် ယုံကြည်စိတ်ချရသော နည်းလမ်းဖြင့် ရွေးချယ်မိတ္တူကူးယူရန် Dr.Fone ကို အကြံပြုအပ်ပါသည်။ ၎င်းသည် မှတ်သားဖွယ်ကိရိယာတစ်ခုဖြစ်ပြီး သင့် iPhone ဒေတာကို ပြဿနာကင်းရှင်းသည့်ပုံစံဖြင့် စီမံခန့်ခွဲရန် ပိုမိုလွယ်ကူစေမည်ဖြစ်သည်။






အဲလစ် MJ
ဝန်ထမ်းအယ်ဒီတာ